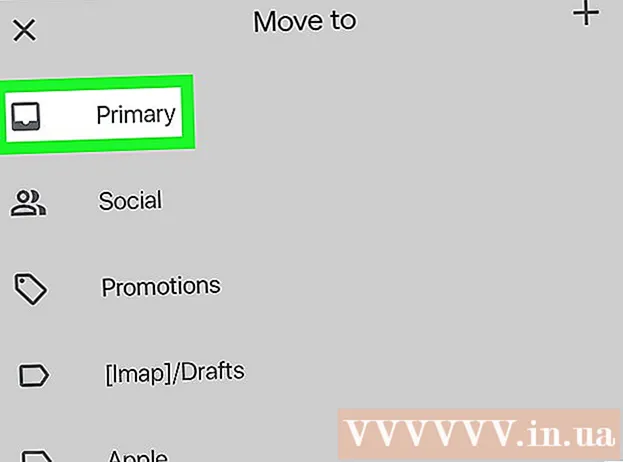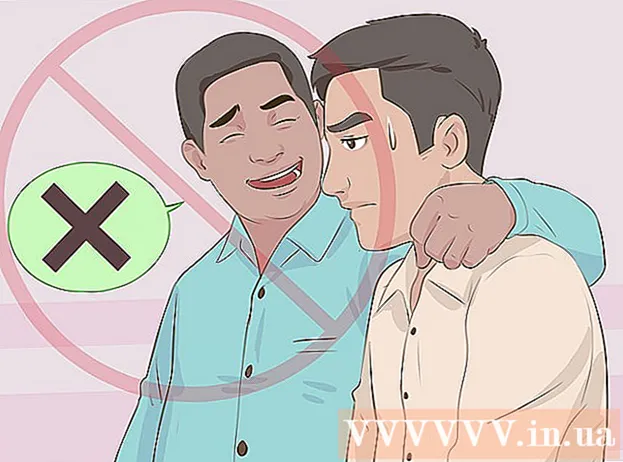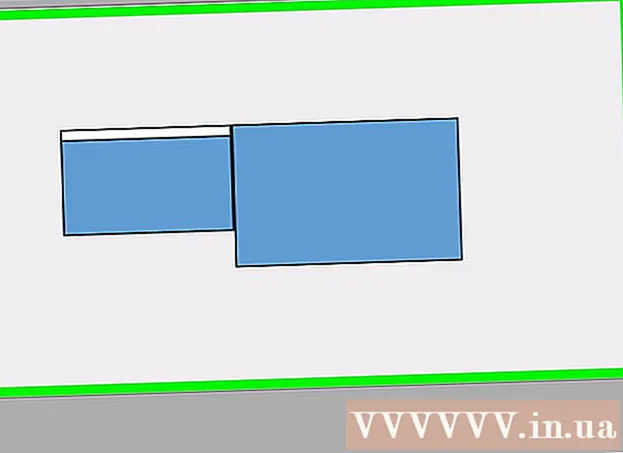著者:
Janice Evans
作成日:
26 J 2021
更新日:
16 9月 2024

コンテンツ
この記事では、コンピュータがプログラムまたはプログラムのグループによって占有されているランダムアクセスメモリ(RAM)の量を確認する方法について説明します。これは、WindowsとmacOSで実行できます。
ステップ
方法1/2:Windowsの場合
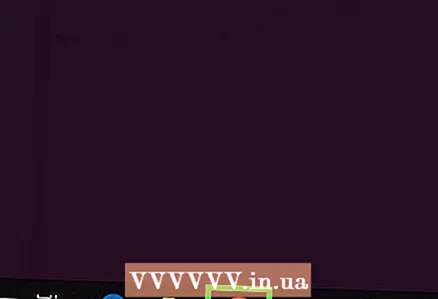 1 必要なプログラムを実行します。 すべてのプログラムをコンピュータにインストールして、それらが使用するRAMの量を確認できるようにする必要があります。
1 必要なプログラムを実行します。 すべてのプログラムをコンピュータにインストールして、それらが使用するRAMの量を確認できるようにする必要があります。 - たとえば、Webブラウザ、OBS Studio、およびビデオゲームが使用しているRAMの量を確認するには、これら3つのプログラムを実行します。
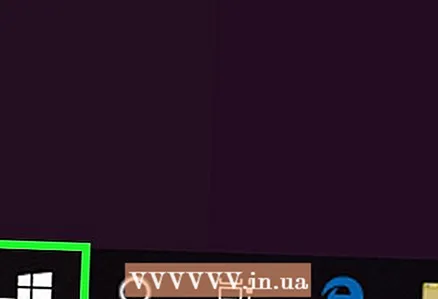 2 パワーユーザーメニューを開きます。 これを行うには、「スタート」アイコンを右クリックします
2 パワーユーザーメニューを開きます。 これを行うには、「スタート」アイコンを右クリックします  ..。ポップアップメニューが表示されます。
..。ポップアップメニューが表示されます。 - クリックすることもできます ⊞勝つ+NSパワーユーザーメニューを開きます。
- 終了せずに最小化できないプログラムがある場合は、をクリックします Alt+NS+NS 次のステップをスキップします。
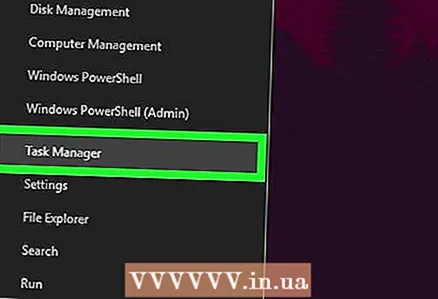 3 クリック タスクマネージャー. ポップアップメニューの真ん中にあります。
3 クリック タスクマネージャー. ポップアップメニューの真ん中にあります。 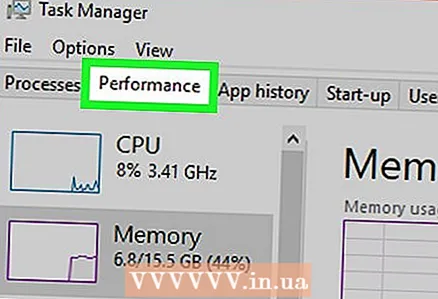 4 タブをクリックします パフォーマンス. タスクマネージャウィンドウの上部にあります。
4 タブをクリックします パフォーマンス. タスクマネージャウィンドウの上部にあります。 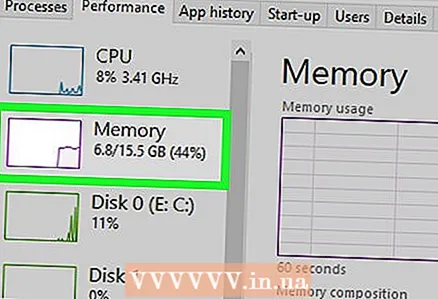 5 クリック メモリー. このオプションは、タスクマネージャウィンドウの左側にあります。これにより、現在使用されているRAMの量がわかります。
5 クリック メモリー. このオプションは、タスクマネージャウィンドウの左側にあります。これにより、現在使用されているRAMの量がわかります。 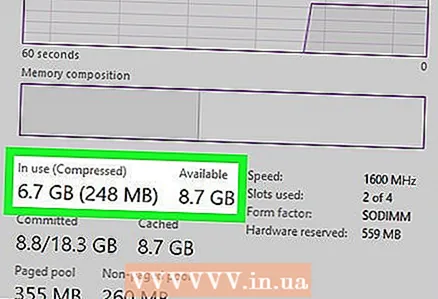 6 使用および使用可能なメモリの量を見つけます。 ウィンドウの一番下までスクロールして、[使用済み]セクションと[使用可能]セクションの数値を確認し、使用中のメモリ量と空き容量を確認します。
6 使用および使用可能なメモリの量を見つけます。 ウィンドウの一番下までスクロールして、[使用済み]セクションと[使用可能]セクションの数値を確認し、使用中のメモリ量と空き容量を確認します。 - また、ページの中央にあるグラフの形状を見て、使用されているRAMの量を確認することもできます。
方法2/2:macOSの場合
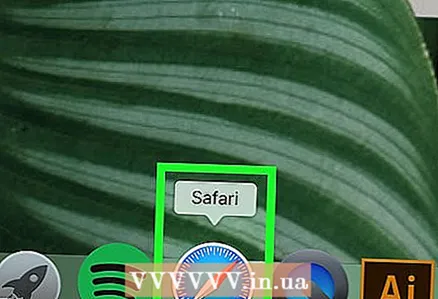 1 必要なプログラムを実行します。 すべてのプログラムをコンピューターにインストールして、それらが使用するRAMの量を確認できるようにする必要があります。
1 必要なプログラムを実行します。 すべてのプログラムをコンピューターにインストールして、それらが使用するRAMの量を確認できるようにする必要があります。 - たとえば、Safari、QuickTime、GarageBandが使用しているRAMの量を確認するには、これら3つのプログラムを起動します。
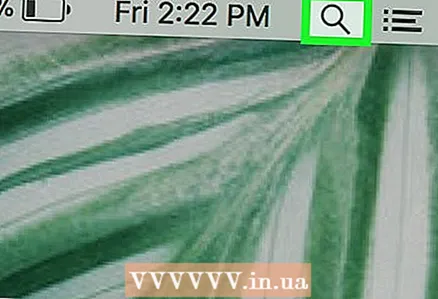 2 Spotlightを開く
2 Spotlightを開く  . 画面の右上隅にある虫眼鏡アイコンをクリックします。画面中央に検索バーが表示されます。
. 画面の右上隅にある虫眼鏡アイコンをクリックします。画面中央に検索バーが表示されます。 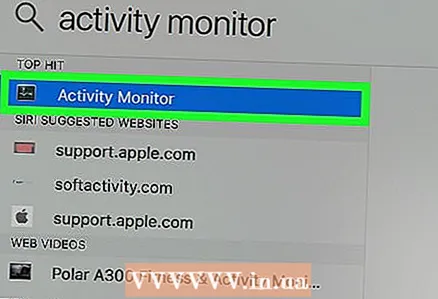 3 SystemWatcherを起動します。 入力 システム監視、次に、Spotlight検索バーの下に表示されるメニューから[システムモニター]をダブルクリックします。
3 SystemWatcherを起動します。 入力 システム監視、次に、Spotlight検索バーの下に表示されるメニューから[システムモニター]をダブルクリックします。 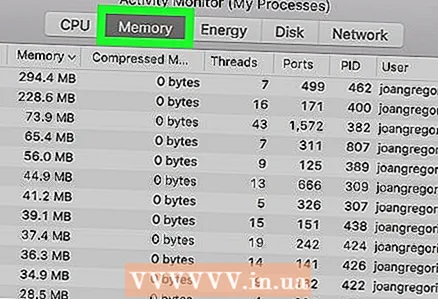 4 タブをクリックします メモリー. ウィンドウの上部にあります。現在ある程度のRAMを占有しているプログラムのリストが開きます。
4 タブをクリックします メモリー. ウィンドウの上部にあります。現在ある程度のRAMを占有しているプログラムのリストが開きます。 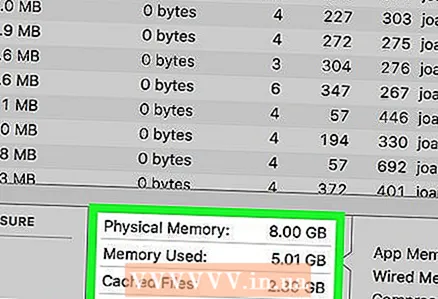 5 使用および使用可能なメモリの量を見つけます。 ウィンドウの下部に、[物理メモリ]セクションと[使用メモリ]セクションが表示されます。最初のセクションにはRAMの合計量が表示され、2番目のセクションには使用済みの量が表示されます。
5 使用および使用可能なメモリの量を見つけます。 ウィンドウの下部に、[物理メモリ]セクションと[使用メモリ]セクションが表示されます。最初のセクションにはRAMの合計量が表示され、2番目のセクションには使用済みの量が表示されます。 - [物理メモリ]セクションの値から[使用メモリ]セクションに表示されている値を減算して、空きRAMを見つけます。
- また、メモリグラフの形状を見て、使用されているRAMの量を確認することもできます。
チップ
- MemTestプログラムを使用して、RAMのエラーと障害をテストできます。
警告
- RAMモジュールが故障している場合は、単にコンピュータから取り外すのではなく、新しいものと交換してください。システムを適切に実行し続けるには、RAMを過剰に使用することをお勧めします。