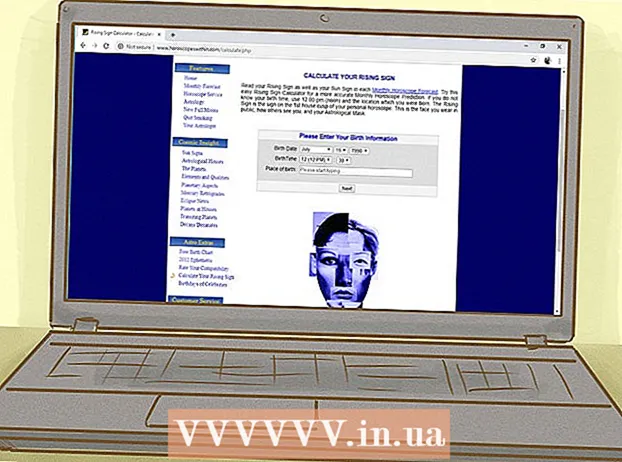著者:
Mark Sanchez
作成日:
3 1月 2021
更新日:
1 J 2024

コンテンツ
- ステップ
- パート1/4:Adobe AcrobatReaderをインストールする方法
- パート2/4:ダウンロードしたPDFドキュメントを開く方法
- パート3/4:オンラインドキュメントを開く方法
- パート4/4:Googleドライブの使用方法
- チップ
- 警告
この記事では、AndroidデバイスでPDFドキュメントを開く方法を紹介します。これを行うには、無料のAdobe Acrobat Readerアプリケーションを使用します。このアプリケーションを使用して、ダウンロードしたPDFファイルおよびレターに添付されたPDFドキュメントを開くことができます。 Googleドライブアプリを使用することもできます。
ステップ
パート1/4:Adobe AcrobatReaderをインストールする方法
 1 Playストアアプリを起動します
1 Playストアアプリを起動します  . マルチカラーの三角形の形をしたアイコンをクリックします。アプリケーションバーにあります。
. マルチカラーの三角形の形をしたアイコンをクリックします。アプリケーションバーにあります。 - Playストアが複数のアプリケーションに分割されている場合は、[Playストアゲーム]をクリックします。
 2 検索バーをクリックします。 画面上部にあります。
2 検索バーをクリックします。 画面上部にあります。  3 入力 アドビアクロバットリーダー. 検索結果メニューが検索バーの下に表示されます。
3 入力 アドビアクロバットリーダー. 検索結果メニューが検索バーの下に表示されます。  4 クリック Adobe Acrobat Reader. このアプリケーションはAdobeロゴでマークされており、検索結果メニューの最上部にあります。 Adobe AcrobatReaderページに移動します。
4 クリック Adobe Acrobat Reader. このアプリケーションはAdobeロゴでマークされており、検索結果メニューの最上部にあります。 Adobe AcrobatReaderページに移動します。  5 タップ インストール. この緑色のボタンは画面の右側にあります。
5 タップ インストール. この緑色のボタンは画面の右側にあります。 - [同意する]をクリックして、アプリケーションのインストールを開始します。
 6 アプリがインストールされるのを待ちます。 次に、ダウンロードしたPDFまたはオンラインドキュメントを開きます。
6 アプリがインストールされるのを待ちます。 次に、ダウンロードしたPDFまたはオンラインドキュメントを開きます。
パート2/4:ダウンロードしたPDFドキュメントを開く方法
 1 Adobe AcrobatReaderアプリケーションを起動します。 Playストアで[開く]をタップするか、アプリドロワーで赤と白の三角形のアイコンをタップします。
1 Adobe AcrobatReaderアプリケーションを起動します。 Playストアで[開く]をタップするか、アプリドロワーで赤と白の三角形のアイコンをタップします。  2 ヘルプ情報の数ページをスクロールします。 これを行うには、画面を右から左に数回スワイプします。
2 ヘルプ情報の数ページをスクロールします。 これを行うには、画面を右から左に数回スワイプします。  3 タップ 仕事の始まり. この青いボタンは画面の下部にあります。
3 タップ 仕事の始まり. この青いボタンは画面の下部にあります。  4 タブをクリックします ローカル. 画面上部にあります。デバイスのメモリ内のすべてのPDFドキュメントのリストが表示されます。
4 タブをクリックします ローカル. 画面上部にあります。デバイスのメモリ内のすべてのPDFドキュメントのリストが表示されます。 - PDFがデバイスのメモリにロードされているが、開くことができない場合は、この方法を使用します。 PDFがオンラインの場合は、この方法を使用してください。
 5 クリック 許可するプロンプトが表示されたら。 これにより、AdobeAcrobatがAndroidデバイスのメモリにアクセスできるようになります。
5 クリック 許可するプロンプトが表示されたら。 これにより、AdobeAcrobatがAndroidデバイスのメモリにアクセスできるようになります。  6 ページを更新。 これを行うには、画面の中央に指を置き、下にスワイプして[ローカル]タブを更新します。
6 ページを更新。 これを行うには、画面の中央に指を置き、下にスワイプして[ローカル]タブを更新します。 - Adobe Acrobat Readerは、ダウンロードしたPDFドキュメントを数分で検索します。
 7 必要なPDFをタップします。 それが開き、あなたはそれを見ることができるようになります。
7 必要なPDFをタップします。 それが開き、あなたはそれを見ることができるようになります。
パート3/4:オンラインドキュメントを開く方法
 1 オンラインドキュメントに移動します。 アプリケーションを実行するか、ブラウザのページに移動して、目的のPDFドキュメントを表示します。
1 オンラインドキュメントに移動します。 アプリケーションを実行するか、ブラウザのページに移動して、目的のPDFドキュメントを表示します。 - たとえば、メールに添付されているPDFドキュメントを開く必要がある場合は、Gmailアプリを起動して、対応するメールを開きます。
 2 PDFファイルを選択します。 添付のドキュメントまたはそのドキュメントへのリンクをタップします。
2 PDFファイルを選択します。 添付のドキュメントまたはそのドキュメントへのリンクをタップします。 - Chromeでドキュメントをタップするとドキュメントが開くので、次の手順はスキップしてください。ドキュメントをダウンロードするには、「ダウンロード」をタップします
 .
.
- Chromeでドキュメントをタップするとドキュメントが開くので、次の手順はスキップしてください。ドキュメントをダウンロードするには、「ダウンロード」をタップします
 3 クリック Adobe Acrobat Readerポップアップメニューが表示されたとき。 その中で、ドキュメントを開くアプリケーションを選択します。
3 クリック Adobe Acrobat Readerポップアップメニューが表示されたとき。 その中で、ドキュメントを開くアプリケーションを選択します。 - お使いのデバイスでAdobeAcrobat Readerが唯一のPDFアプリケーションである場合、ポップアップメニューは表示されず、Adobe AcrobatReaderが起動します。その場合は、この手順と次の手順をスキップしてください。
 4 タップ いつも. ドキュメントがAdobeAcrobat Readerで開き、アプリケーション自体がPDFドキュメントを操作するためのメインアプリケーションになります。
4 タップ いつも. ドキュメントがAdobeAcrobat Readerで開き、アプリケーション自体がPDFドキュメントを操作するためのメインアプリケーションになります。  5 ドキュメントが開くのを待ちます。 Adobe Acrobat Readerを初めて起動する場合は、しばらく時間がかかります。他のPDFファイルと同じように開いているドキュメントを操作できます。
5 ドキュメントが開くのを待ちます。 Adobe Acrobat Readerを初めて起動する場合は、しばらく時間がかかります。他のPDFファイルと同じように開いているドキュメントを操作できます。  6 アプリまたはブラウザで開かない場合は、PDFドキュメントをダウンロードします。 ファイルの種類に応じて、次の手順を実行します。
6 アプリまたはブラウザで開かない場合は、PDFドキュメントをダウンロードします。 ファイルの種類に応じて、次の手順を実行します。 - 手紙に添付されている書類:「ダウンロード」をタップ
 ドキュメントのプレビュー画面で、選択を確認するか、ダウンロードフォルダを指定します(必要な場合)。
ドキュメントのプレビュー画面で、選択を確認するか、ダウンロードフォルダを指定します(必要な場合)。 - ドキュメントへのリンク:リンクをクリックし、画面右上の「⋮」をタップし、「ダウンロード」をクリックして、選択内容を確認するか、ダウンロードするフォルダを選択します(必要な場合)。
- 手紙に添付されている書類:「ダウンロード」をタップ
パート4/4:Googleドライブの使用方法
 1 お使いのデバイスにない場合は、Googleドライブアプリをインストールします。 Googleドライブを使用してPDFドキュメントを表示できますが、それらはGoogleドライブにある必要があります。 Googleドライブをインストールするには、Playストアアプリを起動します
1 お使いのデバイスにない場合は、Googleドライブアプリをインストールします。 Googleドライブを使用してPDFドキュメントを表示できますが、それらはGoogleドライブにある必要があります。 Googleドライブをインストールするには、Playストアアプリを起動します  、 その後:
、 その後: - 検索バーをタップします。
- 入力 グーグルドライブ次に、メニューの[Googleドライブ]をクリックします。
- [インストール]> [承認]をクリックします。
 2 Googleドライブアプリを起動します。 三角形の緑-黄-青のアイコンをクリックするか、Playストアで[開く]をタップします。 Googleドライブのログインページが開きます。
2 Googleドライブアプリを起動します。 三角形の緑-黄-青のアイコンをクリックするか、Playストアで[開く]をタップします。 Googleドライブのログインページが開きます。  3 あなたのアカウントにログイン。 Googleドライブで使用するアカウントをクリックして、パスワードを入力します。
3 あなたのアカウントにログイン。 Googleドライブで使用するアカウントをクリックして、パスワードを入力します。 - AndroidデバイスにGoogleアカウントが1つしかない場合は、自動的にサインインする可能性があります。
- すでにGoogleドライブをインストールしてログインしている場合は、この手順と次の手順をスキップしてください。
 4 タップ スキップ. 画面の左下隅にあります。これにより、ヘルプページがスキップされ、Googleドライブフォルダに移動します。
4 タップ スキップ. 画面の左下隅にあります。これにより、ヘルプページがスキップされ、Googleドライブフォルダに移動します。  5 PDFをGoogleドライブにコピーします。 このプロセスは、ドキュメントがコンピューター上にあるかAndroidデバイス上にあるかによって異なります。
5 PDFをGoogleドライブにコピーします。 このプロセスは、ドキュメントがコンピューター上にあるかAndroidデバイス上にあるかによって異なります。 - コンピューター:https://drive.google.com/にアクセスし、ログインして、[作成]> [ファイルのアップロード]をクリックし、PDFを選択して、[開く](Windows)または[選択](Mac)をクリックします。
- Androidデバイス:[+]> [ダウンロード]をタップしてPDFを選択し、プロンプトが表示されたら[許可]をタップします。
 6 PDFドキュメントを選択します。 必要なPDFを見つけてタップします。 Googleドライブで開き、表示できます。
6 PDFドキュメントを選択します。 必要なPDFを見つけてタップします。 Googleドライブで開き、表示できます。
チップ
- デバイスに同様のアプリケーションがない場合、Adobe AcrobatReaderがPDFを操作するためのメインアプリケーションになります。
警告
- Adobe Acrobat Readerは無料ですが、PDFドキュメントは有料版でのみ編集できます。