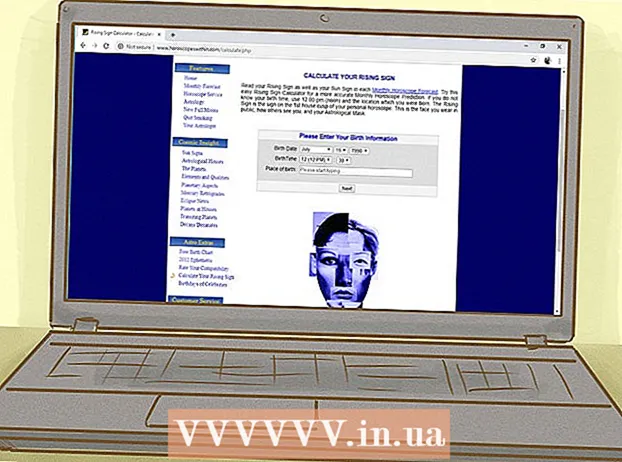著者:
Mark Sanchez
作成日:
6 1月 2021
更新日:
1 J 2024

コンテンツ
この記事では、AdobePhotoshopを使用してJPEGをベクター画像に変換する方法を説明します。
ステップ
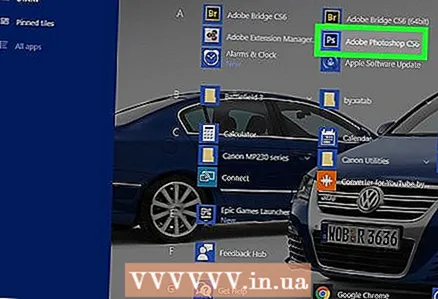 1 コンピューターでAdobePhotoshopを起動します。 これは、Windowsの[スタート]メニューの[すべてのプログラム]リストと、macOSの[アプリケーション]フォルダーにあります。
1 コンピューターでAdobePhotoshopを起動します。 これは、Windowsの[スタート]メニューの[すべてのプログラム]リストと、macOSの[アプリケーション]フォルダーにあります。 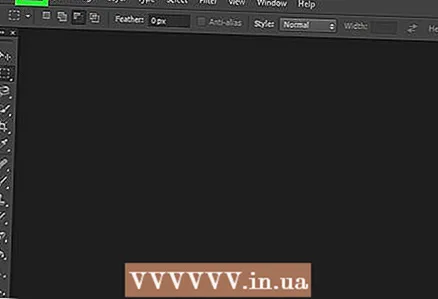 2 メニューを開く ファイル 画面の左上隅にあります。
2 メニューを開く ファイル 画面の左上隅にあります。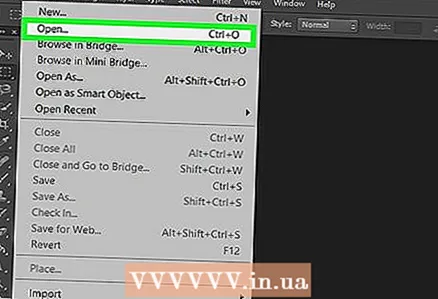 3 クリック 開ける. コンピューターのファイルマネージャーが開きます。
3 クリック 開ける. コンピューターのファイルマネージャーが開きます。 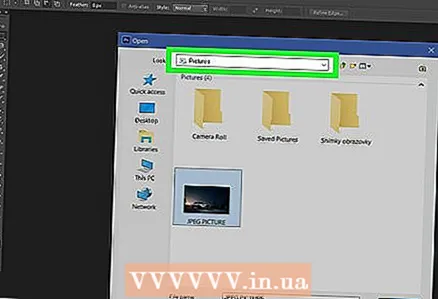 4 JPEGファイルを含むフォルダーを参照します。
4 JPEGファイルを含むフォルダーを参照します。 5 JPEGファイルを選択します。 ファイル名を1回クリックして選択します。
5 JPEGファイルを選択します。 ファイル名を1回クリックして選択します。 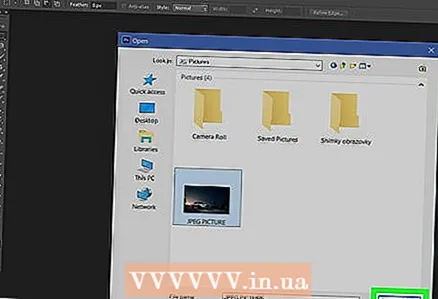 6 クリック 開ける. JPEGファイルがPhotoshopで編集できるように開きます。
6 クリック 開ける. JPEGファイルがPhotoshopで編集できるように開きます。 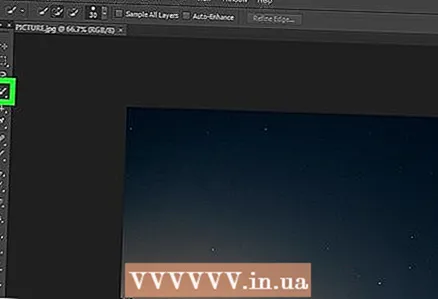 7 クイック選択ツールをクリックします。 筆と点線のアイコンです。古いバージョンのPhotoshopを使用している場合、アイコンには鉛筆で点線が表示されます。
7 クイック選択ツールをクリックします。 筆と点線のアイコンです。古いバージョンのPhotoshopを使用している場合、アイコンには鉛筆で点線が表示されます。  8 「選択した領域に追加」ボタンをクリックします。 画面上部のオプションバーにあり、クイック選択ツールアイコンのように見えますが、プラス記号(+)が追加されています。
8 「選択した領域に追加」ボタンをクリックします。 画面上部のオプションバーにあり、クイック選択ツールアイコンのように見えますが、プラス記号(+)が追加されています。 - 各オプションにカーソルを合わせると、その機能が表示されます。
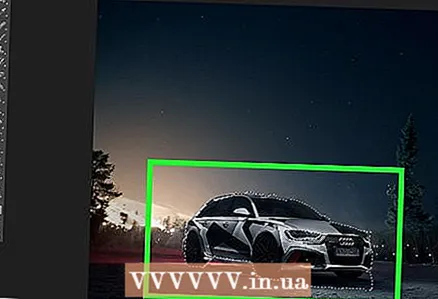 9 ベクトル化する画像の部分を選択します。 選択した領域は点線で囲まれます。
9 ベクトル化する画像の部分を選択します。 選択した領域は点線で囲まれます。 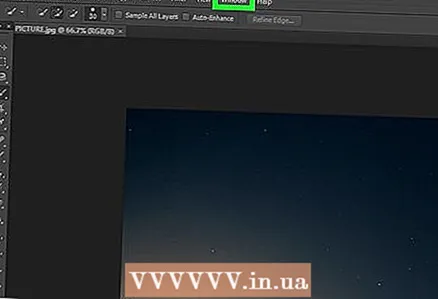 10 メニューをクリックします 窓 画面の上部にあります。
10 メニューをクリックします 窓 画面の上部にあります。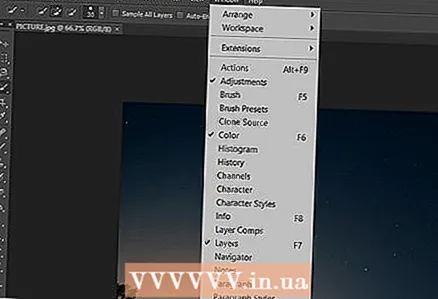 11 選んでください 輪郭. Photoshopの右下隅に[パス]ウィンドウが開きます。
11 選んでください 輪郭. Photoshopの右下隅に[パス]ウィンドウが開きます。  12 「パス」ウィンドウの下部にある「選択から作業パスを生成」ボタンをクリックします。 そのアイコンは、4辺すべてに小さな正方形がある点線の正方形のように見えます。これにより、選択範囲がベクター画像に変換されます。
12 「パス」ウィンドウの下部にある「選択から作業パスを生成」ボタンをクリックします。 そのアイコンは、4辺すべてに小さな正方形がある点線の正方形のように見えます。これにより、選択範囲がベクター画像に変換されます。 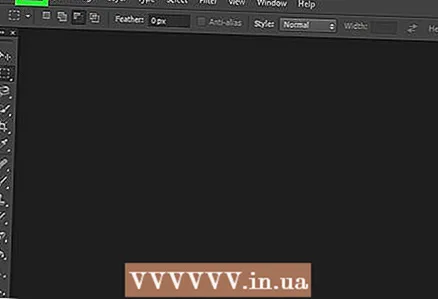 13 メニューを開く ファイル 画面の左上隅にあります。
13 メニューを開く ファイル 画面の左上隅にあります。 14 クリック 書き出す.
14 クリック 書き出す.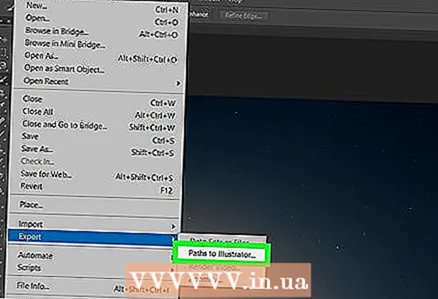 15 選んでください Illustratorのパス メニューの下部にあります。
15 選んでください Illustratorのパス メニューの下部にあります。 16 アウトラインの名前を入力して、を押します わかった. コンピューターのファイルマネージャーが表示されます。
16 アウトラインの名前を入力して、を押します わかった. コンピューターのファイルマネージャーが表示されます。 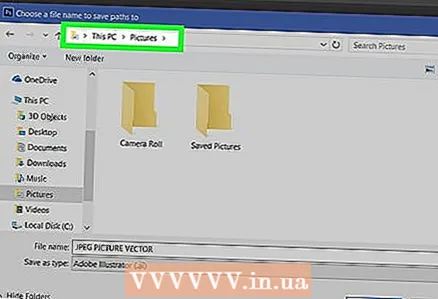 17 ベクター画像を保存する場所を選択します。
17 ベクター画像を保存する場所を選択します。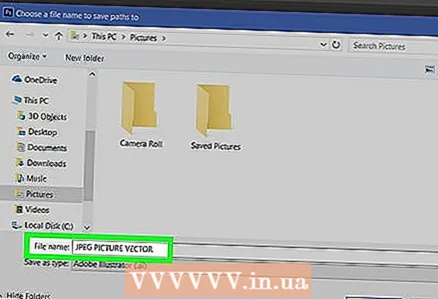 18 ファイルの名前を入力します。
18 ファイルの名前を入力します。 19 クリック 保存するベクター画像を保存します。 これで、Illustratorまたはその他のベクターグラフィックエディターで編集できます。
19 クリック 保存するベクター画像を保存します。 これで、Illustratorまたはその他のベクターグラフィックエディターで編集できます。