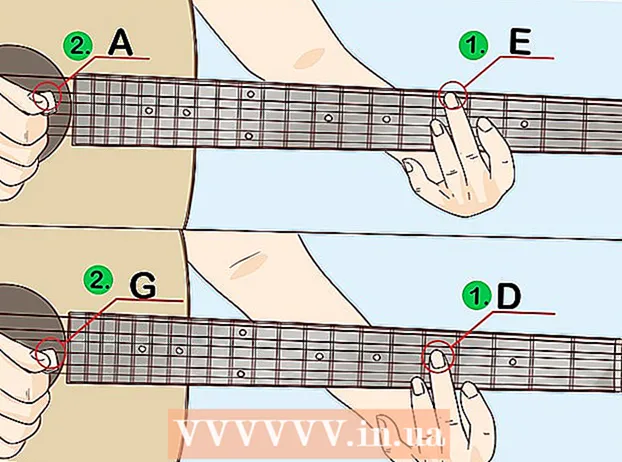著者:
Virginia Floyd
作成日:
11 Aug. 2021
更新日:
1 J 2024

コンテンツ
Microsoft Excelスプレッドシートでは、選択したデータからグラフまたはグラフを作成できます。この記事では、Excel2010でグラフを作成する方法を紹介します。
ステップ
パート1/3:データの入力方法
 1 Excel2010を起動します。
1 Excel2010を起動します。 2 [ファイル]メニューをクリックして、準備したスプレッドシートを開くか、新しいスプレッドシートを作成します。
2 [ファイル]メニューをクリックして、準備したスプレッドシートを開くか、新しいスプレッドシートを作成します。 3 データを入力します。 これは特定の方法で行われます。通常、名前(アイテム、商品など)、名前または日付は最初の列(列A)に入力され、番号は次の列に入力されます。
3 データを入力します。 これは特定の方法で行われます。通常、名前(アイテム、商品など)、名前または日付は最初の列(列A)に入力され、番号は次の列に入力されます。 - たとえば、会社の従業員の販売結果を比較する場合は、列Aに従業員名を入力し、次の列に週次、四半期、および年次の販売結果を入力します。
- ほとんどのグラフやチャートでは、列Aの情報がx軸(横軸)に表示されることに注意してください。ただし、ヒストグラムの場合、任意の列のデータがY軸(縦軸)に自動的に表示されます。
 4 数式を使用します。 たとえば、列や行の最後のセルにデータを追加します。これは、パーセンテージで円グラフをプロットする場合に必要です。
4 数式を使用します。 たとえば、列や行の最後のセルにデータを追加します。これは、パーセンテージで円グラフをプロットする場合に必要です。 - 数式を入力するには、列または行のデータを選択し、[fx]ボタンをクリックして、数式を選択します。
 5 スプレッドシート/グラフのタイトルを入力します。 最初の行でそれを行います。 2番目の行と列の見出しを使用して、データを明確にします。
5 スプレッドシート/グラフのタイトルを入力します。 最初の行でそれを行います。 2番目の行と列の見出しを使用して、データを明確にします。 - タイトルはチャートに転送されます。
- データとタイトルは、スプレッドシートの任意のセクションに入力できます。グラフを作成するのが初めての場合は、データを特定のセルに保持して、操作しやすくするようにしてください。
 6 スプレッドシートを保存します。
6 スプレッドシートを保存します。
パート2/3:グラフを作成する方法
 1 入力したデータを強調表示します。 マウスボタンを押したまま、左上のセル(タイトル付き)から右下のセル(データ付き)にドラッグします。
1 入力したデータを強調表示します。 マウスボタンを押したまま、左上のセル(タイトル付き)から右下のセル(データ付き)にドラッグします。 - 1つのデータセットから単純なグラフをプロットするには、1列目と2列目の情報を強調表示します。
- 複数のデータセットに基づいてグラフをプロットするには、データの複数の列を選択します。
- 見出しを強調表示してください。
 2 ウィンドウの上部にある[挿入]タブをクリックします。 Excel 2010では、このタブは[ホーム]タブと[ページレイアウト]タブの間にあります。
2 ウィンドウの上部にある[挿入]タブをクリックします。 Excel 2010では、このタブは[ホーム]タブと[ページレイアウト]タブの間にあります。  3 「チャート」セクションを見つけます。 このセクションでは、スプレッドシートデータを視覚的に表すために、さまざまな種類のグラフやグラフを使用できます。
3 「チャート」セクションを見つけます。 このセクションでは、スプレッドシートデータを視覚的に表すために、さまざまな種類のグラフやグラフを使用できます。  4 グラフまたはチャートのタイプを選択します。 各タイプは、チャート/グラフの外観を示すアイコンでマークされています。
4 グラフまたはチャートのタイプを選択します。 各タイプは、チャート/グラフの外観を示すアイコンでマークされています。 - 別の種類のグラフを選択するには、[挿入]タブに再度移動し、[グラフ]セクションで目的のグラフのアイコンをクリックします。
 5 グラフの上にマウスを置きます。 右クリックして、メニューから[グラフ領域の書式設定]を選択します。
5 グラフの上にマウスを置きます。 右クリックして、メニューから[グラフ領域の書式設定]を選択します。 - 左側のペインで、塗りつぶし、境界線、ドロップシャドウなどのオプションを確認します。
- 必要な色と影を選択して、チャート/グラフの外観を変更します。
パート3/3:グラフタイプの選択方法
 1 複数の変数を含む複数の関連アイテムを比較する場合は、ヒストグラムを作成します。 ヒストグラムの列は、グループ化することも、互いに積み重ねることもできます(変数の比較方法によって異なります)。
1 複数の変数を含む複数の関連アイテムを比較する場合は、ヒストグラムを作成します。 ヒストグラムの列は、グループ化することも、互いに積み重ねることもできます(変数の比較方法によって異なります)。 - 表の1つの要素のデータは、ヒストグラムの1つの列に対応します。列を結ぶ線はありません。
- 販売結果の例では、各従業員は特定の色の棒グラフを持っています。ヒストグラムの列は、グループ化するか、互いの上に配置することができます。
 2 折れ線グラフを作成します。 これは、データが時間の経過とともに(数日、数週間、または数年にわたって)どのように変化するかを示すのに最適です。
2 折れ線グラフを作成します。 これは、データが時間の経過とともに(数日、数週間、または数年にわたって)どのように変化するかを示すのに最適です。 - ここで、1つの数字はグラフ上の点に対応します。ポイントは、変化を示すために線で接続されます。
 3 散布図を作成します。 データもX軸とY軸に沿ってプロットされるため、折れ線グラフに似ています。このグラフの点はそのままにすることも、線で結ぶこともできます。
3 散布図を作成します。 データもX軸とY軸に沿ってプロットされるため、折れ線グラフに似ています。このグラフの点はそのままにすることも、線で結ぶこともできます。 - 散布図は、曲線と直線が交差する可能性のある複数のデータセットを視覚化するのに最適です。このグラフでは、データの傾向を簡単に確認できます。
 4 チャートタイプを選択します。 3Dグラフは、2つのデータセットを比較するのに適しており、2Dグラフは値の変化を表示でき、円グラフはデータをパーセンテージで表示できます。
4 チャートタイプを選択します。 3Dグラフは、2つのデータセットを比較するのに適しており、2Dグラフは値の変化を表示でき、円グラフはデータをパーセンテージで表示できます。