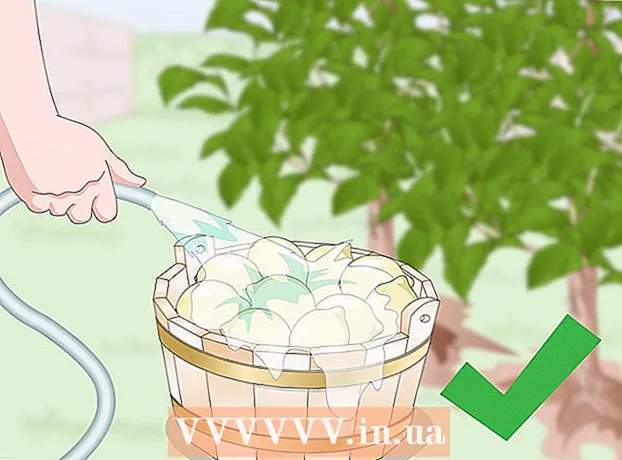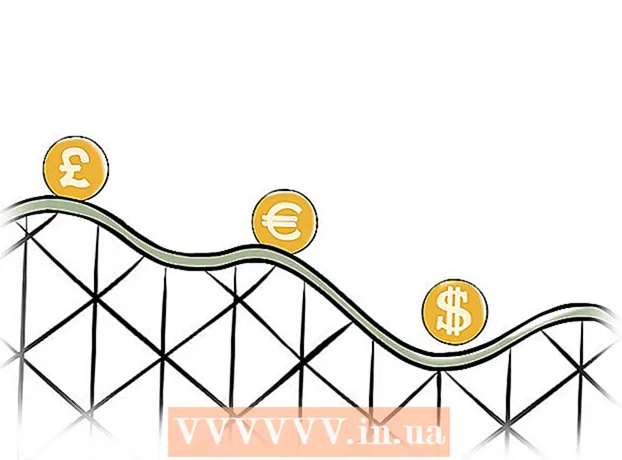著者:
Sara Rhodes
作成日:
17 2月 2021
更新日:
26 六月 2024

コンテンツ
Telnetは、何十年も前から存在している便利なアプリケーションです。これを使用して、Telnetサーバーを介してマシンをリモートで管理したり、Webサーバーから結果を取得したりするなど、さまざまなタスクのためにリモートサーバーに接続できます。
ステップ
 1 [アプリケーション]メニューの[ユーティリティ]サブメニューにあるターミナルアプリケーションを開きます。
1 [アプリケーション]メニューの[ユーティリティ]サブメニューにあるターミナルアプリケーションを開きます。- このアプリケーションは、Windowsのコマンドラインに似ています。ただし、OS XはMS-DOSではなくUNIXに基づいているため、コマンドは異なります。
方法1/2:SSHを使用して接続する
 1 SSH(セキュリティシェル)を使用して接続を保護します
1 SSH(セキュリティシェル)を使用して接続を保護します 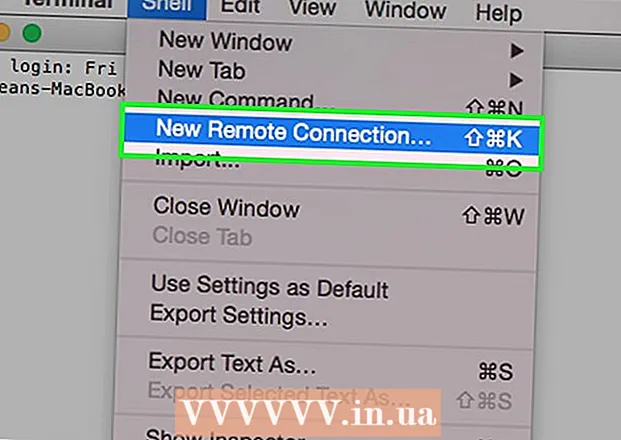 2「スキン」メニューから「新しいリモート接続」を選択します...
2「スキン」メニューから「新しいリモート接続」を選択します... 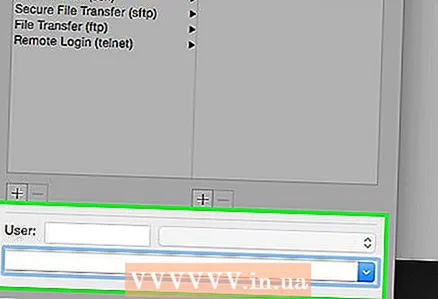 3 ホスト名またはIPアドレスを入力します。 [新しい接続]ウィンドウの上部にある入力フィールドに、接続するサーバーのアドレスを入力します。
3 ホスト名またはIPアドレスを入力します。 [新しい接続]ウィンドウの上部にある入力フィールドに、接続するサーバーのアドレスを入力します。 - サインインするにはアカウントが必要です。
 4「接続」をクリックします
4「接続」をクリックします 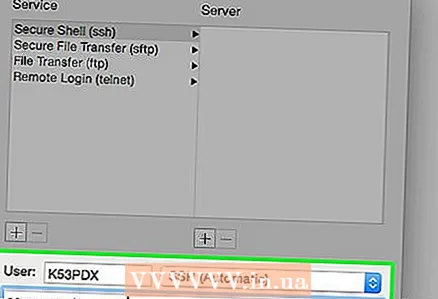 5 パスワードの入力を求められます。 セキュリティ上の理由から、キーを押した結果は表示されません。
5 パスワードの入力を求められます。 セキュリティ上の理由から、キーを押した結果は表示されません。 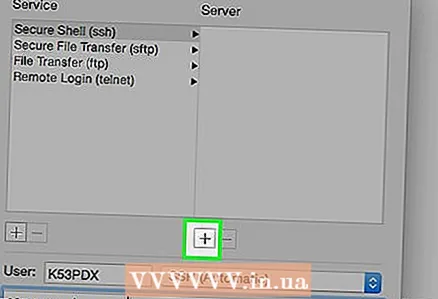 6 設定を保存します。 [サーバー]列の下にある[+]記号をクリックします。
6 設定を保存します。 [サーバー]列の下にある[+]記号をクリックします。 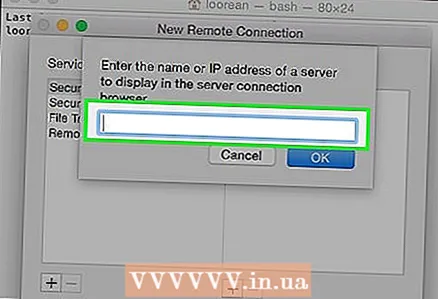 7 入力ボックスにサーバーのホスト名またはIPアドレスを入力します。
7 入力ボックスにサーバーのホスト名またはIPアドレスを入力します。 8 [OK]をクリックします。
8 [OK]をクリックします。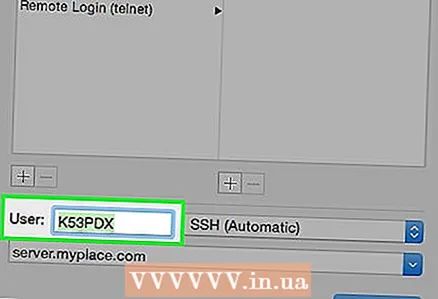 9 入力 ID [ユーザー]フィールドのユーザーで、[接続]をクリックすると、情報が保存されます。
9 入力 ID [ユーザー]フィールドのユーザーで、[接続]をクリックすると、情報が保存されます。
方法2/2:セキュリティで保護されていない接続
 1 クリック コマンド-N. 新しいターミナルウィンドウが開きます。
1 クリック コマンド-N. 新しいターミナルウィンドウが開きます。 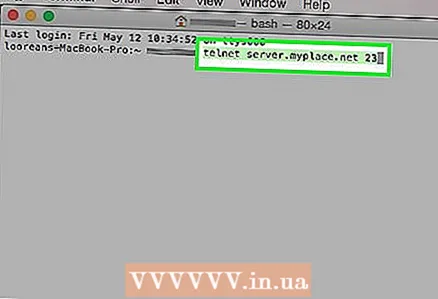 2 ホスト名とIPアドレスを入力します。 点滅しているカーソルの横に、次のようにログイン情報を入力します。telnetserver.myplace.net 23
2 ホスト名とIPアドレスを入力します。 点滅しているカーソルの横に、次のようにログイン情報を入力します。telnetserver.myplace.net 23 - ポート番号は異なる場合がありますのでご注意ください。接続に失敗した場合は、サーバー管理者に連絡してください。
チップ
- ポート番号は必要ない場合があります。
- 接続を終了するには、CTRL +]を押したまま、「quit」と入力して「Enter」を押します。
警告
- 安全でない接続は簡単にハッキングされる可能性があります。細心の注意を払って使用してください。
- 通常、着信接続と認証の失敗はほとんどのサーバーによってログに記録されるため、悪意のある目的でTelnetを使用しないでください。