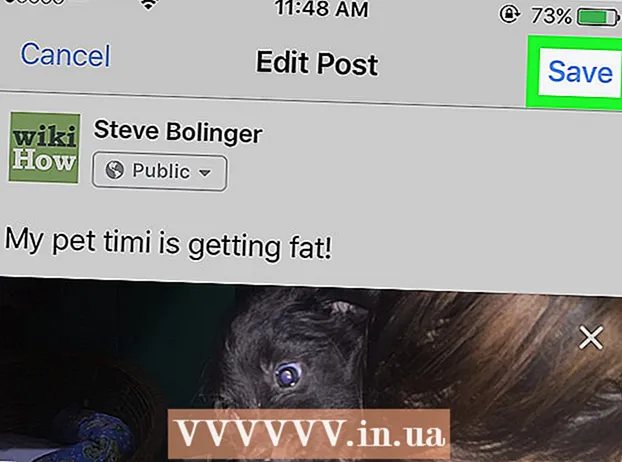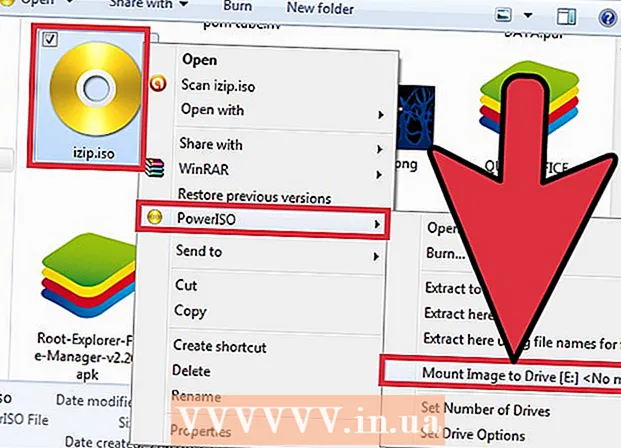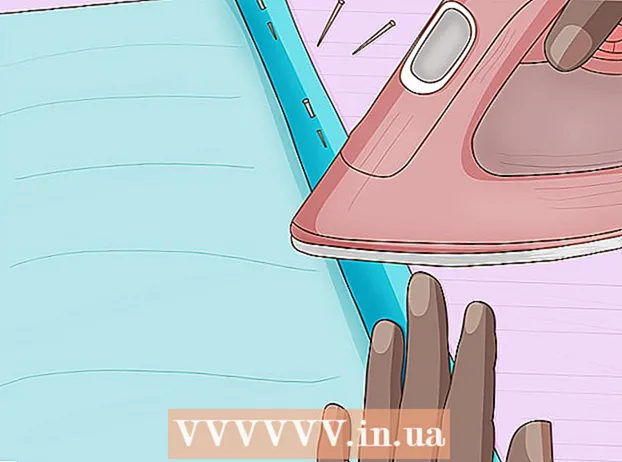著者:
Clyde Lopez
作成日:
21 J 2021
更新日:
10 5月 2024
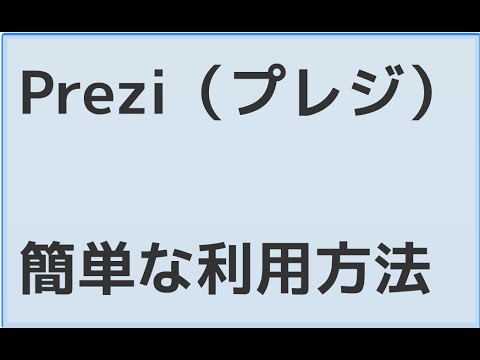
コンテンツ
あなたがプレゼンテーションについて考えるとき、あなたはおそらくパワーポイントエディタについて考えています。しかし、誰もがこのツールを使用しているので、少し退屈かもしれません。何か新しいことをしたい場合は、代わりにPreziを使用してみてください。 Preziは、スライドを使用するのではなく、ノンリニアプレゼンテーションを作成するためのオンラインプログラムです。このチュートリアルに従って、Preziでプレゼンテーションをすぐに作成してください。
ステップ
方法1/5:アカウントを作成する
 1 PreziのWebサイトにアクセスします。 Preziでの作業のほとんどはオンラインエディターで行われます。プレゼンテーションはクラウドに保存され、インターネットに接続できる場所ならどこでも利用できます。登録時にいくつかのオプションを選択できます。
1 PreziのWebサイトにアクセスします。 Preziでの作業のほとんどはオンラインエディターで行われます。プレゼンテーションはクラウドに保存され、インターネットに接続できる場所ならどこでも利用できます。登録時にいくつかのオプションを選択できます。 - 公衆。これは、オンラインストレージがほとんどない基本的なメンバーシップです。このアカウントから作成されたすべてのプレゼンテーションは公開されており、誰でも見ることができます。これは、トレーニングプレゼンテーションに最適です。

- 楽しみ。これは、開始価格の有料メンバーシップです。情報を保存するために利用できるスペースが増え、プレゼンテーションは自分だけが利用できます。独自のロゴを使用することもできます。

- プロ。これは最も高価なPreziサブスクリプションオプションです。 Prezi Desktopを使用すると、インターネットにアクセスせずにプレゼンテーションを作成でき、オンラインストレージスペースが大幅に増えます。

- 公衆。これは、オンラインストレージがほとんどない基本的なメンバーシップです。このアカウントから作成されたすべてのプレゼンテーションは公開されており、誰でも見ることができます。これは、トレーニングプレゼンテーションに最適です。
 2 iPadアプリをダウンロードします。 プレゼンテーションを少人数の聴衆と共有したい場合は、iPadを使用して視聴者にとってよりインタラクティブにすることができます。これを行うには、iPadおよび携帯電話用のPreziアプリをダウンロードします。このアプリは無料で、デバイスがインターネットにアクセスできる世界中のどこからでもPreziにアクセスできます。
2 iPadアプリをダウンロードします。 プレゼンテーションを少人数の聴衆と共有したい場合は、iPadを使用して視聴者にとってよりインタラクティブにすることができます。これを行うには、iPadおよび携帯電話用のPreziアプリをダウンロードします。このアプリは無料で、デバイスがインターネットにアクセスできる世界中のどこからでもPreziにアクセスできます。 - 指を使ってプレゼンテーションをナビゲートおよび拡大縮小します。

- 指を使ってプレゼンテーションをナビゲートおよび拡大縮小します。
 3 Preziエディターに入ります。 アカウントをお持ちの場合は、Prezi Webサイトにサインインして、プレゼンテーションの作成を開始できます。 Preziホームページの上部にある[作成]ボタンをクリックします。 「YourPrezis」行の下にある「+ NewPrezi」リンクをクリックします。これにより、エディターが起動します。
3 Preziエディターに入ります。 アカウントをお持ちの場合は、Prezi Webサイトにサインインして、プレゼンテーションの作成を開始できます。 Preziホームページの上部にある[作成]ボタンをクリックします。 「YourPrezis」行の下にある「+ NewPrezi」リンクをクリックします。これにより、エディターが起動します。
方法2/5:プレゼンテーションの計画
 1 スケッチを思い付く。 Preziの基本的な目的は、パワーポイントエディターで作成された線形スライドを表現する必要がないことです。プレゼンテーションの風景に沿ってフレームを自由に動かすことができます。ただし、最初から適切に計画されていないプレゼンテーションは、方向性のない混乱になるリスクがあるため、注意してください。
1 スケッチを思い付く。 Preziの基本的な目的は、パワーポイントエディターで作成された線形スライドを表現する必要がないことです。プレゼンテーションの風景に沿ってフレームを自由に動かすことができます。ただし、最初から適切に計画されていないプレゼンテーションは、方向性のない混乱になるリスクがあるため、注意してください。 - 包括的なPreziデザインを検討してください。可能な限りズームアウトしたときにプレゼンテーションがどのように見えるかを考えてください。 Preziで行われた最も成功したプレゼンテーションは、最初から映像が続く構造を持っています。
 2 重要なポイントを確立することにより、プレゼンテーションの基盤を築きます。 プレゼンテーションのハイライトをルートに沿ったアンカーとして使用します。これらの点が焦点であると想像してください。フレームごとにそれらに依存します。
2 重要なポイントを確立することにより、プレゼンテーションの基盤を築きます。 プレゼンテーションのハイライトをルートに沿ったアンカーとして使用します。これらの点が焦点であると想像してください。フレームごとにそれらに依存します。  3 プレゼンテーションをルートと考えてください。 ルートは、プレゼンテーションがフレーム間を移動する方法です。直線的な動きをたどる代わりに、ルートを任意の順序で設定でき、「カメラ」はそのルートをたどるようにプレゼンテーション内を移動します。
3 プレゼンテーションをルートと考えてください。 ルートは、プレゼンテーションがフレーム間を移動する方法です。直線的な動きをたどる代わりに、ルートを任意の順序で設定でき、「カメラ」はそのルートをたどるようにプレゼンテーション内を移動します。  4 ルートが安定していることを確認してください。 プレゼンテーションを計画するときは、カメラがスケッチの周りをどのように動くかを考えてください。 Preziには完全なズーム機能と回転機能があるため、プレゼンテーション中に遠近法を変更したくなることがよくあります。これは、視聴者の動きの痛みを伴う知覚につながり、プレゼンテーションの内容から気をそらす可能性があります。
4 ルートが安定していることを確認してください。 プレゼンテーションを計画するときは、カメラがスケッチの周りをどのように動くかを考えてください。 Preziには完全なズーム機能と回転機能があるため、プレゼンテーション中に遠近法を変更したくなることがよくあります。これは、視聴者の動きの痛みを伴う知覚につながり、プレゼンテーションの内容から気をそらす可能性があります。 - カメラが水平または垂直に関係なく、比較的直線的に動くようにテンプレートを設計してみてください。メッセージが大幅に改善されない限り、ローテーションはできるだけ避けてください。
- 大きなセクション間の遷移には、ズームインおよびズームアウト機能を残します。倍率が大きすぎると気が散り、方向感覚が失われる可能性があります。
- Preziの機能は慎重に使用して、視聴者への影響を強調してください。
 5 大きく始めましょう。 あなたは本質的に無限のキャンバスを持っているので、大きな焦点を作ることから始めます。詳細を追加するときに、小さなオブジェクトを含め、小さな倍率を使用してそれらに焦点を合わせることができます。
5 大きく始めましょう。 あなたは本質的に無限のキャンバスを持っているので、大きな焦点を作ることから始めます。詳細を追加するときに、小さなオブジェクトを含め、小さな倍率を使用してそれらに焦点を合わせることができます。
方法3/5:プレゼンテーションを作成する
 1 トピックを選ぶ。 新しいプレゼンテーションを作成すると、テンプレートを選択するように求められます。プレゼンテーションテンプレートは、テキスト、色、およびオブジェクトがスケッチ内でどのように相互作用するかを定義します。 2Dまたは3Dテンプレートを選択できます。 2Dテーマはフラットで、カメラはキャンバス上を移動します。 3Dテーマを使用すると、背景をズームインおよびズームアウトできます。
1 トピックを選ぶ。 新しいプレゼンテーションを作成すると、テンプレートを選択するように求められます。プレゼンテーションテンプレートは、テキスト、色、およびオブジェクトがスケッチ内でどのように相互作用するかを定義します。 2Dまたは3Dテンプレートを選択できます。 2Dテーマはフラットで、カメラはキャンバス上を移動します。 3Dテーマを使用すると、背景をズームインおよびズームアウトできます。 - テンプレートを、あなたが表現するもののメタファーにします。たとえば、目標に向かっている途中で障害を克服することについて話している場合は、登山者をフィーチャーしたテンプレートを選択します。
- プレゼンテーションを設定した後は、テーマを変更しないでください。変更すると、テキストとオブジェクトが永続的に置き換えられます。早い段階でテーマを選び、それに固執します。
- 2Dテーマを右クリックして[背景を変更]を選択すると、2D背景を3Dに変換できます。 3Dオプションの横にある[編集]ボタンをクリックすると、最大3つの画像を追加して1つから別の画像に拡大できます。
- 同じ[背景の変更]ボタンを使用して、テーマウィザードを開くことができます。これにより、プレゼンテーションの要素の色を調整できます。
 2 オブジェクトの配置を開始します。 プレゼンテーションの要点から始めます。これらが各セクションの焦点になります。キャンバス上のどこにでも、テキスト、画像、その他のオブジェクトを追加できます。プレゼンテーションを準備するときは、引き続き計画に従ってください。
2 オブジェクトの配置を開始します。 プレゼンテーションの要点から始めます。これらが各セクションの焦点になります。キャンバス上のどこにでも、テキスト、画像、その他のオブジェクトを追加できます。プレゼンテーションを準備するときは、引き続き計画に従ってください。 - テキストを追加するには、キャンバス上の任意の場所をダブルクリックするだけです。これによりテキストボックスが作成され、クリップボードからテキストの入力またはコピーを開始できます。テキストの大きなブロックを分割するには、移動するテキストを選択して、別の場所にドラッグします。.ref> http://www.computerworld.com/slideshow/detail/82161#slide6/ref>

- テキストを追加するには、キャンバス上の任意の場所をダブルクリックするだけです。これによりテキストボックスが作成され、クリップボードからテキストの入力またはコピーを開始できます。テキストの大きなブロックを分割するには、移動するテキストを選択して、別の場所にドラッグします。.ref> http://www.computerworld.com/slideshow/detail/82161#slide6/ref>
 3 オブジェクトを操作します。 キャンバスにオブジェクトを追加したら、それをクリックして変換ツールを開きます。オブジェクトは、編集ツールで囲まれたフレームを使用して選択されます。
3 オブジェクトを操作します。 キャンバスにオブジェクトを追加したら、それをクリックして変換ツールを開きます。オブジェクトは、編集ツールで囲まれたフレームを使用して選択されます。 - 「+」または「-」ボタンをクリックして押したままにして、オブジェクトを拡大縮小します。

- フレームの隅をクリックしてドラッグし、オブジェクトのサイズを変更します。

- 中央の手のアイコンをクリックしたままにして、オブジェクトをキャンバス上でドラッグします。

- フレームの角の1つにある小さな円を回転させることで、オブジェクトを回転させることができます。

- フレームを編集するには、上部の[フレームを開く]ボタンをクリックします。

- フレームまたはフレームとコンテンツを削除するには、[フレームを開く]ボタンの横にある対応する[削除]ボタンをクリックします。

- 「+」または「-」ボタンをクリックして押したままにして、オブジェクトを拡大縮小します。
 4 高解像度の画像を使用していることを確認してください。 写真に焦点を合わせると、ズームインすると画面全体に表示されることに注意してください。つまり、低品質の画像は、Webページの一部として見栄えがよい場合でも、画面に合わせて拡大すると粒子が粗くなります。
4 高解像度の画像を使用していることを確認してください。 写真に焦点を合わせると、ズームインすると画面全体に表示されることに注意してください。つまり、低品質の画像は、Webページの一部として見栄えがよい場合でも、画面に合わせて拡大すると粒子が粗くなります。  5 オブジェクトの周囲にスペースを残します。 被写体の周りにかなりの余白を残しておくと、Preziはカメラの焦点を合わせるときに簡単に被写体に焦点を合わせることができます。これは、テキストまたは画像を視覚的に強調するのに役立ちます。
5 オブジェクトの周囲にスペースを残します。 被写体の周りにかなりの余白を残しておくと、Preziはカメラの焦点を合わせるときに簡単に被写体に焦点を合わせることができます。これは、テキストまたは画像を視覚的に強調するのに役立ちます。  6 より効果的にするには、小さなテキストを使用してください。 不思議な事実や画像で聴衆を驚かせたい場合は、テキストサイズを小さく設定してください。焦点が合うまで、テキストは判読できなくなります。テキストが十分に小さければ、聴衆はそれを見ることさえ期待しません。
6 より効果的にするには、小さなテキストを使用してください。 不思議な事実や画像で聴衆を驚かせたい場合は、テキストサイズを小さく設定してください。焦点が合うまで、テキストは判読できなくなります。テキストが十分に小さければ、聴衆はそれを見ることさえ期待しません。  7 フレームを使用してフォーカスを作成します。 Preziのフレームには、表示と非表示の2つのフレーバーがあります。表示されているフレームは、画面上のオブジェクトを強調表示し、円、角かっこ、塗りつぶされた楕円形を含みます。非表示のフレームを使用すると、オブジェクトおよびオブジェクトのセットをフォーカスとして定義できます。どちらのタイプのフレームでも、オブジェクトをどれだけ拡大するかを制御できます。
7 フレームを使用してフォーカスを作成します。 Preziのフレームには、表示と非表示の2つのフレーバーがあります。表示されているフレームは、画面上のオブジェクトを強調表示し、円、角かっこ、塗りつぶされた楕円形を含みます。非表示のフレームを使用すると、オブジェクトおよびオブジェクトのセットをフォーカスとして定義できます。どちらのタイプのフレームでも、オブジェクトをどれだけ拡大するかを制御できます。 - 非表示のフレームを使用すると、プレゼンテーションの他の部分やWeb上の記事にリンクするクリック可能なセクションをプレゼンテーションに作成することもできます。これは、インタラクティブなプレゼンテーションに最適です。

- 非表示のフレームを使用すると、プレゼンテーションの他の部分やWeb上の記事にリンクするクリック可能なセクションをプレゼンテーションに作成することもできます。これは、インタラクティブなプレゼンテーションに最適です。
 8 フレームを使用して、テキストの一部を強調表示します。 1つのフレームにテキストの段落があり、その主要なセグメントを強調表示する場合は、強調するテキストの周囲にフレームを作成します。それへのルートを作成すると、カメラはテキストフレームに焦点を合わせます。これは、テキストのブロック内のキーワードまたは強力なフレーズを強調表示するための便利なツールです。
8 フレームを使用して、テキストの一部を強調表示します。 1つのフレームにテキストの段落があり、その主要なセグメントを強調表示する場合は、強調するテキストの周囲にフレームを作成します。それへのルートを作成すると、カメラはテキストフレームに焦点を合わせます。これは、テキストのブロック内のキーワードまたは強力なフレーズを強調表示するための便利なツールです。  9 一貫したスタイルを作成します。 Preziはフォントサイズを使用しないため、見出しと段落をまとめることが困難になる可能性があります。適切なサイズを選択するには、変更するテキストを選択します。フレームの隅をドラッグしてテキストのサイズを変更するときに、一致させたいテキストを確認します。テキストの両方のセクションが同じになると、選択しなかったテキストが暗くなります。これは、両方のセグメントのテキストサイズが同じになったことを意味します。
9 一貫したスタイルを作成します。 Preziはフォントサイズを使用しないため、見出しと段落をまとめることが困難になる可能性があります。適切なサイズを選択するには、変更するテキストを選択します。フレームの隅をドラッグしてテキストのサイズを変更するときに、一致させたいテキストを確認します。テキストの両方のセクションが同じになると、選択しなかったテキストが暗くなります。これは、両方のセグメントのテキストサイズが同じになったことを意味します。 - 同じ手順を使用して、画像やその他のオブジェクトのサイズを一致させることができます。

- セクションを揃えると、セクションの間に青い破線が表示されます。

- 同じ手順を使用して、画像やその他のオブジェクトのサイズを一致させることができます。
 10 プレゼンテーションをできるだけ小さく表示します。 それが完全に拡大されれば、良いプレゼンテーションは視聴者に高く評価されます。つまり、キーポイントは、カメラがズームアウトされたときに読み取れるだけの大きさである必要があります。また、論理的に意味のある方法で構造化する必要があります。
10 プレゼンテーションをできるだけ小さく表示します。 それが完全に拡大されれば、良いプレゼンテーションは視聴者に高く評価されます。つまり、キーポイントは、カメラがズームアウトされたときに読み取れるだけの大きさである必要があります。また、論理的に意味のある方法で構造化する必要があります。 - プロジェクト全体の周囲に非表示の境界線を作成すると、プレビューに戻ることができます。戻ってプロジェクト全体を表示する場合は、このボックスをクリックします。これは、主要なポイント間を移動するときに特に役立ちます。

- プロジェクト全体の周囲に非表示の境界線を作成すると、プレビューに戻ることができます。戻ってプロジェクト全体を表示する場合は、このボックスをクリックします。これは、主要なポイント間を移動するときに特に役立ちます。
 11 構造は統一された基準に従う必要があります。 特定のフレームスタイルを使用して重要なアイデアを強調する場合は、プレゼンテーション全体でそれらを使用することに固執してください。同じアドバイスが、色付きのテキストやその他の文体オブジェクトにも当てはまります。プレゼンテーション全体で同じデザインを感じると、強く持続的な印象が残り、情報をより明確に伝えるのに役立ちます。
11 構造は統一された基準に従う必要があります。 特定のフレームスタイルを使用して重要なアイデアを強調する場合は、プレゼンテーション全体でそれらを使用することに固執してください。同じアドバイスが、色付きのテキストやその他の文体オブジェクトにも当てはまります。プレゼンテーション全体で同じデザインを感じると、強く持続的な印象が残り、情報をより明確に伝えるのに役立ちます。
方法4/5:ルートの作成
 1 ルートエディタを開きます。 編集画面で、ワークスペースの左側にある[パスの編集]ボタンをクリックします。これにより、パスの作成を開始できます。最初のオブジェクトをクリックしてから、表示する順序で後続の各オブジェクトをクリックするだけです。
1 ルートエディタを開きます。 編集画面で、ワークスペースの左側にある[パスの編集]ボタンをクリックします。これにより、パスの作成を開始できます。最初のオブジェクトをクリックしてから、表示する順序で後続の各オブジェクトをクリックするだけです。 - 方向性の喪失を最小限に抑え、聴衆が知覚する情報の量を増やすために、移動経路を最も直線的なルート内に保つようにしてください。

- 方向性の喪失を最小限に抑え、聴衆が知覚する情報の量を増やすために、移動経路を最も直線的なルート内に保つようにしてください。
 2 ルートを変更します。 プレゼンテーションパスを編集する必要がある場合は、ウェイポイントをクリックして、あるオブジェクトから別のオブジェクトにドラッグします。ドット間にステップを追加するには、アニメーションアイコンの横にある小さな+記号をクリックして、オブジェクトにドラッグします。これにより、ルート上に新しい停車地が作成されます。
2 ルートを変更します。 プレゼンテーションパスを編集する必要がある場合は、ウェイポイントをクリックして、あるオブジェクトから別のオブジェクトにドラッグします。ドット間にステップを追加するには、アニメーションアイコンの横にある小さな+記号をクリックして、オブジェクトにドラッグします。これにより、ルート上に新しい停車地が作成されます。 - パス上のポイントをオブジェクトのない領域にドラッグすると、そのステップは削除されます。

- パス上のポイントをオブジェクトのない領域にドラッグすると、そのステップは削除されます。
 3 プロジェクトの終点でルートを終了します。 プレゼンテーションのレイアウトを変更している間、ルート編集に夢中になりすぎないでください。最初にしっかりとしたレイアウトを作成してから、プレゼンテーションを確認し、最終的なルートを確立します。これにより、コンテンツをより簡単に整理できます。
3 プロジェクトの終点でルートを終了します。 プレゼンテーションのレイアウトを変更している間、ルート編集に夢中になりすぎないでください。最初にしっかりとしたレイアウトを作成してから、プレゼンテーションを確認し、最終的なルートを確立します。これにより、コンテンツをより簡単に整理できます。
方法5/5:聴衆に提示する
 1 プレゼンテーションの練習をします。 プレゼンテーションを聴衆に提示する前に、正しく理解できるまで何度か読んでください。フレーム間を移動するのにかかる時間を練習します。 「カメラ」がすべてのオブジェクトに正しく焦点を合わせていること、およびフレーム間の遷移が鋭すぎないことを確認してください。
1 プレゼンテーションの練習をします。 プレゼンテーションを聴衆に提示する前に、正しく理解できるまで何度か読んでください。フレーム間を移動するのにかかる時間を練習します。 「カメラ」がすべてのオブジェクトに正しく焦点を合わせていること、およびフレーム間の遷移が鋭すぎないことを確認してください。 - 聴衆が見ることができないフッテージに小さなメモを追加して、プレゼンテーションのガイドとして役立てることができます。覚えにくい番号、日付、重要なポイントをアクセスできない場所に書き留めます。
 2 ルートを管理します。 プレゼンテーション中に[次へ]ボタンをクリックすると、ルート沿いの次の停車地に移動します。ズームアウトする場合は、マウスホイールを回すか、プレゼンテーションの他の部分をクリックします。ルートに戻るために必要なのは、[次へ]ボタンをクリックすることだけです。
2 ルートを管理します。 プレゼンテーション中に[次へ]ボタンをクリックすると、ルート沿いの次の停車地に移動します。ズームアウトする場合は、マウスホイールを回すか、プレゼンテーションの他の部分をクリックします。ルートに戻るために必要なのは、[次へ]ボタンをクリックすることだけです。  3 急がないで。 プレゼンテーション中にフレームを飛び越えないでください。前の移行からの情報を処理する時間を視聴者に与えます。動きが速すぎると、トランジションが視聴者を混乱させる可能性があります。
3 急がないで。 プレゼンテーション中にフレームを飛び越えないでください。前の移行からの情報を処理する時間を視聴者に与えます。動きが速すぎると、トランジションが視聴者を混乱させる可能性があります。  4 聴衆に質問させます。 Preziはスライドで構成されていないため、プレゼンテーション内を移動するのは非常に簡単です。この機能を使用して、聴衆の質問に答え、不足している情報を簡単に再確認します。ズームアウトして、質問に関連するプレゼンテーションのセクションをすばやく見つけます。
4 聴衆に質問させます。 Preziはスライドで構成されていないため、プレゼンテーション内を移動するのは非常に簡単です。この機能を使用して、聴衆の質問に答え、不足している情報を簡単に再確認します。ズームアウトして、質問に関連するプレゼンテーションのセクションをすばやく見つけます。
チップ
- プレゼンテーション中に、マウスホイールを使用してズームインおよびズームアウトできます。