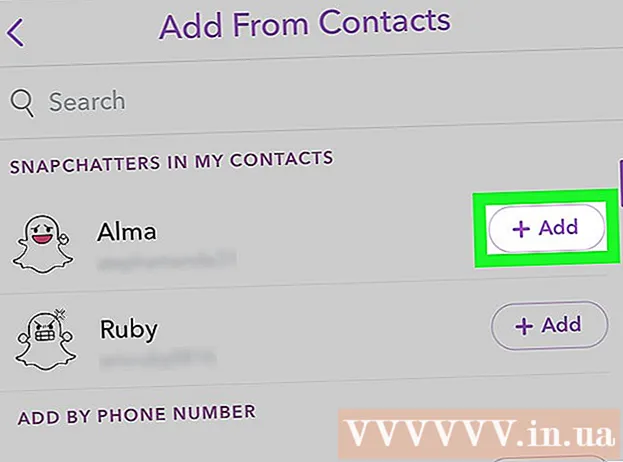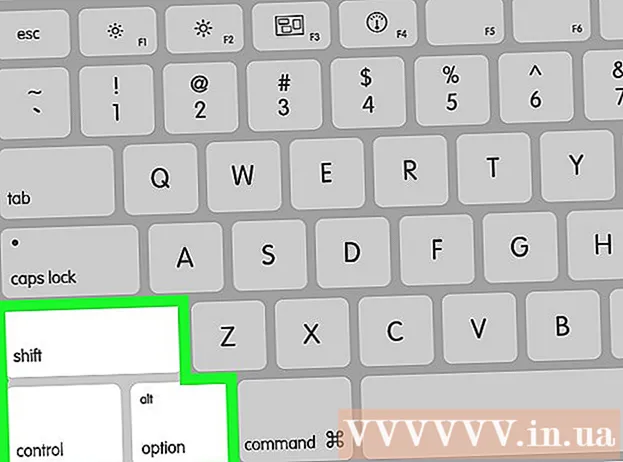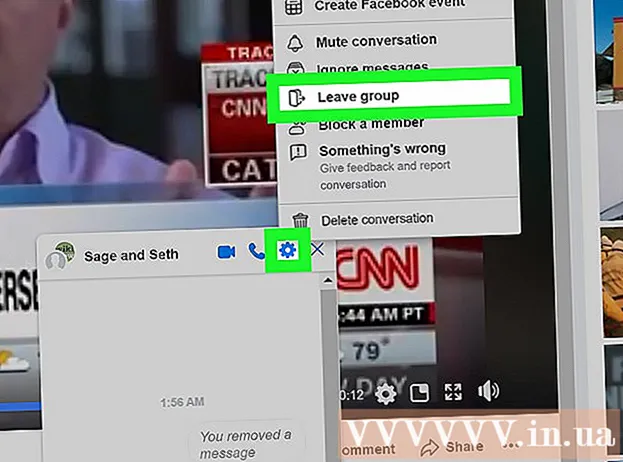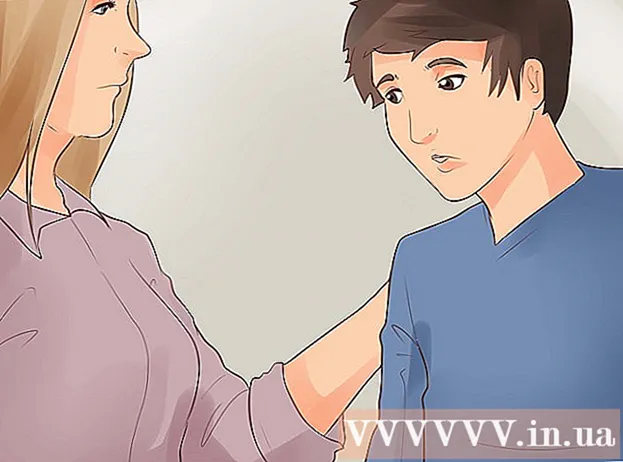著者:
Florence Bailey
作成日:
27 行進 2021
更新日:
1 J 2024

コンテンツ
この記事では、マウスを使わずにコンピュータを使用する方法を説明します。これを行うには、一部のWindowsコンピューターとすべてのMacでマウスボタンを使用するか、キーボードショートカットと矢印キーを使用します。
ステップ
方法1/2:Windowsの場合
 1 基本的なキーボードショートカットを使用します。 矢印キーとキーを使用する ↵入力アクティブなウィンドウ内を移動し、アイテムをそれぞれ選択します。デスクトップまたはWindowsアプリケーションウィンドウ(エクスプローラウィンドウなど)が画面に表示されているときに文字キーを押すと、その文字で始まる項目が選択されます。基本的なキーボードショートカットは次のとおりです。
1 基本的なキーボードショートカットを使用します。 矢印キーとキーを使用する ↵入力アクティブなウィンドウ内を移動し、アイテムをそれぞれ選択します。デスクトップまたはWindowsアプリケーションウィンドウ(エクスプローラウィンドウなど)が画面に表示されているときに文字キーを押すと、その文字で始まる項目が選択されます。基本的なキーボードショートカットは次のとおりです。 - Alt+タブ↹ -開いているウィンドウを切り替えます。
- Alt+F4 -開いているプログラムまたはウィンドウを閉じます。
- ⊞勝つ+NS -開いているすべてのウィンドウを最小化して、デスクトップを表示します。
- NS+NS -[スタート]メニューを開きます。
- ⊞勝つ+E -エクスプローラーを開きます。
- ⊞勝つ+NS -追加設定でメニューを開きます。
- ⊞勝つ+NS -設定を開きます。
- ⊞勝つ+NS -アクションセンターを開きます。
 2 キーボードにテンキー(パッド)があることを確認してください。 (キーボード上部の数字キーに加えて)キーボードの右側に数字キーパッドがない場合、この方法を使用することはできません。
2 キーボードにテンキー(パッド)があることを確認してください。 (キーボード上部の数字キーに加えて)キーボードの右側に数字キーパッドがない場合、この方法を使用することはできません。 - ただし、前の手順にリストされているキーボードショートカットを使用できます。
 3 スタートメニューを開く
3 スタートメニューを開く  . これを行うには、キーを押します ⊞勝つ (Windowsロゴキー)。
. これを行うには、キーを押します ⊞勝つ (Windowsロゴキー)。 - クリックすることもできます NS+NSスタートメニューを開きます。
 4 入力 アクセシビリティセンター. これにより、Ease of AccessCenterが検索されます。
4 入力 アクセシビリティセンター. これにより、Ease of AccessCenterが検索されます。  5 選んでください アクセシビリティセンター. 矢印キーを使用して[スタート]メニューの上部にあるオプションを選択し、を押します。 ↵入力..。 Ease of AccessCenterが開きます。
5 選んでください アクセシビリティセンター. 矢印キーを使用して[スタート]メニューの上部にあるオプションを選択し、を押します。 ↵入力..。 Ease of AccessCenterが開きます。  6 選んでください キーボードを使いやすくする. ウィンドウの中央にあるリンクです。キーを押す ↓そのリンクを選択してからクリックします ↵入力それを開きます。
6 選んでください キーボードを使いやすくする. ウィンドウの中央にあるリンクです。キーを押す ↓そのリンクを選択してからクリックします ↵入力それを開きます。  7 選んでください ポインタ制御のカスタマイズ. この青いリンクはページの上部にあります。キーを使用してこのリンクに移動します ↓次にを押します ↵入力.
7 選んでください ポインタ制御のカスタマイズ. この青いリンクはページの上部にあります。キーを使用してこのリンクに移動します ↓次にを押します ↵入力.  8 キーボードポインタコントロールをアクティブにします。 キーを押す ↓ [マウスポインタコントロールを有効にする]オプションが選択されるまで、を押します。 +.
8 キーボードポインタコントロールをアクティブにします。 キーを押す ↓ [マウスポインタコントロールを有効にする]オプションが選択されるまで、を押します。 +.  9 [ポインタ速度]セクションまで下にスクロールします。 キーを押す ↓ [ポインター速度]セクションで最速のスライダーが選択されるまで。
9 [ポインタ速度]セクションまで下にスクロールします。 キーを押す ↓ [ポインター速度]セクションで最速のスライダーが選択されるまで。  10 ポインタの移動速度を設定します。 1つの値を設定したら、キーを押します タブ↹次のものに移動するには:
10 ポインタの移動速度を設定します。 1つの値を設定したら、キーを押します タブ↹次のものに移動するには: - 「最速」-ポインタが移動する速度を決定します。キーを押す →ポインタの移動速度を上げるか、を押します ←それを減らすために。この値は十分に高くする必要があります(たとえば、75%以上)。
- 「加速」-ポインタの速度が最大値に到達する速度を決定します。キーを押す →加速を上げる、または ←それを縮小します。この値は約50%である必要があります。
 11 クリック わかった. このボタンはウィンドウの下部にあります。マウスポインタをキーボードから制御できるようになりました。
11 クリック わかった. このボタンはウィンドウの下部にあります。マウスポインタをキーボードから制御できるようになりました。  12 テンキーを使用してポインタを制御します。 キーの使用 4, 8, 6 と 2 マウスポインタは、それぞれ左、上、右、下に移動できます。
12 テンキーを使用してポインタを制御します。 キーの使用 4, 8, 6 と 2 マウスポインタは、それぞれ左、上、右、下に移動できます。 - キーを使用する 1, 7, 9 と 3マウスポインタを斜めに(45°の角度で)移動します。
- マウスが動かない場合は、 数 (また Fn+数 一部のキーボードで)、マウスポインタをもう一度動かしてみてください。
 13 キーを押す 5マウスの左クリックをシミュレートします。 このキーはテンキーの中央にあります。
13 キーを押す 5マウスの左クリックをシミュレートします。 このキーはテンキーの中央にあります。 - クリックした場合 5 メニューがポップアップし、クリックします / この機能を無効にするには、テンキーで。今 5 マウスの左ボタンをシミュレートします。
 14 コンテキストメニューを開きます。 すべてのWindowsコンピュータのキーボードには、☰記号でマークされたショートカットメニューキーがあります。アイテム(アイコンなど)が選択されている場合は、このキーを押してコンテキストメニューを開きます(右クリックをシミュレートします)。
14 コンテキストメニューを開きます。 すべてのWindowsコンピュータのキーボードには、☰記号でマークされたショートカットメニューキーがあります。アイテム(アイコンなど)が選択されている場合は、このキーを押してコンテキストメニューを開きます(右クリックをシミュレートします)。 - キーでアイテムを選択していない場合は注意してください 5、「☰」キーを押すと、画面の隅にある標準のコンテキストメニューが開きます。
方法2/2:Mac OSXの場合
 1 基本的なキーボードショートカットを使用します。 矢印キーとキーを使用する ⏎戻るアクティブなウィンドウ内を移動し、アイテムをそれぞれ選択します。基本的なキーボードショートカットは次のとおりです。
1 基本的なキーボードショートカットを使用します。 矢印キーとキーを使用する ⏎戻るアクティブなウィンドウ内を移動し、アイテムをそれぞれ選択します。基本的なキーボードショートカットは次のとおりです。 - ⌘コマンド+NS -プログラムまたはアクティブウィンドウを閉じます。
- ⌘コマンド+スペース -画面の中央にあるSpotlight検索バーを開きます。
- ⌘コマンド+タブ↹ -次のウィンドウに移動します。
- ⌘コマンド+NS -デスクトップを使用している場合は、新しいFinderウィンドウを開きます。
- Alt+F2、 その後 ⌘コマンド+L -システム設定を開きます。
- NS+F2 -Appleメニューを選択します(を押します ⏎戻るそれを開くために)。
 2 [ユーザー補助オプション]ウィンドウを開きます。 Macのモデルに応じて、次のいずれかのキーボードショートカットを使用します。
2 [ユーザー補助オプション]ウィンドウを開きます。 Macのモデルに応じて、次のいずれかのキーボードショートカットを使用します。 - Touch IDを搭載したMacBook:TouchIDをすばやく3回クリックします。
- Touch IDなしのMacBook:クリック Fn+⌥オプション+⌘コマンド+F5;
- iMac(Macデスクトップ):クリック ⌥オプション+⌘コマンド+F5.
 3 マウスボタン機能を有効にします。 Touch IDを3回クリックするか(Touch IDを搭載したMacBookの場合)、を押します ⌘コマンド+⌥オプション+F5 (他のすべてのMacで)。
3 マウスボタン機能を有効にします。 Touch IDを3回クリックするか(Touch IDを搭載したMacBookの場合)、を押します ⌘コマンド+⌥オプション+F5 (他のすべてのMacで)。 - キーを使用することもできます ↓[マウスボタンを有効にする]オプションを選択してから、 ⏎戻る (また スペース 一部のコンピューターでは)アクティブにします。
 4 [ユーザー補助オプション]ウィンドウを開きます。 これは、この機能を有効にするために使用したキーボードショートカットを使用して、マウスキー機能を無効にする方法です。
4 [ユーザー補助オプション]ウィンドウを開きます。 これは、この機能を有効にするために使用したキーボードショートカットを使用して、マウスキー機能を無効にする方法です。 - 残念ながら、マウスキー機能が有効になっていると、テキストを入力できなくなります。
 5 マウスポインタを動かします。 キーの使用 U, 8, O と K ポインタは、それぞれ左、上、右、または下に移動できます。
5 マウスポインタを動かします。 キーの使用 U, 8, O と K ポインタは、それぞれ左、上、右、または下に移動できます。 - キーを押す NS, 7, 9 また Lポインタを斜めに(45°)左下、左上、右上、または右下にそれぞれ移動します。
 6 クリック 5. 鍵 5 マウスの左ボタンをシミュレートします。
6 クリック 5. 鍵 5 マウスの左ボタンをシミュレートします。 - 保持することもできます コントロール を押して 5右クリックをシミュレートします。
 7 マウスの左ボタンを押したままにすることをシミュレートします。 アイコンの上にポインタを移動し、を押します NSこのアイコンを「つかむ」には、適切なキーを使用してドラッグできるようになりました。
7 マウスの左ボタンを押したままにすることをシミュレートします。 アイコンの上にポインタを移動し、を押します NSこのアイコンを「つかむ」には、適切なキーを使用してドラッグできるようになりました。 - これは、ごみ箱メニューなどの一部のメニューを開く必要がある場合に便利です。
- クリック .アイコンを「解放」します。