著者:
John Stephens
作成日:
21 1月 2021
更新日:
29 六月 2024

コンテンツ
ラップトップがバッテリーを充電できない理由はたくさんあります。まず、ソケット、プラグ、コネクタを確認します。これらは、マシンが充電されない原因であることが多く、修正も簡単です。これらの部品がまだ正常に機能している場合は、コンピューターの設定を変更するか、バッテリーマネージャーをリセットして問題を解決してください。それでも直せない場合は、バッテリーの交換は避けられません。
手順
パート1/3:問題のトラブルシューティング
充電器のプラグを数分間抜いてから、別のコンセントを試してください。 ラップトップをラップトップから取り外し、数分待ってから、別のコンセントに接続します。多くのユーザーは、充電器が電源でクラッシュするのを防ぐために、コンピューターの電圧コンバーターが機能しなくなると報告しています。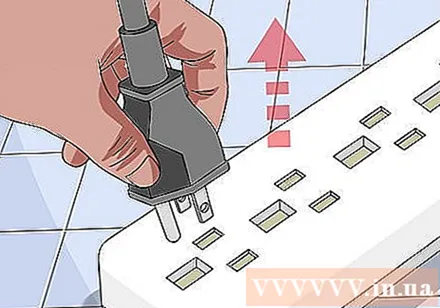
- バッテリーが取り外し可能な場合は、電源を切り、バッテリーを取り外してください。コンピュータの電源ボタンを約2分間押し続けてから、バッテリーを挿入してから、別のコンセントに接続してみてください。

ワイヤーを確認してください。 ワイヤー全体に引っかき傷、引っかき傷、または腐食がないか確認します。兆候に気づいたり、コードカバーが曲がっていて焦げたプラスチックの臭いがする場合は、コードが損傷しています。ラップトップ用に新しいコードを購入する必要があります。- 部品を交換する前に保証を確認してください。多分あなたは無料の交換品を手に入れるでしょう。

接続を確認しています。 コードをマシンに接続し、コードが緩んでいることに気付いた場合は、不明ですが、問題はおそらくコネクタにあります。ワイヤーのプラグを抜き、木製のつまみで壊れた力を取り除き、送風機で汚れをきれいにします。- コンピュータがマザーボードの脚をカールさせたり、他のコンポーネントを損傷したりする可能性があります。ラップトップと充電器のコードを修理店に持っていきます。オンラインの指示に従って自分でこれを行うことができますが、適切なアクセサリを見つけるのが難しく、場合によっては保証が無効になります。

コンピューターを再起動し、バッテリーを取り外します。 コンピューターの電源を切り、充電器のプラグを抜き、バッテリーを取り外します。バッテリーは通常、マシンの背面に取り付けられています。コインでバッテリーカバーを開くか、手で押すことができます。バッテリーを約10秒間外してから、デバイスに再度挿入してから、マシンを起動します。起動後に充電器を接続し、約10秒間待って、充電が受け入れられるかどうかを確認します。- すべてのラップトップに取り外し可能なバッテリーがあるわけではありません。バッテリーカバーが見えない場合は、バッテリーを取り外さずにデバイスを再起動してください。
コンピューターの温度を下げます。 バッテリーが熱すぎると、この高温が充電に影響を与える可能性があります。デバイスの電源を切り、数分間冷ましてください。しばらくコンピュータを掃除していない場合は、エアバルーンを使用してファン、ラジエータースロットを掃除できます。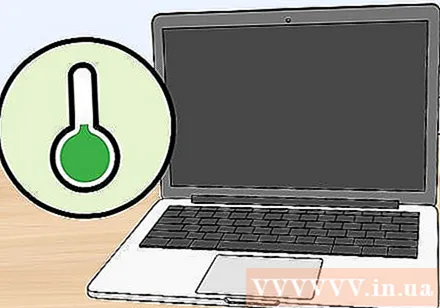
- ファンに直接吹き込まないでください。ファンが損傷する可能性があります。斜めに吹き込んでください。
- コンピュータを取り外すことができれば、エアバルーンを使用して内部のほこりをきれいにすることができます。先に進む前に、モデルの分解手順を確認して、大きくてきれいな表面で分解を実行してください。これにより、保証の喪失を回避できます。
バッテリーなしでコンピューターを再起動します。 デバイスの電源を切り、バッテリーを取り外してから、充電器をマシンに接続します。デバイスの電源をオンにできない場合は、充電器コードが損傷しています。マシンが正常に起動する場合、問題はバッテリーまたはコンピューターとバッテリー間の接触にあります。以下の方法で問題を解決できます。最悪の場合、バッテリーが損傷し、新しいバッテリーを購入する必要があります。
- デバイスに取り外し可能なバッテリーがない場合は、修理のためにデバイスを返却する前に、この手順をスキップして以下の方法をお読みください。
充電器を交換してください。 アダプター(充電器コードのボックス)が原因である場合や、コネクターが緩んでいるのに自分で修正できない場合があります。友人の充電器を借りるか、整備士に充電器をチェックしてもらってみてください。問題が充電器である場合は、電気店で新しいものを探してください。広告
パート2/3:インストールとドライバー(Windows)
エネルギー設定を確認してください。 [スタート]メニュー→[コントロールパネル]→[電源オプション]を開きます。たぶん、「低バッテリーレベル」を高すぎる数値に設定して、コンピューターがバッテリーを充電する代わりに電源を切るようにします。この問題を解決する最も簡単な方法は、工場出荷時の設定に戻すことです。それでも修正できない場合は、次の手順をお読みください。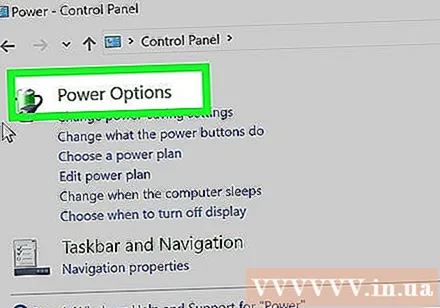
デバイスマネージャを開きます。 まず、「デバイスマネージャー」を開きます。このアイテムには、[スタート]→[コントロールパネル]→[システムとセキュリティ]→[デバイスマネージャー]から検索またはナビゲーションを介してすばやくアクセスできます。
バッテリーの設定を見てください。 リストがダウンロードされたら、「バッテリータブ」をクリックします。
ドライバソフトウェアを更新します。 「MicrosoftACPI準拠の制御方法バッテリー」を右クリックし、「ドライバーソフトウェアの更新」を選択します。画面の指示に従ってください。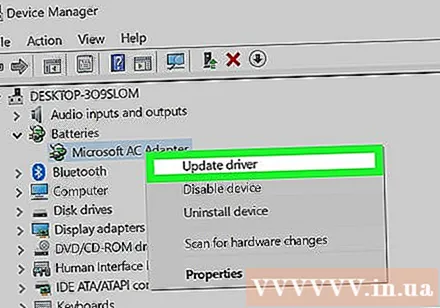
コンピューターを再起動します。 シャットダウンして再起動し、新しいドライバーを更新します。それでもコンピューターが充電されない場合は、バッテリーセクションの各サブセクションで「ドライバーの更新」プロセスを繰り返してから、コンピューターを再起動します。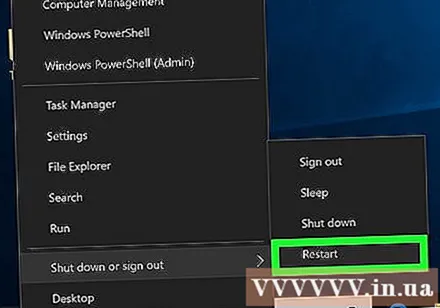
ドライバをアンインストールして再インストールします。 それでもコンピュータが充電されない場合は、「Microsoft ACPI準拠の制御方法バッテリー」を右クリックして、「アンインストール」を選択してみてください。プロセスが完了したら、[ハードウェアの変更をスキャン]ボタンをクリックします。または、[アクション]タブを開いて、[ハードウェアの変更をスキャン]ボタンをクリックすることもできます。 (ハードウェアの変更)。ドライバーを再インストールした後、コンピューターを再起動します。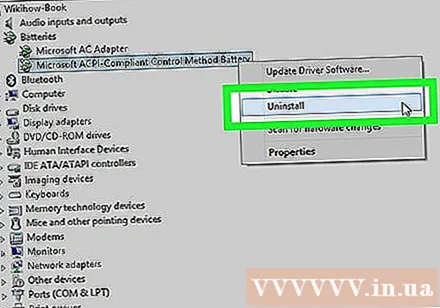
- この手順では、コンピューターがインターネットに接続されている必要があります。
パート3/3:インストールとドライバー(Mac)
電源設定を確認します(Appleラップトップの場合)。 システムバーまたはアプリケーションフォルダでシステム設定を開きます。 [省エネ]ボタンをクリックして、[バッテリー]と[電源アダプター]の2つの設定タブを確認します。デバイスのスリープ状態を低く設定しすぎて、バッテリーの充電の問題に影響を与えている可能性があります。以下の手順に従ってください。
システム管理コントローラーをリセットします。 次のいずれかの方法を使用して、SMC、バッテリー管理機能、バッテリーステータスをリセットします。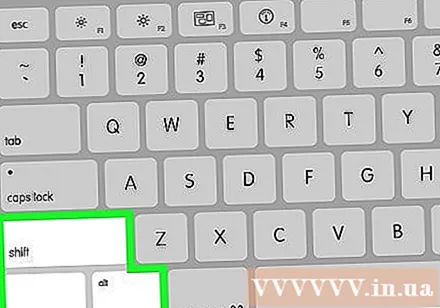
- コンピューターはバッテリーを取り外すことができません: シャットダウン。充電プラグを抜いてください。シフトコントロールオプションキーを同時に押し続ける そして コンピュータの電源ボタン。同時にキーを離してから、コンピューターの電源を入れます。
- コンピューターはバッテリーを取り外すことができます: デバイスの電源を切り、充電器のプラグを抜きます。バッテリーを取り外します。電源ボタンを約5秒間押し続けます。バッテリーをデバイスに挿入し、充電器を接続してから、マシンを起動します。
助言
- メーカーが推奨する電圧変換器を確認してください。電圧を間違えるとバッテリーが損傷する可能性があります。
警告
- 一部のラップトップバッテリーは取り外しできません。コンピュータがまだ保証期間内にある場合は、保証が無効にならないように、自分でバッテリーを取り外さないでください。



