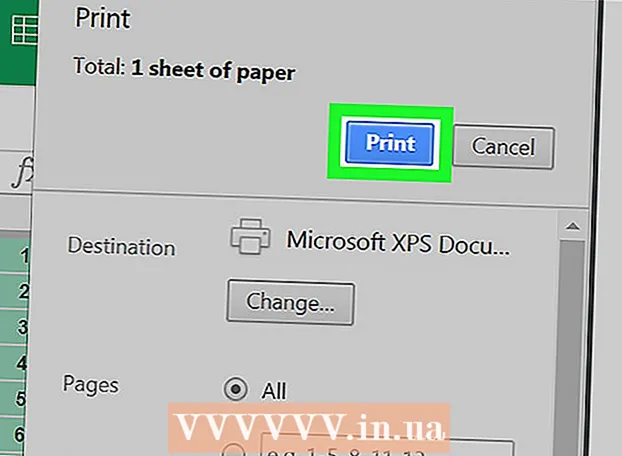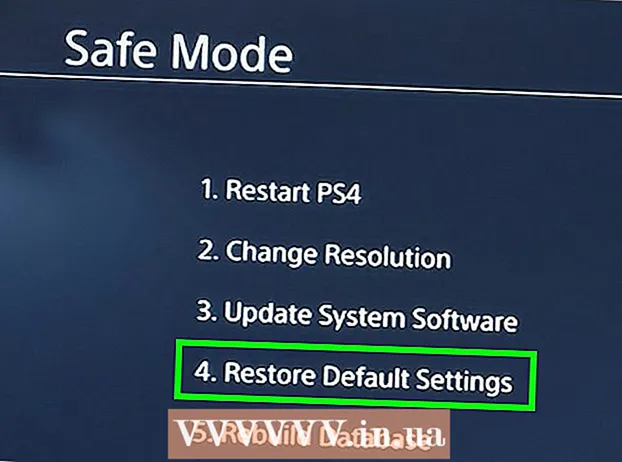著者:
Tamara Smith
作成日:
20 1月 2021
更新日:
27 六月 2024

コンテンツ
起動可能なUSBスティックは、コンピューターの検査に非常に役立ちます。幸いなことに、それらは簡単に作成して使用できます。完全なガイドについては、この記事をお読みください。
ステップに
方法1/2:起動可能なUSBスティックを作成する
 USBスティックで何をしたいかを決めます。 起動可能なUSBスティックは、MS-DOSを備えた起動可能なドライブとして一般的に使用されるツールの1つです。 MS-DOSを起動すると、古いWindowsインストールのトラブルシューティングを行い、さまざまな診断および修復ツールを使用できます。 MS-DOSで起動可能なUSBスティックを作成するには、空のUSBスティック、HP USBディスクストレージフォーマットツール、およびWindows 98MS-DOSシステムファイルが必要です。
USBスティックで何をしたいかを決めます。 起動可能なUSBスティックは、MS-DOSを備えた起動可能なドライブとして一般的に使用されるツールの1つです。 MS-DOSを起動すると、古いWindowsインストールのトラブルシューティングを行い、さまざまな診断および修復ツールを使用できます。 MS-DOSで起動可能なUSBスティックを作成するには、空のUSBスティック、HP USBディスクストレージフォーマットツール、およびWindows 98MS-DOSシステムファイルが必要です。  システムファイルをダウンロードします。 Windows 98 MS-DOSシステムファイルは、インターネットから無料でダウンロードできます。ダウンロードは完全に合法です。
システムファイルをダウンロードします。 Windows 98 MS-DOSシステムファイルは、インターネットから無料でダウンロードできます。ダウンロードは完全に合法です。 - ファイルはzipファイルとしてダウンロードされる可能性があります。デスクトップなど、簡単に見つけられる一時フォルダにファイルを抽出します。USBスティックの作成が完了したら、このフォルダを削除できます。
 HPUSBディスクストレージフォーマットツールをダウンロードしてインストールします。 これは、ヒューレットパッカード製のフリーウェアツールで、USBスティックをすばやくフォーマットできます。ブートセクタ付きのUSBスティックを作成するために必要になります。 USBスティックをコンピューターに挿入し、フォーマットツールを実行します。
HPUSBディスクストレージフォーマットツールをダウンロードしてインストールします。 これは、ヒューレットパッカード製のフリーウェアツールで、USBスティックをすばやくフォーマットできます。ブートセクタ付きのUSBスティックを作成するために必要になります。 USBスティックをコンピューターに挿入し、フォーマットツールを実行します。 - [デバイス]ドロップダウンメニューからUSBスティックを選択します。正しいドライブを選択していることを確認してください。
- 2番目のドロップダウンメニュー「ファイルシステム」がFAT32に変更されました。
 [フォーマットオプション]で、[DOS起動ディスクを作成する]の横にあるチェックボックスをオンにします。 次に、「次の場所にあるDOSシステムファイルを使用する」の下の「…」ボタンをクリックします。
[フォーマットオプション]で、[DOS起動ディスクを作成する]の横にあるチェックボックスをオンにします。 次に、「次の場所にあるDOSシステムファイルを使用する」の下の「…」ボタンをクリックします。 - Windows 98MS-DOSシステムファイルをダウンロードした場所に移動します。フォルダを選択して「OK」を押します。
 「開始」ボタンをクリックします。 プログラムは、ドライブ上のすべてのデータが消去されるという警告とともに、続行することを確認するように求めます。 MS-DOSブータブルUSBスティックの準備ができました。
「開始」ボタンをクリックします。 プログラムは、ドライブ上のすべてのデータが消去されるという警告とともに、続行することを確認するように求めます。 MS-DOSブータブルUSBスティックの準備ができました。  起動可能なUSBスティックの他の使用法を探ります。 一般的なアプリケーションは、ネットブックなど、ディスクドライブのないコンピューターにWindowsをインストールすることです。 Windows 7またはVistaのインストールスティックの作成の詳細については、wikiHowを参照してください。
起動可能なUSBスティックの他の使用法を探ります。 一般的なアプリケーションは、ネットブックなど、ディスクドライブのないコンピューターにWindowsをインストールすることです。 Windows 7またはVistaのインストールスティックの作成の詳細については、wikiHowを参照してください。
方法2/2:USBスティックから起動する
 USBスティックを接続します。 USBスティックが、USBハブを介さずに、コンピューター自体に直接接続されていることを確認してください。
USBスティックを接続します。 USBスティックが、USBハブを介さずに、コンピューター自体に直接接続されていることを確認してください。  コンピューターの電源を入れます。 コンピュータのブランドごとに、異なる起動画面があります。ロゴが表示されたら、F2、F10、またはDelを押してBIOSメニューに入ることができます。これらは、BIOSメニューに入るための最も一般的なキーです。押すキーはロゴの下に表示されます。
コンピューターの電源を入れます。 コンピュータのブランドごとに、異なる起動画面があります。ロゴが表示されたら、F2、F10、またはDelを押してBIOSメニューに入ることができます。これらは、BIOSメニューに入るための最も一般的なキーです。押すキーはロゴの下に表示されます。 - 起動プロセスのこの部分はすぐに通過する可能性があり、BIOSに入る機会を逃した場合は、コンピューターを再起動する必要がある場合があります。
 ブートメニュー(ブートメニュー)を見つけます。 適切なタイミングで適切なキーを押すと、コンピュータのBIOSメニューが表示されます。これは、オペレーティングシステムがロードされる前に基本的なコンピューター設定を変更できる場所です。ブートメニューに移動します。ブランドごとにBIOSの形式が異なります。列にメニューがあるものもあれば、上部にタブがあるものもあります。 BIOSの例を次に示します。
ブートメニュー(ブートメニュー)を見つけます。 適切なタイミングで適切なキーを押すと、コンピュータのBIOSメニューが表示されます。これは、オペレーティングシステムがロードされる前に基本的なコンピューター設定を変更できる場所です。ブートメニューに移動します。ブランドごとにBIOSの形式が異なります。列にメニューがあるものもあれば、上部にタブがあるものもあります。 BIOSの例を次に示します。  起動順序を変更します。 ブートメニューを開くと、デバイスのリストが表示されます。これは、コンピューターがオペレーティングシステムを検索するデバイスの順序です。通常、リストの最初のエントリはコンピュータのハードドライブであり、その後にCD / DVDドライブが続くことがよくあります。
起動順序を変更します。 ブートメニューを開くと、デバイスのリストが表示されます。これは、コンピューターがオペレーティングシステムを検索するデバイスの順序です。通常、リストの最初のエントリはコンピュータのハードドライブであり、その後にCD / DVDドライブが続くことがよくあります。 - 最初の起動デバイスを選択し、USBスティックに変更します。メニューには、「リムーバブルデバイス」またはUSBスティックのモデルが表示されます。これにより、コンピュータは、ハードドライブではなく、USBスティックを再びオンにした後、最初に起動します。
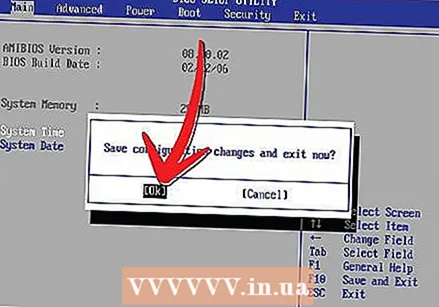 保存して閉じます。 BIOSの[終了]メニューに移動します。 [終了して変更を保存]を選択します。多くのBIOSメニューには、画面の下部にショートカットがあり、キーストロークで保存して終了できます。
保存して閉じます。 BIOSの[終了]メニューに移動します。 [終了して変更を保存]を選択します。多くのBIOSメニューには、画面の下部にショートカットがあり、キーストロークで保存して終了できます。 - 保存して閉じると、コンピューターが再起動します。
 再起動後、USBスティックが自動的にロードされるのを待ちます。 数秒後、USBスティックの目的に応じて、アクセスできるようになります。 MS-DOSを搭載したUSBスティックをお持ちの場合は、起動後にコマンドプロンプトが表示されます。 Windows 7インストールスティックを作成した場合、インストール手順が自動的に開始されます。
再起動後、USBスティックが自動的にロードされるのを待ちます。 数秒後、USBスティックの目的に応じて、アクセスできるようになります。 MS-DOSを搭載したUSBスティックをお持ちの場合は、起動後にコマンドプロンプトが表示されます。 Windows 7インストールスティックを作成した場合、インストール手順が自動的に開始されます。