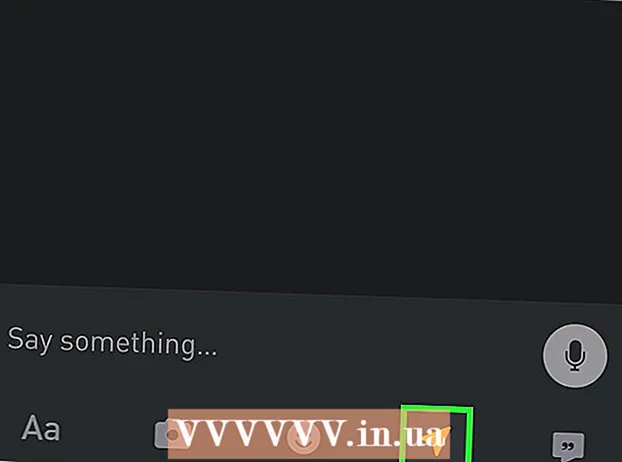著者:
Sara Rhodes
作成日:
14 2月 2021
更新日:
1 J 2024

コンテンツ
フラッシュドライブ(またはメモリースティック)は、データを保存するために使用されます。同時に、フラッシュドライブとの間でファイルをコピーするのは非常に簡単です。ドライブをコンピューターに接続し、ドライブの内容を示すウィンドウを開いてから、必要なファイルをこのウィンドウとの間でドラッグする必要があります。
ステップ
パート1/2:ファイルをフラッシュドライブにコピーする方法
 1 フラッシュドライブをコンピューターのUSBポートに接続します。
1 フラッシュドライブをコンピューターのUSBポートに接続します。 2 システムがドライブを認識するまで待ちます。 そのアイコンがデスクトップに表示されます。
2 システムがドライブを認識するまで待ちます。 そのアイコンがデスクトップに表示されます。 - フラッシュドライブのアイコンが表示されない場合は、ドライブを取り外してコンピュータに再接続するか、ドライブを別のUSBポートに接続します。コンピュータに複数のUSBデバイスが接続されている場合は、使用していないUSBデバイスを切断します。
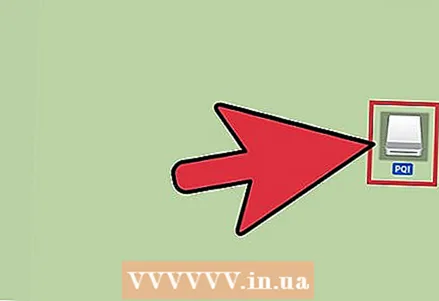 3 デスクトップのサムドライブアイコンをダブルクリックしてドライブウィンドウを開き、そこに保存されているすべてのファイルを表示します。 または、メニューバーの[ファイル]> [新しいフォルダ]をクリックして、新しいフォルダを作成することもできます。次に、ファイルをドライブ内にドラッグアンドドロップします(必要な場合)。
3 デスクトップのサムドライブアイコンをダブルクリックしてドライブウィンドウを開き、そこに保存されているすべてのファイルを表示します。 または、メニューバーの[ファイル]> [新しいフォルダ]をクリックして、新しいフォルダを作成することもできます。次に、ファイルをドライブ内にドラッグアンドドロップします(必要な場合)。 - ファイルをコピーするためにFinderでドライブを開く必要はありませんが、ファイルの整理がはるかに簡単になります。
 4 ファイルをドライブにコピーします。 これを行うには、必要なファイルをドライブウィンドウにドラッグします。進行状況バーが表示され、プロセスの推定完了時間が示されます。
4 ファイルをドライブにコピーします。 これを行うには、必要なファイルをドライブウィンドウにドラッグします。進行状況バーが表示され、プロセスの推定完了時間が示されます。 - 複数のファイルを一度に選択してコピーするには、マウスボタンを押したまま、目的のファイルの上にポインタを移動してから、それらをドライブウィンドウにドラッグアンドドロップします。保持することもできます ⌘コマンド 必要な各ファイルをクリックして、一度に1つずつ選択します。
- ファイルをディスクからディスクに(ドライブからコンピューターに)ドラッグすると、ファイルはコピーされます。つまり、元のディスクに保存され、フォルダーから1つのディスク上のフォルダーにファイルをドラッグすると、ファイルはコピーされます。移動されます。つまり、元のフォルダから削除されます。
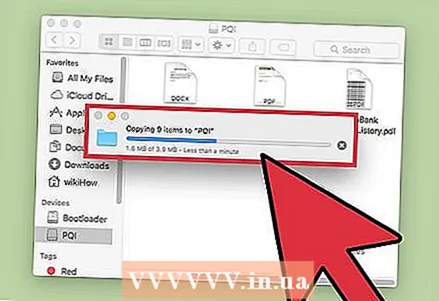 5 コピープロセスが完了するのを待ちます。 プログレスバーがいっぱいになると、消えます。これは、すべてのファイルがドライブにコピーされたことを意味します。
5 コピープロセスが完了するのを待ちます。 プログレスバーがいっぱいになると、消えます。これは、すべてのファイルがドライブにコピーされたことを意味します。 - ドライブに空き容量がない場合は、エラーメッセージが表示されます。これが発生した場合は、ドライブ上の不要なファイルをゴミ箱にドラッグアンドドロップして削除し、Finderメニューを開いて[ゴミ箱を空にする]を選択します。ごみ箱を空にするまで、ファイルはドライブから完全に削除されません。
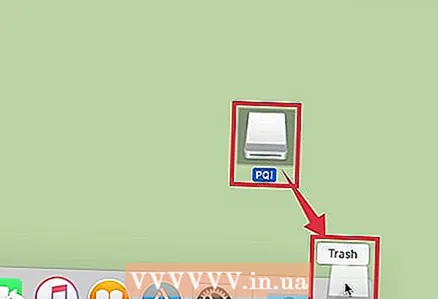 6 ディスクを取り出します。 最初にドライブを取り外してからコンピュータから切断する必要があります。そうしないと、ドライブに保存されているファイルが損傷する可能性があります。これを行うには、デスクトップにあるドライブアイコンをゴミ箱にドラッグします(ドライブアイコンがゴミ箱アイコンの上にある場合は、取り出し記号が表示されます)。次に、フラッシュドライブをコンピューターから取り外します。
6 ディスクを取り出します。 最初にドライブを取り外してからコンピュータから切断する必要があります。そうしないと、ドライブに保存されているファイルが損傷する可能性があります。これを行うには、デスクトップにあるドライブアイコンをゴミ箱にドラッグします(ドライブアイコンがゴミ箱アイコンの上にある場合は、取り出し記号が表示されます)。次に、フラッシュドライブをコンピューターから取り外します。 - 保持することもできます NS デスクトップのドライブアイコンをクリックして、メニューから[取り出し]を選択します。
パート2/2:フラッシュドライブからファイルをコピーする方法
 1 フラッシュドライブをコンピューターのUSBポートに接続します。
1 フラッシュドライブをコンピューターのUSBポートに接続します。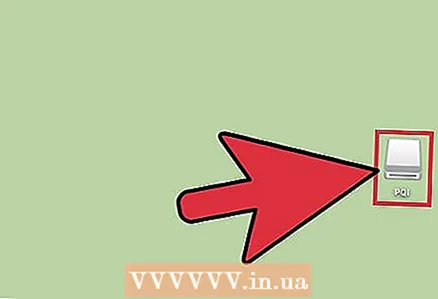 2 システムがドライブを認識するまで待ちます。 そのアイコンがデスクトップに表示されます。
2 システムがドライブを認識するまで待ちます。 そのアイコンがデスクトップに表示されます。 - フラッシュドライブのアイコンが表示されない場合は、ドライブを取り外してコンピュータに再接続するか、ドライブを別のUSBポートに接続します。コンピュータに複数のUSBデバイスが接続されている場合は、使用していないUSBデバイスを切断します。
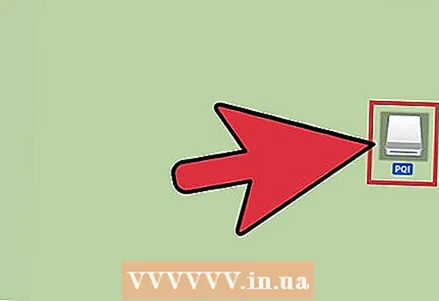 3 ドライブウィンドウを開きます。 デスクトップのドライブアイコンをダブルクリックして、Finderでファイルを表示します。または、最初にFinderを開いてから、接続されているデバイスのリストからフラッシュドライブを選択することもできます。ここでは、ドライブに保存されているすべてのファイルを表示できます。
3 ドライブウィンドウを開きます。 デスクトップのドライブアイコンをダブルクリックして、Finderでファイルを表示します。または、最初にFinderを開いてから、接続されているデバイスのリストからフラッシュドライブを選択することもできます。ここでは、ドライブに保存されているすべてのファイルを表示できます。  4 ドライブからファイルをコピーします。 これを行うには、必要なファイルをコンピューターの適切なフォルダーにドラッグするだけです。
4 ドライブからファイルをコピーします。 これを行うには、必要なファイルをコンピューターの適切なフォルダーにドラッグするだけです。 - 必要なファイルを選択して、を押すこともできます ⌘コマンド + NSそれらをコピーする、または ⌘コマンド + NSそれらを切り取るために。次に、コンピューター上のフォルダーに移動して、 ⌘コマンド + Vファイルを挿入します。
- ファイルをディスクからディスクに(ドライブからコンピューターに)ドラッグすると、ファイルはコピーされます。つまり、元のディスクに保存され、フォルダーから1つのディスク上のフォルダーにファイルをドラッグすると、ファイルはコピーされます。移動されます。つまり、元のフォルダから削除されます。
 5 ディスクを取り出します。 最初にドライブを取り外してからコンピュータから切断する必要があります。そうしないと、ドライブに保存されているファイルが損傷する可能性があります。これを行うには、デスクトップにあるドライブアイコンをゴミ箱にドラッグします(ドライブアイコンがゴミ箱アイコンの上にある場合は、取り出し記号が表示されます)。次に、フラッシュドライブをコンピューターから取り外します。
5 ディスクを取り出します。 最初にドライブを取り外してからコンピュータから切断する必要があります。そうしないと、ドライブに保存されているファイルが損傷する可能性があります。これを行うには、デスクトップにあるドライブアイコンをゴミ箱にドラッグします(ドライブアイコンがゴミ箱アイコンの上にある場合は、取り出し記号が表示されます)。次に、フラッシュドライブをコンピューターから取り外します。 - 保持することもできます NS デスクトップのドライブアイコンをクリックして、メニューから[取り出し]を選択します。
チップ
- ファイルを移動するのではなくコピーするには、キーを押しながらファイルをドラッグアンドドロップします。 ⌥オプト.
- フラッシュドライブは、USBフラッシュドライブ、フラッシュドライブ、またはフラッシュドライブと呼ばれることもあります。
- ファイルはフォルダ間で移動することも、デスクトップに直接コピーすることもできます。ただし、後でそれらを別のフォルダに移動できます。
警告
- ドライブを安全に取り外した後でのみ、ドライブをコンピューターから取り外します。そうしないと、ドライブに保存されているファイルが破損する可能性があります。
- 多数のファイルまたは大きなファイルをコピーする必要がある場合は、最初にドライブの空き容量を確認してください。これを行うには、[ファイル]> [プロパティ]をクリックします。ファイルがドライブの空き容量を超えないようにしてください。
あなたは何が必要ですか
- Macコンピューター
- フラッシュドライブ