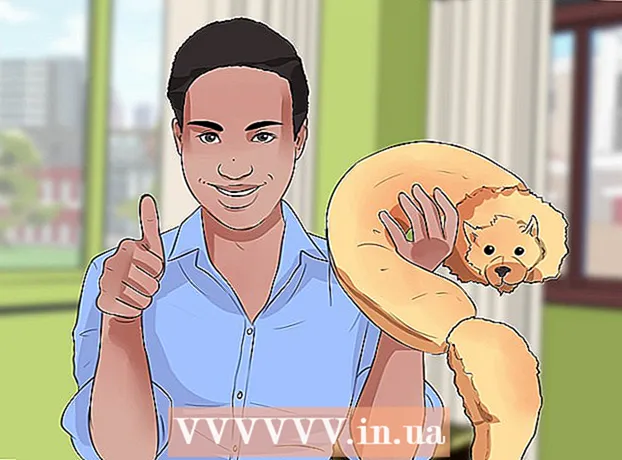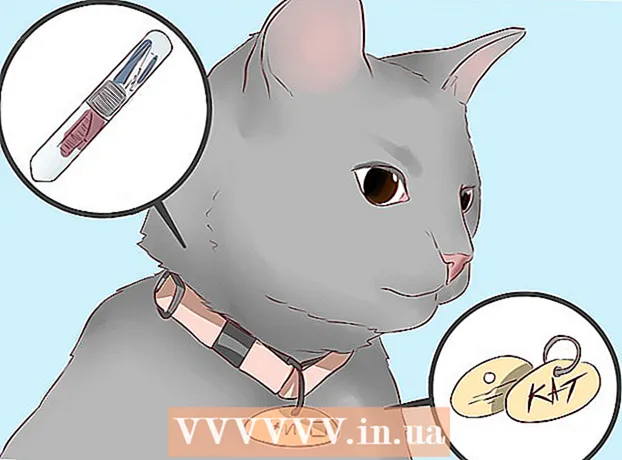著者:
Helen Garcia
作成日:
16 4月 2021
更新日:
1 J 2024

コンテンツ
この記事では、ターミナルを使用してMac OSXで隠しファイルと隠しフォルダを表示する方法を説明します。コンピューターに非表示のフォルダーがない場合は、それらを作成できます。
ステップ
パート1/2:隠しファイルを表示する方法
 1 Finderを開きます。 このプログラムのアイコンは、ドック内の青い顔の形です。
1 Finderを開きます。 このプログラムのアイコンは、ドック内の青い顔の形です。  2 クリック 遷移. メニューバー(上部)にあります。ドロップダウンメニューが開きます。
2 クリック 遷移. メニューバー(上部)にあります。ドロップダウンメニューが開きます。 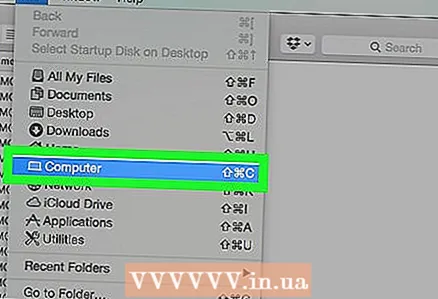 3 クリック コンピューター. このオプションは、[移動]ドロップダウンメニューのほぼ中央にあります。
3 クリック コンピューター. このオプションは、[移動]ドロップダウンメニューのほぼ中央にあります。 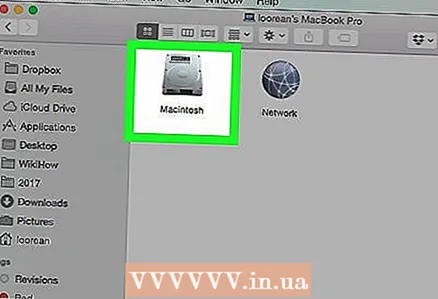 4 コンピュータのハードドライブアイコンをダブルクリックします。 アイコンは灰色の正方形に似ています。
4 コンピュータのハードドライブアイコンをダブルクリックします。 アイコンは灰色の正方形に似ています。 - Mac OS Xを実行しているほとんどのコンピュータは、ハードドライブを「MacintoshHD」と呼んでいます。
 5クリック ⇧シフト+⌘コマンド+...。このキーの組み合わせにより、コンピューターのハードドライブ上のすべての非表示フォルダーが表示されます。非表示のフォルダとファイルのアイコンはグレー表示されていることに注意してください。
5クリック ⇧シフト+⌘コマンド+...。このキーの組み合わせにより、コンピューターのハードドライブ上のすべての非表示フォルダーが表示されます。非表示のフォルダとファイルのアイコンはグレー表示されていることに注意してください。 - このキーの組み合わせは、任意のFinderウィンドウで押すことができます。通常、非表示のシステムファイルとフォルダはハードドライブのルートディレクトリに保存されるため、ここに表示することをお勧めします(グレー表示されます)。
 6もう一度押す ⇧シフト+⌘コマンド+...。これにより、ファイルとフォルダが再び非表示になります。
6もう一度押す ⇧シフト+⌘コマンド+...。これにより、ファイルとフォルダが再び非表示になります。
パート2/2:隠しファイルを表示する方法
 1 ターミナルを開きます。 Spotlightアイコンをクリックします
1 ターミナルを開きます。 Spotlightアイコンをクリックします  、 入力 ターミナル次に、ターミナルアイコンをクリックします
、 入力 ターミナル次に、ターミナルアイコンをクリックします  .
. 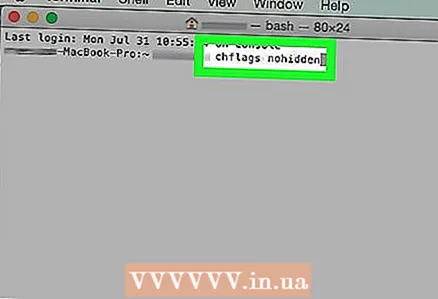 2 ターミナルで、chflagsnohiddenと入力します。 nohiddenという単語の後には必ずスペースを入れてください。
2 ターミナルで、chflagsnohiddenと入力します。 nohiddenという単語の後には必ずスペースを入れてください。 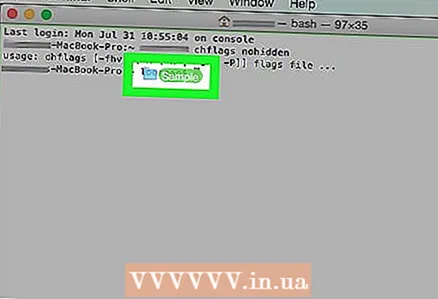 3 目的のファイルまたはフォルダをターミナルにドラッグします。 したがって、ファイルまたはフォルダへのパスは、「chflagsnohidden」コマンドの後に自動的に追加されます。
3 目的のファイルまたはフォルダをターミナルにドラッグします。 したがって、ファイルまたはフォルダへのパスは、「chflagsnohidden」コマンドの後に自動的に追加されます。  4 クリック ⏎戻る. これにより、隠しファイルまたは隠しフォルダーを表示するコマンドが実行されます。
4 クリック ⏎戻る. これにより、隠しファイルまたは隠しフォルダーを表示するコマンドが実行されます。 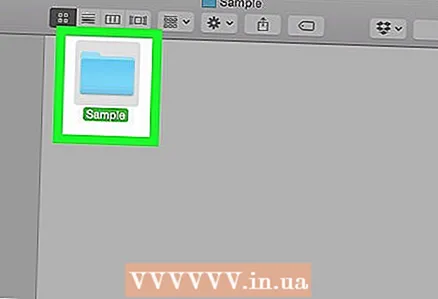 5 ファイルまたはフォルダをダブルクリックします。 これらは通常のファイルとフォルダとして開くはずです。
5 ファイルまたはフォルダをダブルクリックします。 これらは通常のファイルとフォルダとして開くはずです。
チップ
- Mac OS Xシステムの通常のユーザーの場合、隠しファイルを永続的に表示する必要はありません。表示された隠しファイルの表示が終了したら、偶発的な損傷から保護するために、それらを再度非表示にします。
警告
- システムファイルを削除または変更すると、プログラムやオペレーティングシステムがクラッシュする可能性があります。このようなファイルを編集または削除しないでください。