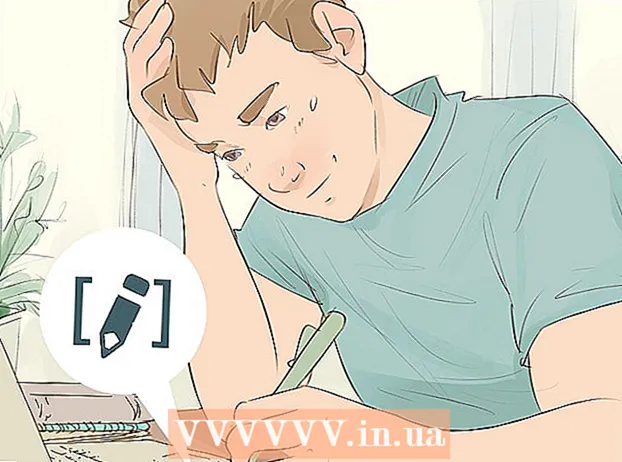著者:
Carl Weaver
作成日:
25 2月 2021
更新日:
2 J 2024

コンテンツ
この記事では、WindowsまたはmacOSコンピューターをパブリックワイヤレスホットスポットやモバイルホットスポットなどのホットスポットに接続する方法を説明します。
ステップ
方法1/2:Windows
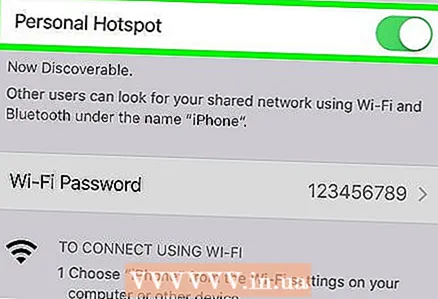 1 モバイルホットスポットをオンにします。 AndroidデバイスまたはiPhoneをホットスポットとして使用している場合は、ここでオンにします。
1 モバイルホットスポットをオンにします。 AndroidデバイスまたはiPhoneをホットスポットとして使用している場合は、ここでオンにします。 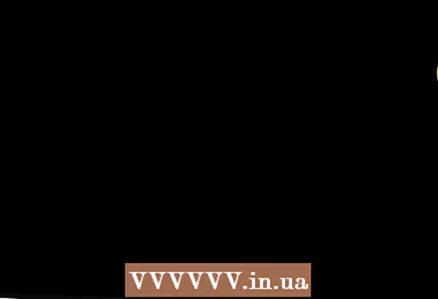 2 アイコンをクリックします
2 アイコンをクリックします  . 時計の横のタスクバー(画面の右下隅)にあります。利用可能なワイヤレスネットワークのリストが開きます。
. 時計の横のタスクバー(画面の右下隅)にあります。利用可能なワイヤレスネットワークのリストが開きます。 - コンピュータがネットワークに接続されていない場合、このアイコンの左上隅に「 *」が表示されます。
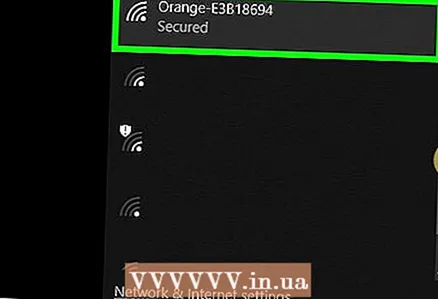 3 アクセスポイントの名前をクリックします。 いくつかのオプションが表示されます。
3 アクセスポイントの名前をクリックします。 いくつかのオプションが表示されます。 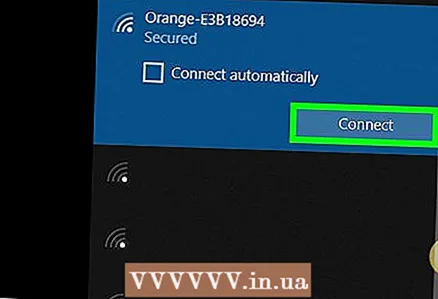 4 クリック 接続. アクセスポイントがパスワードで保護されている場合は、パスワードを入力してください。
4 クリック 接続. アクセスポイントがパスワードで保護されている場合は、パスワードを入力してください。 - 選択したアクセスポイント(利用可能な場合)にコンピューターが自動的に接続するには、[自動的に接続する]チェックボックスをオンにします。
- パスワードを入力する必要がない場合は、パブリックネットワークである可能性があります。ただし、これらのネットワークの一部(たとえば、カフェや空港)では追加の手順が必要です。 Webブラウザーで、アドレスwww.ya.ruを入力します。ルールに同意するかアカウントを作成するように求めるページが開いた場合は、画面の指示に従ってインターネットにアクセスします。Yandexのホームページが開いたら、次の手順に進みます。
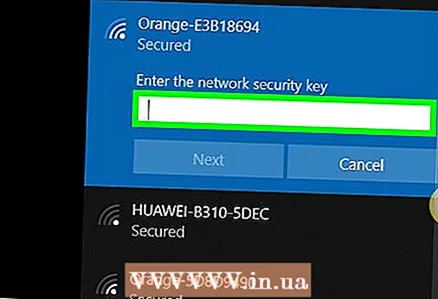 5 パスワードを入力してクリック さらに遠く. 正しいパスワードを入力すると、コンピューターは選択したアクセスポイントを介してインターネットに接続します。
5 パスワードを入力してクリック さらに遠く. 正しいパスワードを入力すると、コンピューターは選択したアクセスポイントを介してインターネットに接続します。
方法2/2:macOS
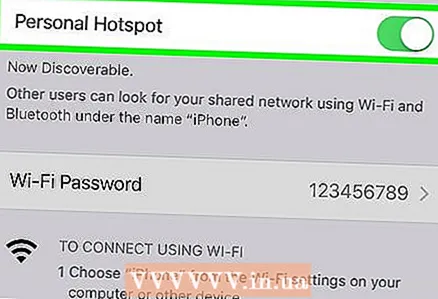 1 モバイルホットスポットをオンにします。 AndroidデバイスまたはiPhoneをホットスポットとして使用している場合は、ここでオンにします。
1 モバイルホットスポットをオンにします。 AndroidデバイスまたはiPhoneをホットスポットとして使用している場合は、ここでオンにします。 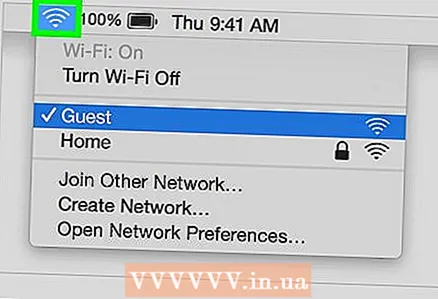 2 アイコンをクリックします
2 アイコンをクリックします  . 画面右上のメニューバーにあります。利用可能なワイヤレスネットワークのリストが開きます。
. 画面右上のメニューバーにあります。利用可能なワイヤレスネットワークのリストが開きます。 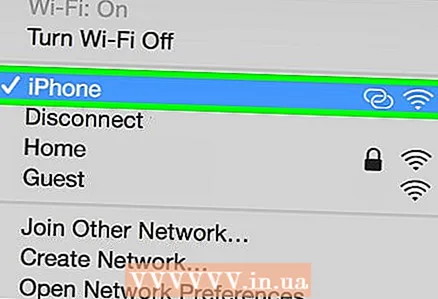 3 目的のアクセスポイントを選択します。 スマートフォンの場合は、その名前をタップします。次に、パスワードを入力します。
3 目的のアクセスポイントを選択します。 スマートフォンの場合は、その名前をタップします。次に、パスワードを入力します。 - パスワードを入力する必要がない場合は、パブリックネットワークである可能性があります。ただし、これらのネットワークの一部(たとえば、カフェや空港)では追加の手順が必要です。 Webブラウザーで、アドレスwww.ya.ruを入力します。ルールに同意するかアカウントを作成するように求めるページが開いた場合は、画面の指示に従ってインターネットにアクセスします。 Yandexのホームページが開いたら、次の手順に進みます。
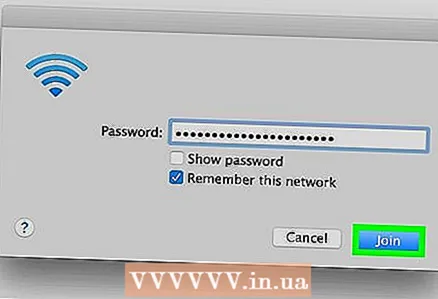 4 パスワードを入力してクリック 接続. 正しいパスワードを入力すると、コンピューターは選択したアクセスポイントを介してインターネットに接続します。
4 パスワードを入力してクリック 接続. 正しいパスワードを入力すると、コンピューターは選択したアクセスポイントを介してインターネットに接続します。