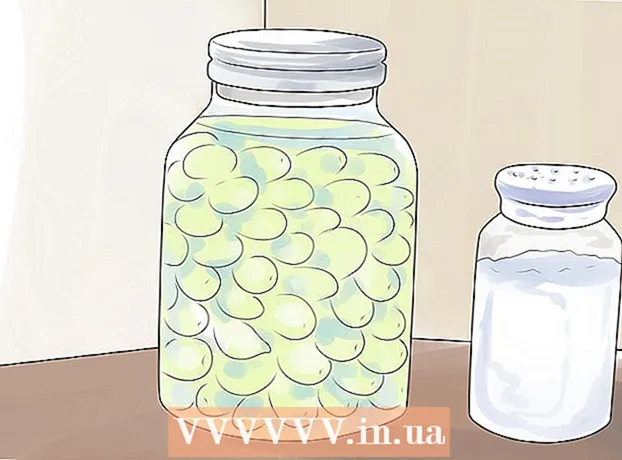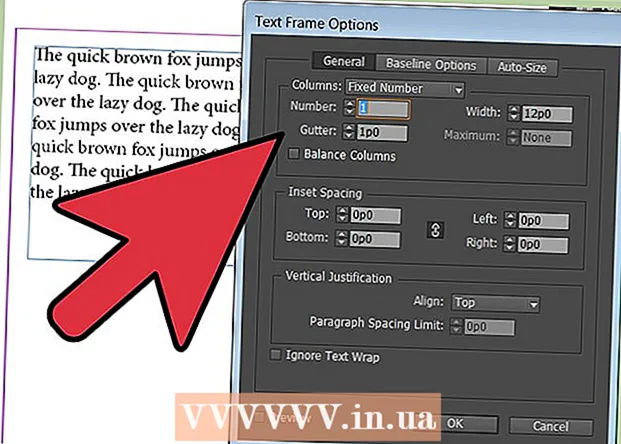著者:
William Ramirez
作成日:
23 9月 2021
更新日:
1 J 2024

コンテンツ
この記事では、HDMIケーブル、DVIケーブル、またはVGAケーブルを使用してコンピューターからテレビに画像と音声を転送する方法と、スマートテレビまたはストリーミングデバイスにワイヤレスで転送する方法について説明します。 HDMIケーブルは、1本のケーブルで高解像度の画像と音声を伝送できます。 VGAケーブルは画像のみを転送するため、音声は別のケーブルで送信する必要があります。コンピューターの一部のDVIポートはオーディオ信号を送信できますが、ほとんどはできません。コンピュータとテレビの説明を読んで、使用するコネクタを見つけてください。
ステップ
方法1/4:HDMIケーブルを使用する
 1 2ピンHDMIケーブルでコンピューターをテレビに接続します。 コンピューターとテレビのHDMIポートは同じであり、HDMIケーブルの両端には同じプラグが必要です。
1 2ピンHDMIケーブルでコンピューターをテレビに接続します。 コンピューターとテレビのHDMIポートは同じであり、HDMIケーブルの両端には同じプラグが必要です。 - テレビに複数のHDMIポートがある場合は、ケーブルを接続したポート番号をメモしてください。
 2 テレビの入力信号を変更します。 テレビまたはリモコンの入力ボタンを押して、入力信号をHDMI信号に変更します。
2 テレビの入力信号を変更します。 テレビまたはリモコンの入力ボタンを押して、入力信号をHDMI信号に変更します。 - テレビに複数のHDMIポートがある場合は、コンピューターが接続されているポートを選択します。
- 一部のテレビは、入力信号を検出すると自動的に変更します。
 3 デスクトップを右クリックして、 画面オプション. ディスプレイ設定が開きます。
3 デスクトップを右クリックして、 画面オプション. ディスプレイ設定が開きます。  4 クリック 見つけるには. コンピュータは接続されたテレビの検索を開始します。ディスプレイ設定ウィンドウに「1」と「2」のラベルが付いた2つの正方形があるかどうかを確認します。
4 クリック 見つけるには. コンピュータは接続されたテレビの検索を開始します。ディスプレイ設定ウィンドウに「1」と「2」のラベルが付いた2つの正方形があるかどうかを確認します。 - コンピュータはすでにテレビを検出している可能性があります。
 5 クリック 定義. 各正方形に説明が表示されるので、モニターに割り当てられている番号とテレビに割り当てられている番号がわかります(1はメイン画面を表し、2はセカンダリ画面を表します)。
5 クリック 定義. 各正方形に説明が表示されるので、モニターに割り当てられている番号とテレビに割り当てられている番号がわかります(1はメイン画面を表し、2はセカンダリ画面を表します)。  6 複数画面メニューを開きます。 ここでは、コンピューターからテレビに画像を表示する方法を選択できます。次のオプションが表示されます。
6 複数画面メニューを開きます。 ここでは、コンピューターからテレビに画像を表示する方法を選択できます。次のオプションが表示されます。 - これらの画面を複製します。モニターと同じ画像がテレビに表示されます。
- これらの画面を展開します。デスクトップは、モニターとテレビ画面の両方を占めるように拡張されます。
- デスクトップを1にのみ表示します。この場合、デバイス「2」には画像が表示されません。
- デスクトップは2にのみ表示します。この場合、デバイス「1」には画像が表示されません。
 7 クリック 申し込み. 表示設定が変更され、モニターとテレビに適用されます。これで、コンピューターがテレビに接続されました。
7 クリック 申し込み. 表示設定が変更され、モニターとテレビに適用されます。これで、コンピューターがテレビに接続されました。 - モニターまたはテレビを個別にさらにカスタマイズするには、対応する番号のボックスをクリックして、[その他のオプション]を選択します。正方形をドラッグして再配置し、2つのディスプレイの向きを変更することもできます。
方法2/4:DVIケーブルまたはVGAケーブルを使用する
 1 DVIケーブルまたはVGAケーブルを使用してコンピューターをテレビに接続します。 コンピュータとテレビのDVIポートとVGAポートは同じであり、各ケーブルの両端に同じプラグが必要です。
1 DVIケーブルまたはVGAケーブルを使用してコンピューターをテレビに接続します。 コンピュータとテレビのDVIポートとVGAポートは同じであり、各ケーブルの両端に同じプラグが必要です。 - 一部のテレビでは、VGAポートに「PCIN」または「ComputerIN」というラベルが付いています。
 2 2ピンオーディオケーブルでコンピュータをテレビに接続します。 ヘッドホンジャックに差し込む3.5mmステレオオーディオケーブルです。ケーブルの一方の端をコンピューターのヘッドフォンジャック(通常は緑色でマークされている)に接続し、もう一方の端をテレビのオーディオ入力に接続します。
2 2ピンオーディオケーブルでコンピュータをテレビに接続します。 ヘッドホンジャックに差し込む3.5mmステレオオーディオケーブルです。ケーブルの一方の端をコンピューターのヘッドフォンジャック(通常は緑色でマークされている)に接続し、もう一方の端をテレビのオーディオ入力に接続します。 - DVIまたはVGAポートの横にあるTVオーディオ入力を探します。
 3 テレビの入力信号を変更します。 テレビまたはリモコンで、入力ボタンを押して、入力信号をDVIポートまたはVGAポートからの信号に変更します。
3 テレビの入力信号を変更します。 テレビまたはリモコンで、入力ボタンを押して、入力信号をDVIポートまたはVGAポートからの信号に変更します。 - 一部のテレビでは、「PC」、「Computer」、または「Computer」というラベルの付いた信号を選択します。
- 一部のテレビは、入力信号を検出すると自動的に変更します。
 4 デスクトップを右クリックして、 画面オプション. ディスプレイ設定が開きます。
4 デスクトップを右クリックして、 画面オプション. ディスプレイ設定が開きます。  5 クリック 見つけるには. コンピュータは接続されたテレビの検索を開始します。ディスプレイ設定ウィンドウに「1」と「2」のラベルが付いた2つの正方形があるかどうかを確認します。
5 クリック 見つけるには. コンピュータは接続されたテレビの検索を開始します。ディスプレイ設定ウィンドウに「1」と「2」のラベルが付いた2つの正方形があるかどうかを確認します。 - コンピュータはすでにテレビを検出している可能性があります。
 6 クリック 定義. どの番号がモニターに割り当てられ、どの番号がテレビに割り当てられているかがわかるように、各正方形に説明が表示されます。
6 クリック 定義. どの番号がモニターに割り当てられ、どの番号がテレビに割り当てられているかがわかるように、各正方形に説明が表示されます。  7 複数画面メニューを開きます。 ここでは、コンピューターからテレビに画像を表示する方法を選択できます。次のオプションが表示されます。
7 複数画面メニューを開きます。 ここでは、コンピューターからテレビに画像を表示する方法を選択できます。次のオプションが表示されます。 - これらの画面を複製します。モニターと同じ画像がテレビに表示されます。
- これらの画面を展開します。デスクトップは、モニターとテレビ画面の両方を占めるように拡張されます。
- デスクトップを1にのみ表示します。この場合、デバイス「2」には画像が表示されません。
- デスクトップは2にのみ表示します。この場合、デバイス「1」には画像が表示されません。
 8 クリック 申し込み. 表示設定が変更され、モニターとテレビに適用されます。これで、コンピューターがテレビに接続されました。
8 クリック 申し込み. 表示設定が変更され、モニターとテレビに適用されます。これで、コンピューターがテレビに接続されました。 - モニターまたはテレビを個別にさらにカスタマイズするには、対応する番号のボックスをクリックして、[その他のオプション]を選択します。正方形をドラッグして再配置し、2つのディスプレイの向きを変更することもできます。
方法3/4:ワイヤレスネットワークを使用する
 1 テレビのWi-Fiモジュールをオンにします。 これを行うには、デバイスの製造元の指示に従ってください。
1 テレビのWi-Fiモジュールをオンにします。 これを行うには、デバイスの製造元の指示に従ってください。 - すべてのテレビにそのようなモジュールがあるわけではありません。したがって、テレビの説明を読んでください。
 2 テレビをワイヤレスネットワークに接続します。 コンピュータと同じネットワークに接続します。
2 テレビをワイヤレスネットワークに接続します。 コンピュータと同じネットワークに接続します。  3 デスクトップを右クリックして、 画面オプション.
3 デスクトップを右クリックして、 画面オプション. 4 複数画面メニューを開き、を選択します これらの画面を複製します.
4 複数画面メニューを開き、を選択します これらの画面を複製します. 5 クリック 申し込み.
5 クリック 申し込み. 6 スタートメニューを開く
6 スタートメニューを開く  次にアイコンをクリックします
次にアイコンをクリックします  . Windowsの設定が開きます。
. Windowsの設定が開きます。  7 クリック デバイス > 接続されたデバイス.
7 クリック デバイス > 接続されたデバイス. 8 クリック デバイスを追加. システムは、ワイヤレスネットワークに接続されているデバイスの検索を開始します。
8 クリック デバイスを追加. システムは、ワイヤレスネットワークに接続されているデバイスの検索を開始します。  9 テレビがモニターに表示されたら、テレビを選択します。 Windowsは自動的にテレビに接続します。
9 テレビがモニターに表示されたら、テレビを選択します。 Windowsは自動的にテレビに接続します。
方法4/4:トラブルシューティング
 1 必要なケーブルまたはアダプターがあることを確認してください。 ケーブルに適切なプラグが付いている場合もありますが、オーディオまたはビデオ信号を伝送しません。ケーブルがオーディオ信号、ビデオ信号、またはその両方を伝送できることを確認してください。
1 必要なケーブルまたはアダプターがあることを確認してください。 ケーブルに適切なプラグが付いている場合もありますが、オーディオまたはビデオ信号を伝送しません。ケーブルがオーディオ信号、ビデオ信号、またはその両方を伝送できることを確認してください。 - ほとんどのDVIポートはオーディオ信号を処理しないため、DVI-HDMIアダプターからのオーディオ出力はありません。この場合、別のオーディオケーブルを接続してください。
 2 すべてのケーブルが正しくしっかりと接続されていることを確認してください。 ケーブルを適切なポートに接続することを忘れないでください。プラグにネジ(DVIケーブルやVGAケーブルなど)がある場合は、それらをコンピューターとテレビにねじ込みます。
2 すべてのケーブルが正しくしっかりと接続されていることを確認してください。 ケーブルを適切なポートに接続することを忘れないでください。プラグにネジ(DVIケーブルやVGAケーブルなど)がある場合は、それらをコンピューターとテレビにねじ込みます。  3 音量レベルを確認してください。 コンピューターとテレビの音量を上げます。また、音がミュートされていないことを確認してください。
3 音量レベルを確認してください。 コンピューターとテレビの音量を上げます。また、音がミュートされていないことを確認してください。  4 音声出力を変更します。 音が出ない場合は、正しい音声出力を選択してください。
4 音声出力を変更します。 音が出ない場合は、正しい音声出力を選択してください。 - アイコンを右クリックします
 .
. - [再生デバイス]をクリックします。
- 正しいオーディオ出力を選択します(HDMIケーブルの場合は「HDMI」、オーディオケーブルの場合は「ヘッドフォン」)
- 目的のオーディオ出力が表示されない場合は、リストされているデバイスのいずれかを右クリックして、[無効なデバイスを表示する]チェックボックスと[切断されたデバイスを表示する]チェックボックスをオンにします。これにより、オーディオデバイスが無効になっているか切断されているかがわかります。
- アイコンを右クリックします
 5 コンピュータとテレビを再起動します。 問題を解決できない場合は、コンピューターとテレビを再起動して、コンピューターが新しく接続されたディスプレイを検出するようにします。
5 コンピュータとテレビを再起動します。 問題を解決できない場合は、コンピューターとテレビを再起動して、コンピューターが新しく接続されたディスプレイを検出するようにします。  6 コンピュータ画面のキャリブレーションを確認してください。 「HDMIはサポートされていません」というポップアップエラーメッセージが表示されることがあります。これは通常、テレビとコンピューターの画面の解像度設定が異なる場合に発生します。
6 コンピュータ画面のキャリブレーションを確認してください。 「HDMIはサポートされていません」というポップアップエラーメッセージが表示されることがあります。これは通常、テレビとコンピューターの画面の解像度設定が異なる場合に発生します。