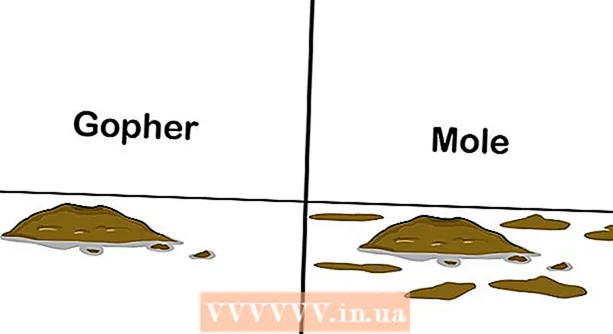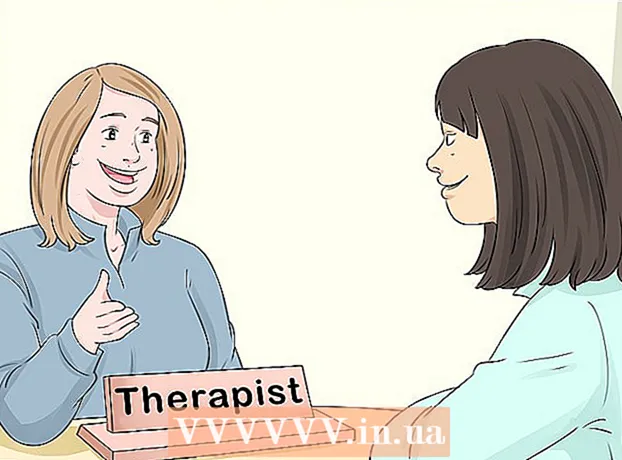著者:
Helen Garcia
作成日:
22 4月 2021
更新日:
1 J 2024

コンテンツ
- ステップ
- 方法1/3:ワイヤレス(RF)キーボードを接続する方法
- 方法2/3:Windows10でBluetoothキーボードを接続する方法
- 方法3/3:Windows7でBluetoothキーボードを接続する方法
- チップ
- 警告
この記事では、ワイヤレスキーボードをWindowsコンピューターに接続する方法を説明します。通常、ワイヤレスキーボードはRF信号受信機またはBluetoothモジュールを介して接続されます。
ステップ
方法1/3:ワイヤレス(RF)キーボードを接続する方法
 1 RF信号受信機を接続します。 レシーバーは、ラップトップのサイドパネルとデスクトップの前面にある薄い長方形のコネクタであるUSBポートの1つに接続します。
1 RF信号受信機を接続します。 レシーバーは、ラップトップのサイドパネルとデスクトップの前面にある薄い長方形のコネクタであるUSBポートの1つに接続します。 - コンピュータのオペレーティングシステムによっては、レシーバーをUSBポートに接続することに同意する必要がある場合があります。
 2 キーボードをオンにします。 これを行うには、オン/オフスイッチをスライドさせます。その場所はキーボードのモデルによって異なるため、キーボードの底面、背面、側面を見てください。
2 キーボードをオンにします。 これを行うには、オン/オフスイッチをスライドさせます。その場所はキーボードのモデルによって異なるため、キーボードの底面、背面、側面を見てください。 - キーボードが電池で動作する場合は、新しい電池を挿入してください。
- 多くのBluetoothキーボードには充電式バッテリー(バッテリーではありません)が組み込まれているため、キーボードに充電器が付属している場合は、最初に充電してください。
 3 キーボードの接続ボタンを押します。 このボタンの位置はキーボードのモデルによって異なりますが、通常はキーボードのサイドパネルまたはトップパネルにあります。
3 キーボードの接続ボタンを押します。 このボタンの位置はキーボードのモデルによって異なりますが、通常はキーボードのサイドパネルまたはトップパネルにあります。  4 Wordまたはメモ帳を開き、テキストを入力します。 画面にテキストが表示されている場合、キーボードはコンピューターに接続されています。
4 Wordまたはメモ帳を開き、テキストを入力します。 画面にテキストが表示されている場合、キーボードはコンピューターに接続されています。 - テキストを入力できない場合は、キーボードの電源をオフにしてから再度オンにしてください。
- 接続ボタンを押すと点滅し始めるキーボードのLEDがあるかもしれません。キーボードをコンピューターに接続すると、LEDが点灯します。
方法2/3:Windows10でBluetoothキーボードを接続する方法
 1 スタートメニューを開きます。 これを行うには、画面の左下隅にあるWindowsアイコンをクリックするか、キーを押します。 ⊞勝つ キーボードで。
1 スタートメニューを開きます。 これを行うには、画面の左下隅にあるWindowsアイコンをクリックするか、キーを押します。 ⊞勝つ キーボードで。  2 クリック ⚙️. スタートメニューの左下隅にあります。
2 クリック ⚙️. スタートメニューの左下隅にあります。  3 クリック デバイス. このオプションはページの中央にあります。
3 クリック デバイス. このオプションはページの中央にあります。  4 クリック Bluetoothおよびその他のデバイス. このタブはページの左側のペインにあります。
4 クリック Bluetoothおよびその他のデバイス. このタブはページの左側のペインにあります。  5 Bluetoothセクションのスライダーを動かします。 これにより、コンピューターでBluetoothがアクティブになります。
5 Bluetoothセクションのスライダーを動かします。 これにより、コンピューターでBluetoothがアクティブになります。  6 キーボードをオンにします。 これを行うには、オン/オフスイッチをスライドさせます。その場所はキーボードのモデルによって異なるため、キーボードの底面、背面、側面を見てください。
6 キーボードをオンにします。 これを行うには、オン/オフスイッチをスライドさせます。その場所はキーボードのモデルによって異なるため、キーボードの底面、背面、側面を見てください。 - キーボードが電池で動作する場合は、新しい電池を挿入してください。
- 多くのBluetoothキーボードには充電式バッテリー(バッテリーではありません)が組み込まれているため、キーボードに充電器が付属している場合は、最初に充電してください。
 7 キーボードの名前を見つけます。 数秒後、マウス、キーボード、ペンのセクションに表示されます。
7 キーボードの名前を見つけます。 数秒後、マウス、キーボード、ペンのセクションに表示されます。 - キーボードには、指定されたセクションにキーボード名を表示するために押す必要のあるペアリングボタンがある場合があります。
- キーボード名が見つからない場合は、Bluetoothをオフにしてからオンにします。
 8 キーボード名をクリックしてから、 ペアリング. キーボード名の下にペアリングボタンが表示されます。キーボードは、コンピューターとペアリングされているデバイスのリストに追加されます。これで、キーボードを通常どおりに使用できます。
8 キーボード名をクリックしてから、 ペアリング. キーボード名の下にペアリングボタンが表示されます。キーボードは、コンピューターとペアリングされているデバイスのリストに追加されます。これで、キーボードを通常どおりに使用できます。
方法3/3:Windows7でBluetoothキーボードを接続する方法
 1 スタートメニューを開きます。 これを行うには、画面の左下隅にあるWindowsアイコンをクリックするか、キーを押します。 ⊞勝つ キーボードで。
1 スタートメニューを開きます。 これを行うには、画面の左下隅にあるWindowsアイコンをクリックするか、キーを押します。 ⊞勝つ キーボードで。 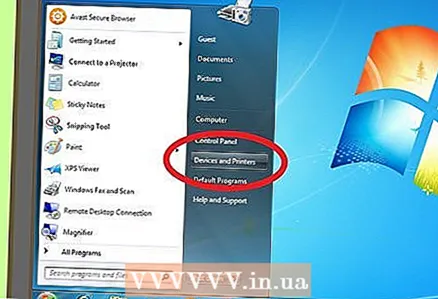 2 クリック デバイスとプリンター. スタートメニューの右側(コントロールパネルオプションの下)にあります。
2 クリック デバイスとプリンター. スタートメニューの右側(コントロールパネルオプションの下)にあります。 - このオプションが表示されない場合は、次のように入力します デバイスとプリンター [スタート]メニューの下部にある検索バーで、[デバイスとプリンター]をクリックします。
 3 クリック デバイスを追加. このリンクは、[デバイスとプリンター]ウィンドウの左上にあります。
3 クリック デバイスを追加. このリンクは、[デバイスとプリンター]ウィンドウの左上にあります。 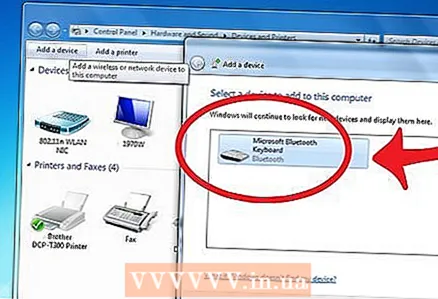 4 キーボードをオンにします。 これを行うには、オン/オフスイッチをスライドさせます。その場所はキーボードのモデルによって異なるため、キーボードの底面、背面、側面を見てください。
4 キーボードをオンにします。 これを行うには、オン/オフスイッチをスライドさせます。その場所はキーボードのモデルによって異なるため、キーボードの底面、背面、側面を見てください。 - キーボードが電池で動作する場合は、新しい電池を挿入してください。
- 多くのBluetoothキーボードには充電式バッテリー(バッテリーではありません)が組み込まれているため、キーボードに充電器が付属している場合は、最初に充電してください。
 5 キーボードの名前を見つけます。 数秒後、「Bluetooth」セクションに表示されます。
5 キーボードの名前を見つけます。 数秒後、「Bluetooth」セクションに表示されます。 - キーボードには、指定されたセクションにキーボード名を表示するために押す必要のあるペアリングボタンがある場合があります。
- キーボード名が見つからない場合は、コンピューターにBluetoothモジュールが組み込まれていない可能性があります。この場合、外部Bluetoothモジュールを購入してください。
 6 クリック さらに遠く. ウィンドウの右下隅にあります。
6 クリック さらに遠く. ウィンドウの右下隅にあります。  7 キーボードがコンピューターに接続されるのを待ちます。 このプロセスには最大で数分かかります。その後、通常どおりキーボードを使用できます。
7 キーボードがコンピューターに接続されるのを待ちます。 このプロセスには最大で数分かかります。その後、通常どおりキーボードを使用できます。
チップ
- ワイヤレスキーボードと有線キーボードを同時に使用できます。
- Bluetoothキーボードをタブレットに接続できます。
警告
- 一部のコンピューターには、Bluetoothモジュールが組み込まれていません。この場合、外部Bluetoothモジュールを購入し、コンピューターに接続してから、Bluetoothキーボードを接続します。