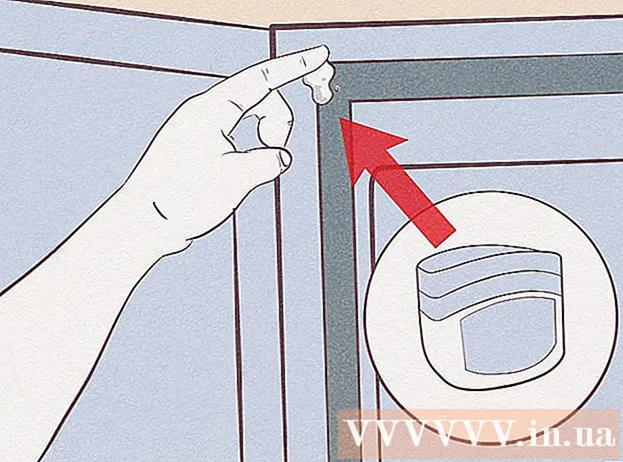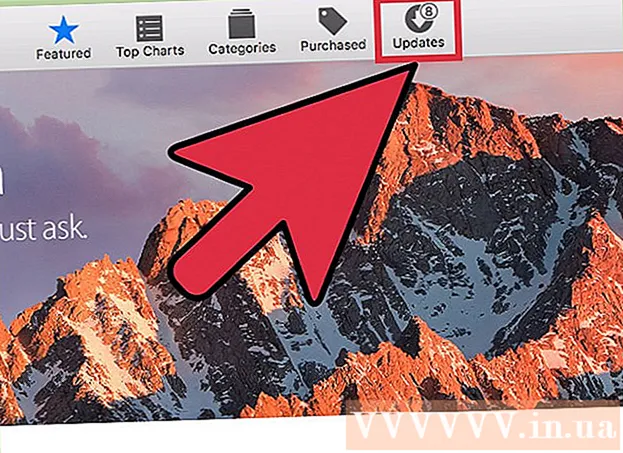著者:
Florence Bailey
作成日:
26 行進 2021
更新日:
27 六月 2024

コンテンツ
- ステップ
- 方法1/3:複合ケーブル(Xbox 360)
- 方法2/3:Windows 10コンピューター(Xbox One)
- 方法3/3:ケーブルスプリッター(すべてのXboxモデル)
- あなたは何が必要ですか
- チップ
ケーブルスプリッターを使用せずに、Xbox360またはXboxOneコンソールを2台のテレビ(またはモニター)に接続できます。ここで説明する方法では、両方の画面に同じ画像が表示されますが、Xbox 360がテレビに接続されている場合またはXboxOneがWindows10コンピューターに接続されている場合は、別の部屋でゲームをプレイすると便利です。元のXboxスプリッターを使用しないと、2つの画面に表示されません。
ステップ
方法1/3:複合ケーブル(Xbox 360)
 1 Xbox360モデルを決定します。 Xbox 360には、オリジナル、スリム、Eの3つのモデルがあります。一部の古いXbox360モデルにはHDMIコネクタがありませんが、シンモデルとEモデルにはあります。すべてのモデルには、赤、白、黄色の3つのコネクタで構成される複合コネクタがあります。この方法はXboxOneには適用されません。
1 Xbox360モデルを決定します。 Xbox 360には、オリジナル、スリム、Eの3つのモデルがあります。一部の古いXbox360モデルにはHDMIコネクタがありませんが、シンモデルとEモデルにはあります。すべてのモデルには、赤、白、黄色の3つのコネクタで構成される複合コネクタがあります。この方法はXboxOneには適用されません。  2 適切なケーブルをXbox360ビデオ出力に接続します。 フラットコンポジットケーブルのHDMIオスコネクタを適切なコネクタに挿入するか、古いモデルに付属のコンポジット/コンポーネントコンボケーブルを使用します。
2 適切なケーブルをXbox360ビデオ出力に接続します。 フラットコンポジットケーブルのHDMIオスコネクタを適切なコネクタに挿入するか、古いモデルに付属のコンポジット/コンポーネントコンボケーブルを使用します。 - フラットコンポジットケーブルのHDMIコネクタをコンソールの対応するコネクタに接続します。
- 古いモデルに付属のコンポジット/コンポーネントコンボケーブルを使用してください。このケーブルには、「TV」の位置に設定する必要があるスイッチ(ゲームコンソールに接続するケーブルの端)があります。この場合、音声は1台のテレビにのみ出力されます。コンポジットビデオケーブルとコンポーネントビデオケーブルを別々に使用することはできません。
 3 複合ケーブルの黄色のプラグをデバイスのビデオ入力に接続します。 複合コネクタ付きのテレビまたはモニターを使用してください。本機に音声を出力するには、コンポジットケーブルの赤と白のプラグを本機に接続してください。
3 複合ケーブルの黄色のプラグをデバイスのビデオ入力に接続します。 複合コネクタ付きのテレビまたはモニターを使用してください。本機に音声を出力するには、コンポジットケーブルの赤と白のプラグを本機に接続してください。  4 HD画像ケーブルをデバイスのビデオ入力に接続します。 テレビまたはモニターにHDMIコネクタがある場合は、HDMIケーブルを接続します。コンポジット/コンポーネントコンボケーブルを使用する場合は、赤、青、緑のプラグをコンポーネントジャックに接続します。
4 HD画像ケーブルをデバイスのビデオ入力に接続します。 テレビまたはモニターにHDMIコネクタがある場合は、HDMIケーブルを接続します。コンポジット/コンポーネントコンボケーブルを使用する場合は、赤、青、緑のプラグをコンポーネントジャックに接続します。 - HDMIケーブルの場合、オーディオ信号を供給する赤と白のプラグは必要ありません。
- コンポーネントケーブルを使用してオーディオを出力するには、赤と白のプラグをテレビまたはモニターのオーディオ入力に接続します。
 5 テレビまたはモニターの電源を入れ、Xbox360からの信号を受信するように設定します。 各モニターまたはテレビは、ビデオケーブルが接続されているコネクタに応じてビデオ信号を受信するように構成されています。コンポジットコネクタを使用する場合は「AV」モード、コンポジットコネクタを使用する場合は「コンポーネント」モードを選択し、HDMIケーブルを使用する場合は「HDMI」モードに切り替えます。
5 テレビまたはモニターの電源を入れ、Xbox360からの信号を受信するように設定します。 各モニターまたはテレビは、ビデオケーブルが接続されているコネクタに応じてビデオ信号を受信するように構成されています。コンポジットコネクタを使用する場合は「AV」モード、コンポジットコネクタを使用する場合は「コンポーネント」モードを選択し、HDMIケーブルを使用する場合は「HDMI」モードに切り替えます。  6 Xbox360の電源を入れます。 テレビとモニターの両方がゲーム機からの画像を表示します。そうでない場合は、適切なケーブルが正しく安全に接続されていることを確認してください。それでも画面に何も表示されない場合は、テレビまたはモニターが使用しているケーブルの種類と互換性がありません。同じケーブルからのビデオ送信をサポートする別のテレビまたはモニターを使用してください。
6 Xbox360の電源を入れます。 テレビとモニターの両方がゲーム機からの画像を表示します。そうでない場合は、適切なケーブルが正しく安全に接続されていることを確認してください。それでも画面に何も表示されない場合は、テレビまたはモニターが使用しているケーブルの種類と互換性がありません。同じケーブルからのビデオ送信をサポートする別のテレビまたはモニターを使用してください。
方法2/3:Windows 10コンピューター(Xbox One)
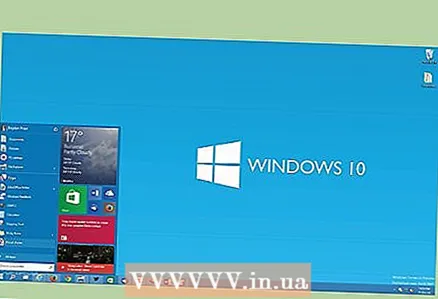 1 システム要件を確認してください。 この方法を使用するには、特定のシステム要件を満たすXboxOneとWindows10PCが必要です。有線接続を使用することをお勧めしますが、この条件は必須ではありません。 Windows 10コンピューターまたはラップトップは、VGAケーブルまたはHDMIケーブルを使用してテレビに接続できます。
1 システム要件を確認してください。 この方法を使用するには、特定のシステム要件を満たすXboxOneとWindows10PCが必要です。有線接続を使用することをお勧めしますが、この条件は必須ではありません。 Windows 10コンピューターまたはラップトップは、VGAケーブルまたはHDMIケーブルを使用してテレビに接続できます。 - 2 GBのRAM、1.5 GHz以上のプロセッサ、イーサネットケーブルまたはワイヤレス(802.11 N / AC)を介した有線接続。
 2 XboxOneまたはXbox360コントローラーをコンピューターに接続します。 Xbox Oneコントローラーを接続するには、Windows10用のXboxOneワイヤレスアダプターまたはUSB-microUSBケーブルが必要です。有線または無線のXbox360コントローラーに接続するには、WindowsPC用のXbox360ワイヤレスアダプターを使用します。
2 XboxOneまたはXbox360コントローラーをコンピューターに接続します。 Xbox Oneコントローラーを接続するには、Windows10用のXboxOneワイヤレスアダプターまたはUSB-microUSBケーブルが必要です。有線または無線のXbox360コントローラーに接続するには、WindowsPC用のXbox360ワイヤレスアダプターを使用します。 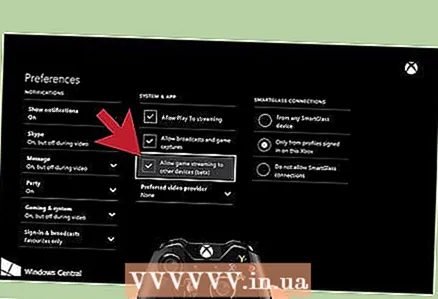 3 Xbox Oneで、Windows 10PCへのゲームストリーミングをオンにします。 Xbox 360にはこのモードがありません(したがって、この方法はXbox 360には適用されません)。 Xbox Oneの電源を入れ、[設定]-[設定]をクリックして、[他のデバイスへのゲームストリーミングを許可する]オプションを有効にします。次に、SmartGlass接続をアクティブにします。これを行うには、[SmartGlassデバイスから]オプションまたは[このXboxにサインインしているプロファイルからのみ]オプションをオンにします。
3 Xbox Oneで、Windows 10PCへのゲームストリーミングをオンにします。 Xbox 360にはこのモードがありません(したがって、この方法はXbox 360には適用されません)。 Xbox Oneの電源を入れ、[設定]-[設定]をクリックして、[他のデバイスへのゲームストリーミングを許可する]オプションを有効にします。次に、SmartGlass接続をアクティブにします。これを行うには、[SmartGlassデバイスから]オプションまたは[このXboxにサインインしているプロファイルからのみ]オプションをオンにします。 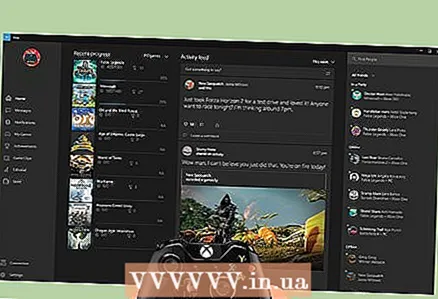 4 Windows 10 PCで、Xboxアプリを開いてサインインします。 これを行うには、(画面の左下にあるタスクバーの)[スタート]をクリックしてから、Xboxアプリのアイコンをクリックします。 XboxOneアカウントとまったく同じであるXboxGamertagアカウントにサインインします。
4 Windows 10 PCで、Xboxアプリを開いてサインインします。 これを行うには、(画面の左下にあるタスクバーの)[スタート]をクリックしてから、Xboxアプリのアイコンをクリックします。 XboxOneアカウントとまったく同じであるXboxGamertagアカウントにサインインします。 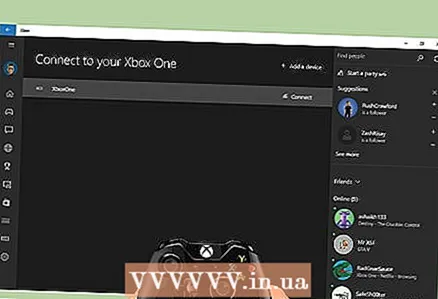 5 PCをXboxOneに接続します。 (コンピューターのモニターの)左側のウィンドウで、[接続]をクリックします。アプリは、同じネットワークに接続されているXboxOneコンソールを検出します。コンソールを見つけたら、ゲームのストリーミング元のシステムを選択します。
5 PCをXboxOneに接続します。 (コンピューターのモニターの)左側のウィンドウで、[接続]をクリックします。アプリは、同じネットワークに接続されているXboxOneコンソールを検出します。コンソールを見つけたら、ゲームのストリーミング元のシステムを選択します。 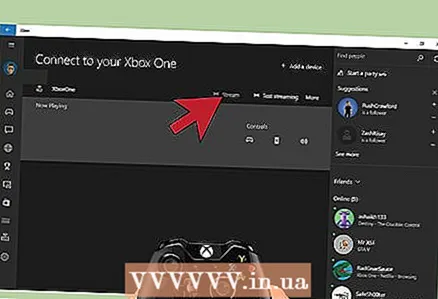 6 ゲームをWindows10コンピューターにストリーミングします。 Xbox Oneをコンピューターに接続した状態で、[ストリーム]をクリックします。
6 ゲームをWindows10コンピューターにストリーミングします。 Xbox Oneをコンピューターに接続した状態で、[ストリーム]をクリックします。
方法3/3:ケーブルスプリッター(すべてのXboxモデル)
 1 使用する接続タイプを決定します。 必要なコンソールビデオ出力は1種類だけです。この方法は、元のXbox、Xbox 360、XboxOneを含むすべてのXboxモデルで機能します。元のXboxおよび一部の古いXbox360にはHDMIコネクタがないことに注意してください(このコネクタがあるのはXbox Oneのみです)。
1 使用する接続タイプを決定します。 必要なコンソールビデオ出力は1種類だけです。この方法は、元のXbox、Xbox 360、XboxOneを含むすべてのXboxモデルで機能します。元のXboxおよび一部の古いXbox360にはHDMIコネクタがないことに注意してください(このコネクタがあるのはXbox Oneのみです)。  2 一致するケーブルとケーブルスプリッターを購入します。 ケーブルスプリッターは、コンソールからビデオ信号を受け取り、それを2台のテレビまたはモニターに送信します。ケーブルスプリッターの種類によっては、テレビやモニターに接続するために2本のケーブルを購入する必要がある場合があります。
2 一致するケーブルとケーブルスプリッターを購入します。 ケーブルスプリッターは、コンソールからビデオ信号を受け取り、それを2台のテレビまたはモニターに送信します。ケーブルスプリッターの種類によっては、テレビやモニターに接続するために2本のケーブルを購入する必要がある場合があります。  3 スプリッターをコンソールのビデオ出力に接続します。 この方法は、ゲームコンソールのビデオ出力を1つだけ使用することを前提としています。
3 スプリッターをコンソールのビデオ出力に接続します。 この方法は、ゲームコンソールのビデオ出力を1つだけ使用することを前提としています。  4 スプリッターを両方のテレビまたはモニターに接続し、それらをオンにします。 スプリッターをテレビやモニターに接続するには、2本のケーブルが必要になる場合があります。使用するケーブル(コンポジット、コンポーネント、HDMI)に応じて、ビデオ信号を受信するように各モニターまたはテレビを設定します。両方のテレビは同じ接続タイプを使用します。
4 スプリッターを両方のテレビまたはモニターに接続し、それらをオンにします。 スプリッターをテレビやモニターに接続するには、2本のケーブルが必要になる場合があります。使用するケーブル(コンポジット、コンポーネント、HDMI)に応じて、ビデオ信号を受信するように各モニターまたはテレビを設定します。両方のテレビは同じ接続タイプを使用します。  5 Xboxの電源を入れます。 テレビとモニターの両方がゲーム機からの画像を表示します。そうでない場合は、適切なケーブルが正しく安全に接続されていることを確認してください。
5 Xboxの電源を入れます。 テレビとモニターの両方がゲーム機からの画像を表示します。そうでない場合は、適切なケーブルが正しく安全に接続されていることを確認してください。
あなたは何が必要ですか
Xbox360の場合。
- Xbox360コンソール
- フラットコンポジットビデオケーブルまたはコンポジット/コンポーネントコンボケーブル。
- HDMIケーブル
- HDMIまたはコンポーネントジャック(1台のテレビ/モニター)と複合ジャック(2台目のテレビ/モニター)を備えた2台のテレビまたはモニター。
XboxOneの場合
- XboxOneコンソール
- Windows10コンピューター
- コンピューターのHDMIまたはVGAコネクタ
- 有線または無線ネットワーク
チップ
- マルチプレイヤーゲームをプレイするために2つの画面に異なる画像を表示する必要がある場合は、SystemLinkまたはXboxLive(サポートされているソフトウェア)を使用して、コンソールの1つをネットワークに接続します。