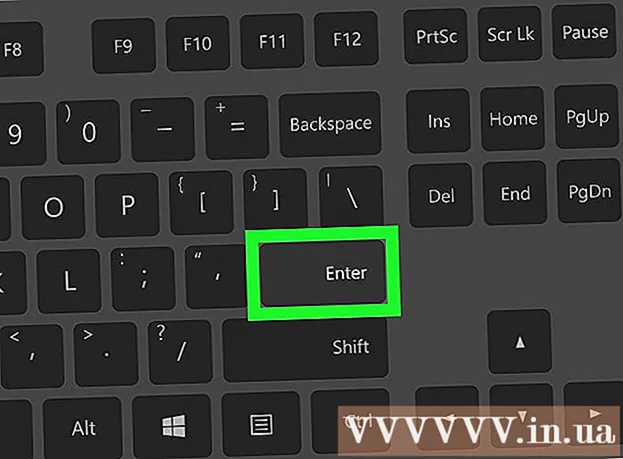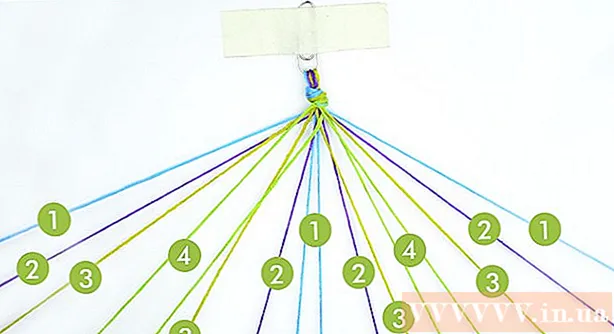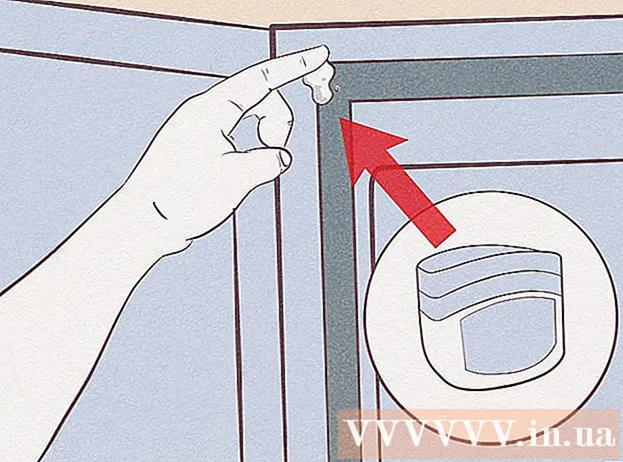著者:
Marcus Baldwin
作成日:
20 六月 2021
更新日:
1 J 2024

コンテンツ
この記事では、2台のモニターを1台のデスクトップコンピューターに接続する方法を説明します。これは、WindowsコンピューターとMac OS Xで実行できますが、Windowsの場合は、複数のモニターをサポートするビデオカードを備えたコンピューターが必要になります。
ステップ
方法1/2:Windowsの場合
 1 コンピューターに複数のモニターを接続できることを確認してください。 コンピュータケースの背面(パネルの下部)に少なくとも2つの水平コネクタを配置します。これらのコネクタはビデオカードにあり、2台のモニターを接続するために使用されます。
1 コンピューターに複数のモニターを接続できることを確認してください。 コンピュータケースの背面(パネルの下部)に少なくとも2つの水平コネクタを配置します。これらのコネクタはビデオカードにあり、2台のモニターを接続するために使用されます。 - 2台のモニターをマザーボードのビデオコネクタに接続できないことに注意してください(これは、コンピュータケースの背面上部にある垂直コネクタです)。
- 垂直コネクタはマザーボードに属し、水平コネクタはグラフィックカードに属していることを忘れないでください。
- ケースの背面パネルに記載されているコネクタがない場合は、ビデオカードを取り付けます。
 2 ビデオカードとモニターにあるビデオコネクタを確認します。 これを行うには、ビデオカードコネクタとモニタコネクタを調べて、それらのタイプを判別します。
2 ビデオカードとモニターにあるビデオコネクタを確認します。 これを行うには、ビデオカードコネクタとモニタコネクタを調べて、それらのタイプを判別します。 - DVI -多数の四角い穴のある幅の広いプラスチックコネクタ。
- VGA -複数の穴がある台形の色付きプラスチックコネクタ。
- HDMI -スリムな六角コネクタ。
- DisplayPort -HDMIコネクタに似ていますが、一方の端がもう一方の端と対称ではなく切断されています。 4Kモニターを接続するために必要です。
- 落雷 -このコネクタは、ほとんどのiMacモニターの背面にあります。稲妻のアイコンでマークされています。このコネクタにはアダプタ(VGA-Thunderboltなど)を接続でき、上記のコネクタのいずれかに接続できます。
 3 必要なケーブルを購入します(利用できない場合)。 たとえば、DisplayPortケーブルがビデオカードコネクタに接続されている場合は、モニターごとに1本購入してください。
3 必要なケーブルを購入します(利用できない場合)。 たとえば、DisplayPortケーブルがビデオカードコネクタに接続されている場合は、モニターごとに1本購入してください。 - モニターとグラフィックカードのコネクタが異なる場合は、2つの異なるプラグ(たとえば、一方の端にDisplayPort、もう一方の端にHDMI)が付いたアダプタまたはケーブルを購入します。
 4 コンピューターの電源を切ります。 これにより、2台目のモニターの接続が容易になり、問題を回避できます。
4 コンピューターの電源を切ります。 これにより、2台目のモニターの接続が容易になり、問題を回避できます。  5 最初のモニターをビデオカードコネクタの1つに接続します。 最初のモニターがマザーボードの垂直ビデオコネクタに接続されている場合は、ケーブルを外して水平ビデオコネクタに接続します。
5 最初のモニターをビデオカードコネクタの1つに接続します。 最初のモニターがマザーボードの垂直ビデオコネクタに接続されている場合は、ケーブルを外して水平ビデオコネクタに接続します。 - マザーボードのビデオコネクタがビデオカードのコネクタと異なる場合は、別のケーブルを使用してください。
 6 2台目のモニターを接続します。 2番目のモニターケーブルをビデオカードの別のコネクタに接続します。
6 2台目のモニターを接続します。 2番目のモニターケーブルをビデオカードの別のコネクタに接続します。  7 2台目のモニターを電源(壁のコンセント)に接続します。 付属の電源ケーブルでこれを行います。
7 2台目のモニターを電源(壁のコンセント)に接続します。 付属の電源ケーブルでこれを行います。  8 コンピューターとモニターの電源を入れます。 コンピューターと各モニターの電源ボタンを押します。
8 コンピューターとモニターの電源を入れます。 コンピューターと各モニターの電源ボタンを押します。  9 スタートメニューを開く
9 スタートメニューを開く  . 最初のモニター画面の左下隅にあるWindowsロゴをクリックします。
. 最初のモニター画面の左下隅にあるWindowsロゴをクリックします。  10 「オプション」を開く
10 「オプション」を開く  . スタートメニューの左下にある歯車の形をしたアイコンをクリックします。
. スタートメニューの左下にある歯車の形をしたアイコンをクリックします。  11 クリック システム. これは、[オプション]ウィンドウのモニターの形をしたアイコンです。
11 クリック システム. これは、[オプション]ウィンドウのモニターの形をしたアイコンです。  12 タブをクリックします 画面. ウィンドウの左上にあります。
12 タブをクリックします 画面. ウィンドウの左上にあります。  13 ドロップダウンメニュー「複数画面」を開きます。 ウィンドウの下部にあります。
13 ドロップダウンメニュー「複数画面」を開きます。 ウィンドウの下部にあります。 - このメニューを見つけるには、ページを下にスクロールする必要がある場合があります。
 14 必要なオプションを選択します。 ドロップダウンメニューから、次のいずれかのオプションを選択します。
14 必要なオプションを選択します。 ドロップダウンメニューから、次のいずれかのオプションを選択します。 - これらの画面を複製します -同じ画像が両方のモニターに表示されます。
- これらの画面を展開します -画像は2台のモニターにまたがって引き伸ばされます。
- デスクトップを1つだけに表示:画像は最初のモニターにのみ表示されます。
- デスクトップのみを表示2:画像はセカンドモニターにのみ表示されます。
 15 クリック 申し込み. このボタンはウィンドウの下部にあります。 2番目のモニターには、最初のモニターに表示される画像の一部またはすべてが表示されます(選択したオプションによって異なります)。
15 クリック 申し込み. このボタンはウィンドウの下部にあります。 2番目のモニターには、最初のモニターに表示される画像の一部またはすべてが表示されます(選択したオプションによって異なります)。  16 クリック 変更内容を保存プロンプトが表示されたら。 加えられた変更は保存されます。これで、最初のモニターと一緒に、2番目のモニターを使用できます。
16 クリック 変更内容を保存プロンプトが表示されたら。 加えられた変更は保存されます。これで、最初のモニターと一緒に、2番目のモニターを使用できます。
方法2/2:Mac OSXの場合
 1 必要なケーブルを見つけてください。 2台目のモニターをiMacに接続するには、iMacモニターの背面にあるコネクタと一致するケーブルが必要です。 iMacの背面にある次のコネクタのいずれかを見つけます。
1 必要なケーブルを見つけてください。 2台目のモニターをiMacに接続するには、iMacモニターの背面にあるコネクタと一致するケーブルが必要です。 iMacの背面にある次のコネクタのいずれかを見つけます。 - 落雷 -稲妻アイコンでマークされた小さな正方形のコネクタ。ケーブルを2つのThunderboltコネクタに接続するのが、2つのMacモニターを相互に接続する最も簡単な方法です。必要に応じて、他のビデオコネクタ用のアダプタ(たとえば、ThunderboltからVGAへのアダプタ)を購入します。
- HDMI -スリムな六角形のコネクタ。 HDMIは、オーディオおよびビデオ機器を接続するための一般的なコネクタであるため、ほとんどのモニターで使用できます。
 2 必要なケーブルを購入します(利用できない場合)。 たとえば、2台目のモニターを接続するためにHDMIケーブルが必要な場合は、HDMIケーブルを購入します。
2 必要なケーブルを購入します(利用できない場合)。 たとえば、2台目のモニターを接続するためにHDMIケーブルが必要な場合は、HDMIケーブルを購入します。 - 古いコネクタ(VGAコネクタなど)を備えたモニターを購入した場合は、Thunderbolt-ConnectorまたはHDMI-コネクタアダプタ(Thunderbolt-VGAなど)を購入してください。
 3 2番目のモニターケーブルをiMacの背面に接続します。 アダプタを使用している場合は、最初に指定されたコネクタに接続します。
3 2番目のモニターケーブルをiMacの背面に接続します。 アダプタを使用している場合は、最初に指定されたコネクタに接続します。  4 2番目のモニターを電源に接続します。 モニターに付属の電源コードを電源(壁のコンセント)に接続します。
4 2番目のモニターを電源に接続します。 モニターに付属の電源コードを電源(壁のコンセント)に接続します。  5 2番目のモニターの電源を入れます。 これを行うには、2番目のモニターの電源ボタンを押します。デスクトップが画面に表示されます。
5 2番目のモニターの電源を入れます。 これを行うには、2番目のモニターの電源ボタンを押します。デスクトップが画面に表示されます。  6 Appleメニューを開く
6 Appleメニューを開く  . メイン画面の左上隅にあるAppleロゴをクリックします。ドロップダウンメニューが開きます。
. メイン画面の左上隅にあるAppleロゴをクリックします。ドロップダウンメニューが開きます。  7 クリック システム設定. ドロップダウンメニューの下部にあります。
7 クリック システム設定. ドロップダウンメニューの下部にあります。  8 クリック モニター. このモニターの形をしたアイコンは、「システム環境設定」ウィンドウにあります。
8 クリック モニター. このモニターの形をしたアイコンは、「システム環境設定」ウィンドウにあります。  9 タブをクリックします 位置. モニターウィンドウの上部にあります。
9 タブをクリックします 位置. モニターウィンドウの上部にあります。  10 画像をモニターに表示する方法を選択します。 画像を両方のモニターに拡大する場合は、[モニターのビデオミラーリングを有効にする]オプションをオフにします。各モニターに同じ画像を表示する場合は、指定したオプションの横にあるチェックボックスをオンのままにします。
10 画像をモニターに表示する方法を選択します。 画像を両方のモニターに拡大する場合は、[モニターのビデオミラーリングを有効にする]オプションをオフにします。各モニターに同じ画像を表示する場合は、指定したオプションの横にあるチェックボックスをオンのままにします。  11 必要に応じてメニューバーを移動します。 2番目のモニターにメニューバー(画面上部の灰色のバー)を表示するには、青いモニターの1つの上部にある白い長方形を2番目のモニターにドラッグします。
11 必要に応じてメニューバーを移動します。 2番目のモニターにメニューバー(画面上部の灰色のバー)を表示するには、青いモニターの1つの上部にある白い長方形を2番目のモニターにドラッグします。  12 「システム環境設定」ウィンドウを閉じます。 「モニター」ウィンドウと「システム環境設定」ウィンドウを閉じます。これで、最初のモニターと一緒に、2番目のモニターを使用できます。
12 「システム環境設定」ウィンドウを閉じます。 「モニター」ウィンドウと「システム環境設定」ウィンドウを閉じます。これで、最初のモニターと一緒に、2番目のモニターを使用できます。
チップ
- ほとんどのラップトップには、HDMI(Windows、Mac OS X)、USB-C(Windows、Mac OS X)、および/またはThunderbolt(Mac OS Xのみ)が搭載されています。 2台目のモニターをラップトップに接続するには、2台目のモニターケーブルをラップトップのビデオコネクタに接続し、デスクトップコンピューターの場合と同じ方法でモニターをセットアップします。
警告
- 2番目のモニターの解像度が最初のモニターの解像度よりも大幅に高い場合は、画像の歪みやその他の問題が発生する可能性があります。したがって、最初のモニターと同じ解像度のモニターを購入してください。