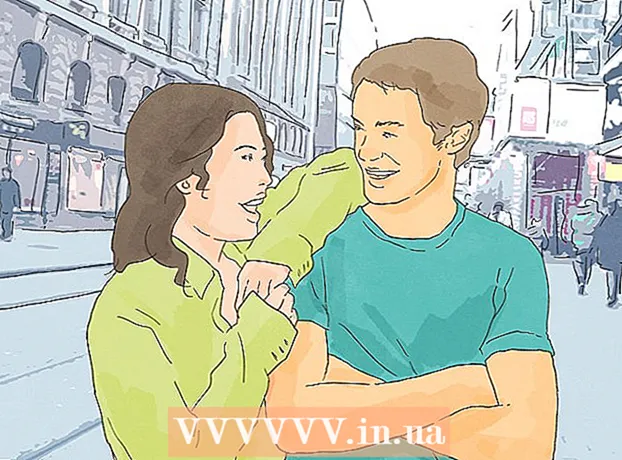著者:
Virginia Floyd
作成日:
8 Aug. 2021
更新日:
22 六月 2024
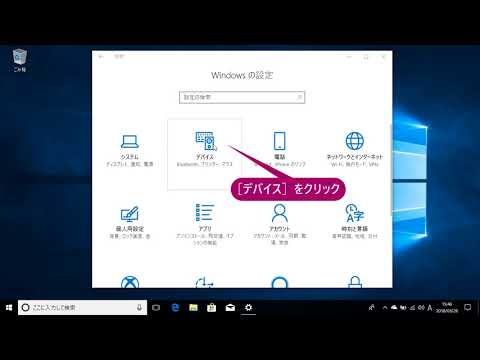
コンテンツ
この記事では、LogitechワイヤレスマウスをWindowsまたはMacコンピューターに接続する方法を学びます。これを行うには、マウスに付属のUSBレシーバーを使用すると、コンピューターの設定を介してBluetoothマウスを接続できます。
ステップ
方法1/3:USBレシーバーとのペアリング
 1 Logitechマウスの電源を入れます。 これを行うには、マウスの下部にあるスイッチを「オン」の位置にスライドさせます。
1 Logitechマウスの電源を入れます。 これを行うには、マウスの下部にあるスイッチを「オン」の位置にスライドさせます。  2 USBレシーバーをコンピューターに接続します。 このレシーバーは、コンピューターの使用可能なUSBポートに接続する小さなUSBデバイスです。
2 USBレシーバーをコンピューターに接続します。 このレシーバーは、コンピューターの使用可能なUSBポートに接続する小さなUSBデバイスです。 - USBポートは、デスクトップコンピュータの背面またはラップトップの側面にあります。
 3 「接続」をクリックします。 このボタンはマウスの下部にあります。このボタンを押すには、まっすぐにしたペーパークリップまたは薄いものが必要になる場合があります。マウスをレシーバーに接続すると、それを使用できます。
3 「接続」をクリックします。 このボタンはマウスの下部にあります。このボタンを押すには、まっすぐにしたペーパークリップまたは薄いものが必要になる場合があります。マウスをレシーバーに接続すると、それを使用できます。 - 一部のLogitechマウスには、下部パネルにチャンネルボタンがあります。マウスにそのようなボタンがある場合は、それをクリックしてチャネルを選択し、受信機への接続に進みます。
方法2/3:Bluetoothマウスのペアリング(Windows)
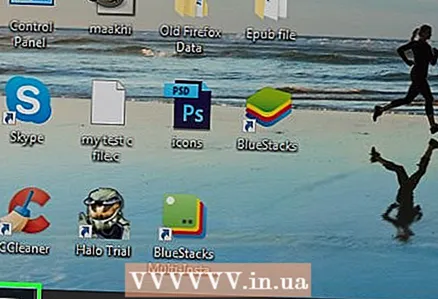 1 スタートメニューを開く
1 スタートメニューを開く  . 画面の左下隅にあるWindowsロゴボタンをクリックします。
. 画面の左下隅にあるWindowsロゴボタンをクリックします。  2 「オプション」をクリックします
2 「オプション」をクリックします  . この歯車の形をしたアイコンは、[スタート]メニューにあります。
. この歯車の形をしたアイコンは、[スタート]メニューにあります。  3 クリック デバイス. このオプションは[設定]ページにあり、iPodとキーボードアイコンのラベルが付いています。
3 クリック デバイス. このオプションは[設定]ページにあり、iPodとキーボードアイコンのラベルが付いています。  4 クリック + Bluetoothおよびその他のデバイスを追加する. このオプションは、設定ページの[デバイス]メニューの上部にあります。このオプションがメニューの上部にない場合は、左側のサイドバーで[Bluetooth]または[その他のデバイス]をクリックします。利用可能なすべてのBluetoothデバイスのリストが表示されます。
4 クリック + Bluetoothおよびその他のデバイスを追加する. このオプションは、設定ページの[デバイス]メニューの上部にあります。このオプションがメニューの上部にない場合は、左側のサイドバーで[Bluetooth]または[その他のデバイス]をクリックします。利用可能なすべてのBluetoothデバイスのリストが表示されます。  5 Logitechマウスの電源を入れます。 これを行うには、マウスの下部にあるスイッチを「オン」の位置にスライドさせます。
5 Logitechマウスの電源を入れます。 これを行うには、マウスの下部にあるスイッチを「オン」の位置にスライドさせます。  6 「接続」をクリックします。 このボタンはマウスの下部にあります。このボタンを押すには、まっすぐにしたペーパークリップまたは薄いものが必要になる場合があります。
6 「接続」をクリックします。 このボタンはマウスの下部にあります。このボタンを押すには、まっすぐにしたペーパークリップまたは薄いものが必要になる場合があります。 - 一部のLogitechマウスには、下部パネルにチャンネルボタンがあります。マウスにある場合は、それをクリックしてチャネルを選択し、Bluetoothペアリングを開始します。
 7 ワイヤレスマウスの名前をクリックします。 システムがマウスを認識すると、Bluetoothとその他のデバイスメニューに表示されます。ワイヤレスマウスをコンピュータに接続します。
7 ワイヤレスマウスの名前をクリックします。 システムがマウスを認識すると、Bluetoothとその他のデバイスメニューに表示されます。ワイヤレスマウスをコンピュータに接続します。
方法3/3:Bluetoothマウスのペアリング(Mac OS X)
 1 クリック
1 クリック  . 画面の右上隅にあるメニューバーにあります。
. 画面の右上隅にあるメニューバーにあります。  2 クリック Bluetoothパラメータ. このオプションは、Bluetoothメニューの下部にあります。コンピューターとペアリングされているすべてのBluetoothデバイスのリストが開きます。
2 クリック Bluetoothパラメータ. このオプションは、Bluetoothメニューの下部にあります。コンピューターとペアリングされているすべてのBluetoothデバイスのリストが開きます。  3 Logitechマウスの電源を入れます。 これを行うには、マウスの下部にあるスイッチを「オン」の位置にスライドさせます。
3 Logitechマウスの電源を入れます。 これを行うには、マウスの下部にあるスイッチを「オン」の位置にスライドさせます。  4 「接続」をクリックします。 このボタンはマウスの下部にあります。このボタンを押すには、まっすぐにしたペーパークリップまたは薄いものが必要になる場合があります。
4 「接続」をクリックします。 このボタンはマウスの下部にあります。このボタンを押すには、まっすぐにしたペーパークリップまたは薄いものが必要になる場合があります。 - 一部のLogitechマウスには、下部パネルにチャンネルボタンがあります。マウスにある場合は、それをクリックしてチャネルを選択し、Bluetoothペアリングを開始します。
 5 クリック 差し込む マウスの名前の横。 システムがワイヤレスマウスを認識すると、その名前がBluetoothデバイスのリストに表示されます。マウス名の横にある[接続]ボタンをクリックします。マウスをコンピュータに接続すると、名前の横に「接続済み」と表示されます。
5 クリック 差し込む マウスの名前の横。 システムがワイヤレスマウスを認識すると、その名前がBluetoothデバイスのリストに表示されます。マウス名の横にある[接続]ボタンをクリックします。マウスをコンピュータに接続すると、名前の横に「接続済み」と表示されます。