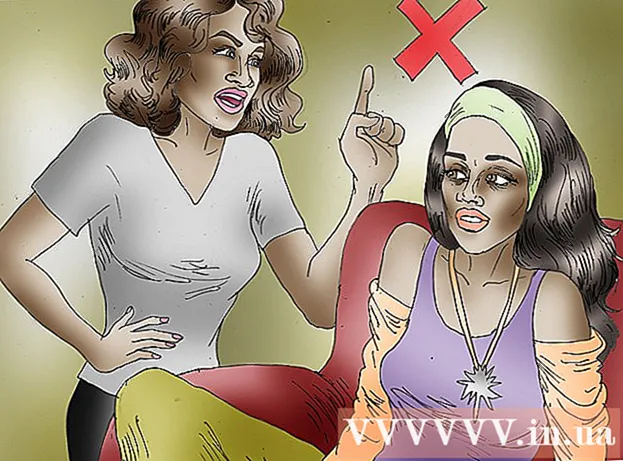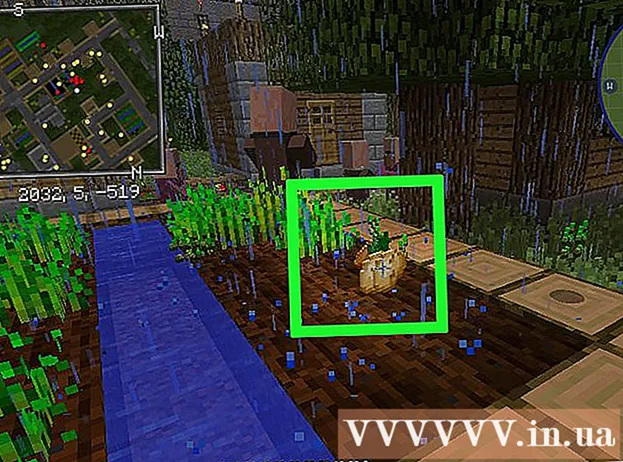著者:
Clyde Lopez
作成日:
25 J 2021
更新日:
1 J 2024

コンテンツ
この記事では、BIOS(基本入出力システム)をWindowsコンピューターの工場出荷時の設定にリセットする方法を説明します。ほとんどのコンピューターでは、これはBIOS設定ウィンドウで実行できますが、BIOSへのアクセスがブロックされている場合は、コンピューターのケースを開いてCMOSバッテリーを(マザーボードから)取り外すか、特別なジャンパー(デスクトップマザーボード上)を再配置する必要があります。
場合によっては、コンピュータケースを開けると、保証が無効になります。また、コンピュータの部品を損傷する可能性があります。 BIOSにアクセスできない場合は、自分でコンピューターを開くのではなく、コンピューターをワークショップに持っていくのが最善です。
ステップ
方法1/3:設定ウィンドウでBIOSをリセットする方法
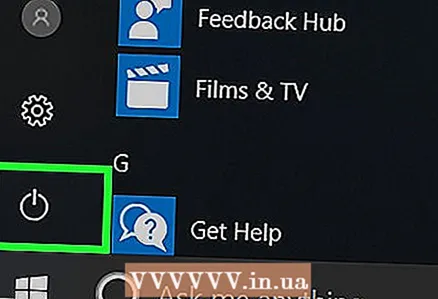 1 コンピュータを再起動します。 スタートメニューを開く
1 コンピュータを再起動します。 スタートメニューを開く  、電源アイコンをクリックします
、電源アイコンをクリックします  、[再起動]をクリックします。
、[再起動]をクリックします。 - コンピュータがロックされている場合は、ロック画面をクリックし、画面の右下隅にある電源アイコンをクリックして、[再起動]を選択します。
- コンピューターの電源がオフの場合は、コンピューターの電源ボタンを押します。
 2 コンピュータまたはマザーボードの製造元のロゴが画面に表示されるのを待ちます。 これで、BIOSに入るのにキーを押す必要がある短い時間があります。
2 コンピュータまたはマザーボードの製造元のロゴが画面に表示されるのを待ちます。 これで、BIOSに入るのにキーを押す必要がある短い時間があります。 - コンピュータが再起動するか、電源ボタンを押すとすぐに、このキーを押し始めます。
- 画面下部に「[キー]を押して設定を開始してください」などと表示されて消えた場合は、パソコンを再起動して再試行してください。
 3 押す デル また F2 BIOSに入るまで。 コンピュータでは、BIOSキーが異なる場合があります。もしそうなら、それをクリックします。
3 押す デル また F2 BIOSに入るまで。 コンピュータでは、BIOSキーが異なる場合があります。もしそうなら、それをクリックします。 - もしも デル また F2 動作しない、を押してみてください F8, F10, NS また タブ↹.
- 通常、FキーはBIOSに入るために使用されます。それらはキーボードの上部にあります。場合によっては、キーを押し続ける必要があります Fn 対応するFキーを押します。
- 押すキーを見つけるには、コンピューターまたはマザーボードの説明(紙またはオンライン)をお読みください。
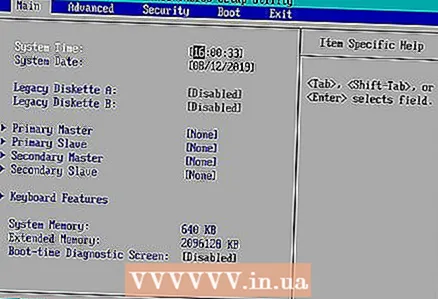 4 BIOS設定ウィンドウが開くのを待ちます。 これには少し時間がかかります。 BIOSに入ると、BIOS設定ウィンドウが画面に表示されます。
4 BIOS設定ウィンドウが開くのを待ちます。 これには少し時間がかかります。 BIOSに入ると、BIOS設定ウィンドウが画面に表示されます。 - パスワードがロックされているか破損しているためにBIOSにアクセスできない場合は、この記事で説明されている他の方法を使用してください。
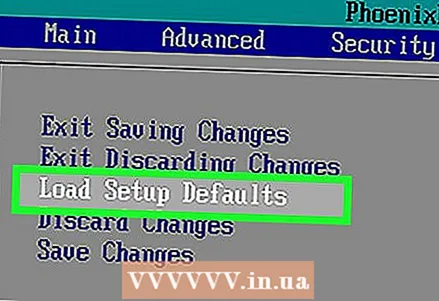 5 「デフォルトの設定」オプションを見つけます。 このオプションの場所と名前はBIOSの製造元によって異なりますが、ほとんどの場合、「デフォルトにリセット」、「工場出荷時のデフォルト」、「デフォルトのセットアップ」などの名前が付けられています。タブの1つまたはナビゲーションキーの近くでこのオプションを探します。
5 「デフォルトの設定」オプションを見つけます。 このオプションの場所と名前はBIOSの製造元によって異なりますが、ほとんどの場合、「デフォルトにリセット」、「工場出荷時のデフォルト」、「デフォルトのセットアップ」などの名前が付けられています。タブの1つまたはナビゲーションキーの近くでこのオプションを探します。 - 指定されたオプションが見つからない場合は、この記事で説明されている他の方法を使用してください。
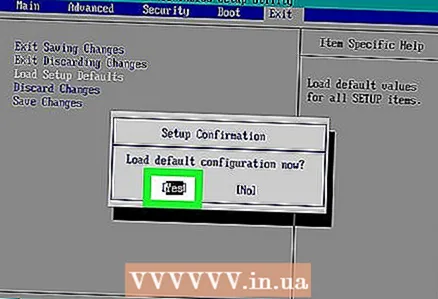 6 'Load Setup Defaults'オプションを選択し、を押します ↵入力. 矢印キーを使用してこのオプションを選択します。クリックすると ↵入力、BIOS設定は工場出荷時のデフォルトにリセットされます。
6 'Load Setup Defaults'オプションを選択し、を押します ↵入力. 矢印キーを使用してこのオプションを選択します。クリックすると ↵入力、BIOS設定は工場出荷時のデフォルトにリセットされます。 - 指定されたオプションの名前は、BIOSの製造元によって異なります。
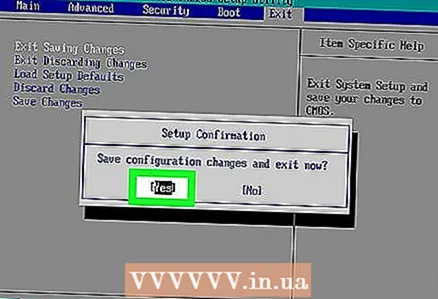 7 変更を保存し、選択を確認します(必要な場合)。 これを行った後、おそらくBIOSを終了します。コンピュータは自動的に再起動します。 BIOS設定を変更する必要がある場合は、コンピューターを再起動してBIOSに入ります。
7 変更を保存し、選択を確認します(必要な場合)。 これを行った後、おそらくBIOSを終了します。コンピュータは自動的に再起動します。 BIOS設定を変更する必要がある場合は、コンピューターを再起動してBIOSに入ります。
方法2/3:CMOSバッテリーを取り外す方法
 1 コンピューターの電源を切ります。 これはスタートメニューから行うか、コンピューターの電源が切れるまで電源ボタンを押し続けます。
1 コンピューターの電源を切ります。 これはスタートメニューから行うか、コンピューターの電源が切れるまで電源ボタンを押し続けます。 - デスクトップコンピュータでは、シャーシの背面にあるスイッチを押して、コンピュータを完全にシャットダウンします。
 2 コンピュータを電源から切り離します。 つまり、電源ケーブル(デスクトップ)または充電ケーブル(ラップトップ)をコンセントから抜きます。
2 コンピュータを電源から切り離します。 つまり、電源ケーブル(デスクトップ)または充電ケーブル(ラップトップ)をコンセントから抜きます。  3 バッテリーを取り外します(必要な場合)。 ラップトップ(またはバッテリーバックアップ付きのデスクトップコンピューター)の場合は、ラップトップからバッテリーを取り外します。
3 バッテリーを取り外します(必要な場合)。 ラップトップ(またはバッテリーバックアップ付きのデスクトップコンピューター)の場合は、ラップトップからバッテリーを取り外します。  4 静電気を取り除く. 塗装されていない金属面に触れてください。そうしないと、マザーボードまたはコンピュータの他の内部コンポーネントが損傷する可能性があります。
4 静電気を取り除く. 塗装されていない金属面に触れてください。そうしないと、マザーボードまたはコンピュータの他の内部コンポーネントが損傷する可能性があります。  5 コンピュータケースを開きます。 マザーボードにアクセスする必要があります。静電気放電は敏感なコンポーネントを破壊する可能性があるため、内部コンポーネントの取り扱いには注意してください。
5 コンピュータケースを開きます。 マザーボードにアクセスする必要があります。静電気放電は敏感なコンポーネントを破壊する可能性があるため、内部コンポーネントの取り扱いには注意してください。 - 多くのラップトップでは、ラップトップの下部にあるパネルを取り外すことで、CMOSバッテリーにアクセスできます。そのようなパネルがない場合は、ラップトップを分解する必要があります。
 6 CMOSバッテリーを取り外します。 原則として、PCIスロットの近くにありますが、他の場所に置くこともできます(マザーボードの製造元によって異なります)。バッテリーはPCIカードまたはケーブルで覆われている可能性があります。標準の丸型コイン型時計電池(CR2032、3V)です。
6 CMOSバッテリーを取り外します。 原則として、PCIスロットの近くにありますが、他の場所に置くこともできます(マザーボードの製造元によって異なります)。バッテリーはPCIカードまたはケーブルで覆われている可能性があります。標準の丸型コイン型時計電池(CR2032、3V)です。 - バッテリーが取り外せない場合がありますのでご注意ください。諦めない場合は、熱心にしないでください。マザーボードのジャンパーを再配置してみてください。
 7 ケースの電源ボタンを押します。 10〜15秒間押し続けてコンデンサを放電し、BIOSを工場出荷時の設定にリセットします。
7 ケースの電源ボタンを押します。 10〜15秒間押し続けてコンデンサを放電し、BIOSを工場出荷時の設定にリセットします。  8 CMOSバッテリーを挿入します。 CMOSバッテリーをマザーボードのコネクタに慎重に挿入します。必ず正しい方向にこれを行ってください-バッテリーのマークされた側が上を向くはずです。
8 CMOSバッテリーを挿入します。 CMOSバッテリーをマザーボードのコネクタに慎重に挿入します。必ず正しい方向にこれを行ってください-バッテリーのマークされた側が上を向くはずです。  9 コンピューターを組み立てます。 これを慎重に行い、時々静電気を取り除いてください。
9 コンピューターを組み立てます。 これを慎重に行い、時々静電気を取り除いてください。  10 コンピュータを電源に接続します。 電源ケーブルをコンセントから抜いたり、バッテリーを取り外したりした場合は、ケーブルを再接続するか、バッテリーを挿入してください。
10 コンピュータを電源に接続します。 電源ケーブルをコンセントから抜いたり、バッテリーを取り外したりした場合は、ケーブルを再接続するか、バッテリーを挿入してください。  11 コンピューターの電源を入れます。 BIOSに入り、プライマリブートデバイス、日付と時刻などのいくつかの設定を変更する必要がある場合があります。
11 コンピューターの電源を入れます。 BIOSに入り、プライマリブートデバイス、日付と時刻などのいくつかの設定を変更する必要がある場合があります。
方法3/3:ジャンパーを再配置する方法
 1 コンピューターの電源を切ります。 スタートメニューからこれを行うか、コンピューターの電源が切れるまで電源ボタンを押し続けます。
1 コンピューターの電源を切ります。 スタートメニューからこれを行うか、コンピューターの電源が切れるまで電源ボタンを押し続けます。 - デスクトップコンピュータでは、シャーシの背面にあるスイッチを押して、コンピュータを完全にシャットダウンします。
 2 コンピュータを電源から切り離します。 つまり、電源ケーブル(デスクトップ)または充電ケーブル(ラップトップ)をコンセントから抜きます。
2 コンピュータを電源から切り離します。 つまり、電源ケーブル(デスクトップ)または充電ケーブル(ラップトップ)をコンセントから抜きます。  3 バッテリーを取り外します(必要な場合)。 ラップトップ(またはバッテリーバックアップ付きのデスクトップコンピューター)の場合は、ラップトップからバッテリーを取り外します。
3 バッテリーを取り外します(必要な場合)。 ラップトップ(またはバッテリーバックアップ付きのデスクトップコンピューター)の場合は、ラップトップからバッテリーを取り外します。  4 静電気を取り除く. 塗装されていない金属面に触れてください。そうしないと、マザーボードまたはコンピュータの他の内部コンポーネントが損傷する可能性があります。
4 静電気を取り除く. 塗装されていない金属面に触れてください。そうしないと、マザーボードまたはコンピュータの他の内部コンポーネントが損傷する可能性があります。  5 コンピュータケースを開きます。 マザーボードにアクセスする必要があります。静電気放電は敏感なコンポーネントを破壊する可能性があるため、内部コンポーネントの取り扱いには注意してください。
5 コンピュータケースを開きます。 マザーボードにアクセスする必要があります。静電気放電は敏感なコンポーネントを破壊する可能性があるため、内部コンポーネントの取り扱いには注意してください。  6 CMOSジャンパーを見つけます。 BIOSを制御するマザーボード上の3ピンジャンパーを見つけます。通常、CMOSバッテリーの隣にあります。ジャンパーは3つのピンのうちの2つに取り付けられています。
6 CMOSジャンパーを見つけます。 BIOSを制御するマザーボード上の3ピンジャンパーを見つけます。通常、CMOSバッテリーの隣にあります。ジャンパーは3つのピンのうちの2つに取り付けられています。 - ジャンパーは、CLEAR、CLR、CLEAR CMOS、PSSWRDなどのマークを付けることができます。ジャンパーを見つけるには、マザーボードの説明を読んでください。
 7 他の2つのピンにジャンパーを配置します。 たとえば、ジャンパーが1番目と2番目のピンに取り付けられている場合は、それを2番目と3番目のピンに移動します。ジャンパーを引き上げて取り外し、ピンの損傷を防ぎます。
7 他の2つのピンにジャンパーを配置します。 たとえば、ジャンパーが1番目と2番目のピンに取り付けられている場合は、それを2番目と3番目のピンに移動します。ジャンパーを引き上げて取り外し、ピンの損傷を防ぎます。  8 ケースの電源ボタンを押します。 10〜15秒間押し続けてコンデンサを放電し、BIOSを工場出荷時の設定にリセットします。
8 ケースの電源ボタンを押します。 10〜15秒間押し続けてコンデンサを放電し、BIOSを工場出荷時の設定にリセットします。  9 ジャンパーをデフォルトの位置に設定します。 ジャンパーを元のピンに移動します。これにより、コンピューターの電源を入れたときにBIOSに入ることができます。
9 ジャンパーをデフォルトの位置に設定します。 ジャンパーを元のピンに移動します。これにより、コンピューターの電源を入れたときにBIOSに入ることができます。  10 コンピューターを組み立てます。 これを慎重に行い、時々静電気を取り除いてください。
10 コンピューターを組み立てます。 これを慎重に行い、時々静電気を取り除いてください。  11 コンピュータを電源に接続します。 電源ケーブルをコンセントから抜いたり、バッテリーを取り外したりした場合は、ケーブルを再接続するか、バッテリーを挿入してください。
11 コンピュータを電源に接続します。 電源ケーブルをコンセントから抜いたり、バッテリーを取り外したりした場合は、ケーブルを再接続するか、バッテリーを挿入してください。  12 コンピューターの電源を入れます。 BIOSに入り、プライマリブートデバイス、日付と時刻などのいくつかの設定を変更する必要がある場合があります。
12 コンピューターの電源を入れます。 BIOSに入り、プライマリブートデバイス、日付と時刻などのいくつかの設定を変更する必要がある場合があります。
チップ
- ほとんどのコンピューターは、工場出荷時のBIOS設定で正常に動作します(特定のコンピューターを所有している場合を除く)。
警告
- コンピュータ内部での作業中は、静電気による損傷を防ぐために静電気を廃棄してください。