著者:
Sara Rhodes
作成日:
15 2月 2021
更新日:
28 六月 2024

コンテンツ
コンピュータ技術は、特にあなたがあなたにとって不可能と思われる何かを取り除きたい場合、時々誤解を招く可能性があります。この記事では、Windows MediaCenterを無効にする方法について説明します。
ステップ
 1 コンピュータ画面の下部にある[スタート]ボタンをクリックします。 そこには、最近開かれたプログラムが表示されます。
1 コンピュータ画面の下部にある[スタート]ボタンをクリックします。 そこには、最近開かれたプログラムが表示されます。  2 次に、「コントロールパネル」に移動します。
2 次に、「コントロールパネル」に移動します。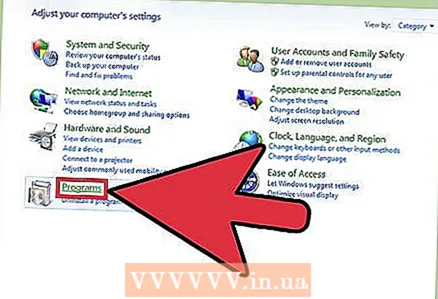 3 「プログラム」を見つけます。 一部のコンピューターでは、このオプションの名前が異なる場合があります(例:「プログラムと機能」)。このオプションをクリックします。
3 「プログラム」を見つけます。 一部のコンピューターでは、このオプションの名前が異なる場合があります(例:「プログラムと機能」)。このオプションをクリックします。  4 [Windowsの機能をオンまたはオフにする]タブを見つけます。 このオプションは、ページの上部または下部にあります。どちらの場合も、クリックする必要があります。
4 [Windowsの機能をオンまたはオフにする]タブを見つけます。 このオプションは、ページの上部または下部にあります。どちらの場合も、クリックする必要があります。 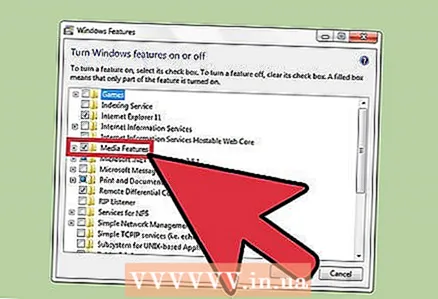 5 見てください。 インストールされているすべてのプログラムを含むページが表示されます。下にスクロールして「WindowsMediaCenter」を見つけます。
5 見てください。 インストールされているすべてのプログラムを含むページが表示されます。下にスクロールして「WindowsMediaCenter」を見つけます。 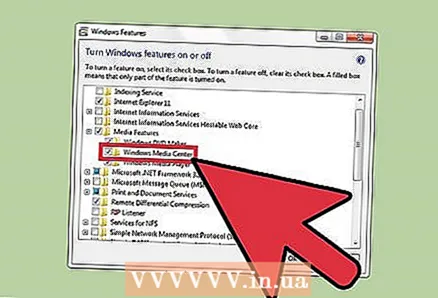 6 チェックボックスをオフにします。 次のタブはプログラムのリストになります。チェックマークが付いている場合、これらはインストールして起動したプログラムです。最終的にWindowsMedia Centerを無効にするには、このオプションの横にあるチェックボックスをクリックしてオフにします。
6 チェックボックスをオフにします。 次のタブはプログラムのリストになります。チェックマークが付いている場合、これらはインストールして起動したプログラムです。最終的にWindowsMedia Centerを無効にするには、このオプションの横にあるチェックボックスをクリックしてオフにします。 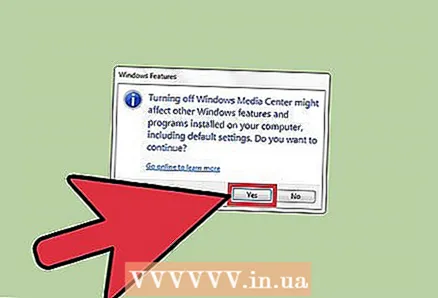 7 次に、警告ウィンドウが表示されます。 「はい」ボタンをクリックするだけです。
7 次に、警告ウィンドウが表示されます。 「はい」ボタンをクリックするだけです。 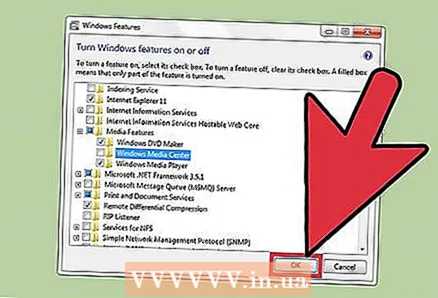 8 ここで[Windowsコンポーネント]タブに戻りますが、今回はWindows MediaCenterがチェックされていないことがわかります。 [OK]ボタンをクリックします。
8 ここで[Windowsコンポーネント]タブに戻りますが、今回はWindows MediaCenterがチェックされていないことがわかります。 [OK]ボタンをクリックします。 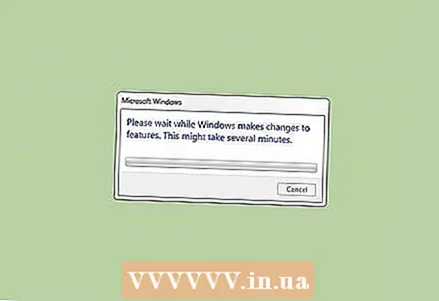 9 機能が無効になるのを待ちます。 その後、Windowsはこの機能を無効にし、リラックスできます。ウィキハウのページにアクセスすることもできます。
9 機能が無効になるのを待ちます。 その後、Windowsはこの機能を無効にし、リラックスできます。ウィキハウのページにアクセスすることもできます。 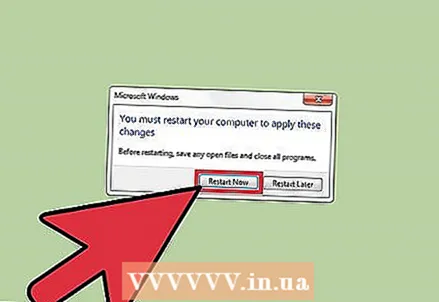 10 最後のステップは再起動です。 コンピュータを再起動するように求めるメッセージが表示されます。コンピュータをシャットダウンまたは再起動するだけです。これで、Windows MediaCenterが正常に無効になりました。
10 最後のステップは再起動です。 コンピュータを再起動するように求めるメッセージが表示されます。コンピュータをシャットダウンまたは再起動するだけです。これで、Windows MediaCenterが正常に無効になりました。
チップ
- 時間がかかる場合があるため、空き時間が多い場合は機能を無効にしてみてください。
- これは、Wordを入力していない場合、またはブラウザで重要なタブを開いていない場合に実行します。
- 正しく理解する必要があるため、このガイドを注意深くお読みください。
警告
- お子様の場合は、大人に許可を求めてください。
- 重要なプログラムやファイルを開いている場合は、再起動時に注意してください。失われる可能性があります。



