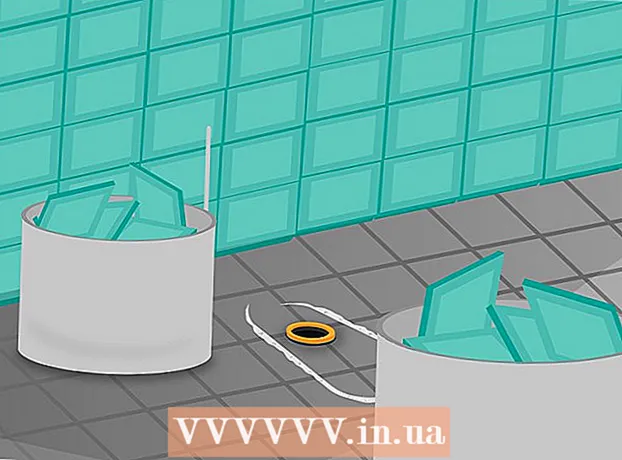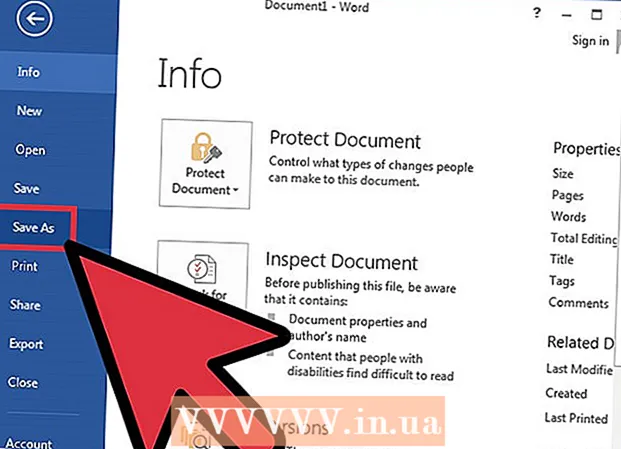著者:
Virginia Floyd
作成日:
6 Aug. 2021
更新日:
1 J 2024

コンテンツ
この記事では、一部のブラウザでシークレットモードまたはプライベートモードを無効にする方法を説明します。 2017年4月の時点で、Safari iOSは、シークレットモードを無効にするように構成できる唯一のブラウザーです。 Firefoxの場合、プライベートモードを無効にできる特別なプラグインがあります。グループポリシーエディターを使用すると、ChromeとMicrosoftEdgeでシークレットモードとプライベートモードをそれぞれオフにできます。
ステップ
方法1/4:Chrome(Windowsの場合)
- 1 作成 コンピューターに保存されているデータをバックアップする. この方法では、コンピューターのオペレーティングシステムの機密性の高いコンポーネントを編集する必要があるため、問題が発生した場合に備えて重要な情報をバックアップします。
- 2 Chromeのルール設定ページに移動します。 https://support.google.com/chrome/a/answer/187202?hl=enにあります。このページでは、グループポリシーエディターの設定を構成できるファイルをダウンロードできます。
- コンピューターでWindowsホームが実行されている場合、システムはグループポリシーエディターをサポートしていないため、この方法を使用することはできません。
- 3 WindowsとLinuxのオプションをクリックします。 ページの上部に表示されます。
- 4 アーカイブへのリンクをクリックします。 このリンクの全文:「テンプレートとGoogleChromeドキュメントを含むZipファイル」; WindowsとLinuxウィンドウの上部にあるテキストの下にリンクがあります。リンクをクリックすると、アーカイブのコンピューターへのダウンロードが開始されます。
- 最初にダウンロードフォルダを指定して、[OK]をクリックする必要がある場合があります。
- 5 policy_templatesをダブルクリックします。 ダウンロードフォルダにあります(ユーザーが指定するか、デフォルトで使用されます)。
- 6 Windowsフォルダをダブルクリックします。 開いたばかりのフォルダ(「共通」フォルダの下)にあります。
- 7 admxをダブルクリックします。 このフォルダはウィンドウの上部にあります。
- 8 下にスクロールして、「chrome.admx」ファイルを右クリックします。 ウィンドウの下部にあります。ポップアップメニューが開きます。
- 9 [コピー]をクリックします。 ファイルがコピーされます。次に、適切なフォルダに貼り付ける必要があります。
- 10 このPCウィンドウを開きます。 これを行うには、[スタート]メニューの検索バーに「このコンピューター」と入力します(引用符は含みません)。デスクトップの[このPC]アイコンをダブルクリックすることもできます。
- 一部のコンピューターでは、このPCオプションは[マイコンピューター]または[コンピューター]と呼ばれます。
- 11 ハードドライブのアイコンをダブルクリックします。 これは、このPCウィンドウの下部にあります。通常、ハードディスクドライブは文字「C:」で識別されます。
- 12 Windowsをダブルクリックします。 このフォルダはウィンドウの中央にあります。
- 13 下にスクロールして、PolicyDefinitionsをダブルクリックします。 フォルダはアルファベット順にソートされているので、「P」の下にあるフォルダを見つけてください。
- 14 このフォルダの空のスペースを右クリックして、[貼り付け]をクリックします。 chrome.admxファイルはPolicyDefinitionsフォルダーに貼り付けられます。
- 15 アーカイブpolicy_templatesに移動します。 特定のフォルダにコピーして貼り付ける必要がある別のファイルがあります。
- 16 上にスクロールして、Chromeosをダブルクリックします。 次に、「admx」フォルダーと「ru」フォルダーを開きます。
- 17 「chrome.adml」ファイルをコピーします。 ページの上部にあります。
- 18 このPCウィンドウに移動します。 chrome.admxファイルをコピーしたPolicyDefinitionsフォルダーが含まれている必要があります。
- 19 ru-RUをダブルクリックします。 このフォルダはページの上部にあります。
- 20 ファイル「chrome.adml」をru-RUフォルダーに貼り付けます。 これで、GoogleChromeでシークレットモードをオフにできます。
- 21 クリック ⊞勝つ+NS. 実行ウィンドウが開きます。
- または、画面の左下隅にある[スタート]メニューを右クリックして、[ファイル名を指定して実行]を選択することもできます。
- 22 [実行]ウィンドウで、次のように入力します gpedit.msc. このコマンドは、グループポリシーエディターを開きます。
- 23 クリック ↵入力 またはOK。 グループポリシーエディターがコンピューターにインストールされている場合は、そのウィンドウが開きます。
- 24 コンピューターの構成の左側にある矢印をクリックします。 ページの左側にあります。
- 25 管理用テンプレートの左側にある矢印をクリックします。 これは、ページの左側の[コンピューターの構成]の下にあります。
- 26 GoogleChromeをクリックします。 これは、ページの左側にある[管理用テンプレート]セクションの下にあります。この場合、値「GoogleChrome」がページの右側に表示されます。
- 27 シークレットモードの可用性をダブルクリックします。 このオプションはページの中央にあります。新しいウィンドウが開き、さまざまなオプションが表示されます。
- 28 [オプション]の下のドロップダウンメニューをクリックし、[シークレットモードを無効にする]を選択します。
- [オプション]セクションの上にある[有効]チェックボックスを必ずオンにしてください。
- 29 [OK]をクリックします。 デスクトップ版のChromeではシークレットモードが無効になります。
- 変更を有効にするには、Chromeを再起動する必要がある場合があります。それでも問題が解決しない場合は、パソコンを再起動してChromeを開いてみてください。
方法2/4:Safari(モバイル)
- 1 設定アプリを開きます。 このアプリケーションのアイコンは歯車のように見え、通常はホーム画面にあります。
- 2 下にスクロールして、[全般]をタップします。 このオプションのアイコンは歯車のように見えます。
- 3 下にスクロールして、[制限]をタップします。 iPhoneまたはiPadですでに制限が設定されている場合は、パスコードを入力します。
- まだ制限がない場合は、[制限を有効にする]をクリックし、パスコードを作成して、次の手順をスキップします。
- 4 制限アクセスコードを入力します。 このコードは、iPhoneまたはiPadをロックするために使用するコードとは異なる場合があります。
- 5 下にスクロールして、[サイト]をクリックします。 コンテンツセクション(ラジオボタンの下)にあります。
- 6 [アダルトコンテンツを制限する]をクリックします。 ページの上部にあります。このオプションをクリックすると、その右側に青いチェックマークが表示されます。
- 7 [戻る]をクリックします。 画面の左上隅にあります。加えられた変更は保存されます。 Safariでプライベートブラウジングを有効にすることはできなくなりました。
- 他のユーザーのシークレットモードへのアクセスを制限しようとしている場合は、[アプリのインストール]スイッチを[オフ]の位置にスライドします。このオプションは、[制限]ページのオプションの2番目のグループの一部であり、他のユーザーが別のブラウザーをインストールするのを防ぎます(他のアプリケーションと同様)。
方法3/4:Microsoft Edge
- 1 クリック ⊞勝つ+NS. [実行]ウィンドウが開き、そこからMicrosoftEdgeのInPrivateモードをオフにするプログラムを起動できます。
- Windows 10Homeでプライベートモードをオフにすることはできません。
- または、画面の左下隅にある[スタート]メニューを右クリックして、ポップアップメニューから[ファイル名を指定して実行]を選択することもできます。
- 2 入力 gpedit.msc 検索バーで。 エラーやスペースを入れずにコマンドを入力してください。
- 3 [OK]をクリックします。 ローカルグループポリシーエディターが開きます。
- 管理者ではなくゲストとしてログインしている場合、グループポリシーエディターは開きません。
- 4 コンピューターの構成の左側にある矢印をクリックします。 ページの左側にあります。
- 5 管理用テンプレートの左側にある矢印をクリックします。 これは、ページの左側の[コンピューターの構成]の下にあります。
- 6 Windowsコンポーネントフォルダの左側にある矢印をクリックします。 このフォルダが表示されない場合は、下にスクロールしてください。
- 7 MicrosoftEdgeフォルダーをクリックします。 フォルダの内容がウィンドウの右側に表示されます。
- 8Microsoft Edgeフォルダー(右側)をダブルクリックして開きます。
- 9 [プライベートブラウジングをオフにする]をクリックします。 フォルダーの内容の上部にあります。
- 10 [有効]の横にあるラジオボタンをクリックします。 これにより、[プライベートモードを無効にする]オプションが有効になります。
- 11 [OK]をクリックします。 変更が保存されます。このコンピューターまたはローカルネットワーク上のコンピューターでMicrosoftEdgeを使用しているユーザーは、InPrivateモードをアクティブ化できなくなります。
方法4/4:Firefox(デスクトップ)
- 1 Firefoxブラウザを開きます。 このブラウザのアイコンは、青いボールにオレンジ色のキツネのように見えます。
- 2 プラグインページ「プライベートブラウジングプラスを無効にする」を開きます。 https://addons.mozilla.org/en/firefox/addon/disable-private-browsing-pl/にアクセスします。
- 3 [Firefoxに追加]をクリックします。 ページの左上隅にポップアップメニューが開きます。
- 4 [インストール]をクリックします。 このボタンはポップアップメニューにあります。
- 5 [今すぐ再起動]をクリックします。 Firefoxはプラグインをインストールし、閉じてから再度開きます。現在、プライベートモードに移行することはできません。
- 必要に応じて、[セーフモードで実行]をクリックします。
- このプラグインは、履歴が削除されるのを防ぎます。
- また、このプラグインが有効になっている場合、ブックマークを削除することはできません。
チップ
- Firefoxプラグインをアンインストールするには、Firefoxをアンインストールしてコンピューターに再インストールします。
警告
- ほとんどのブラウザは、プライベートモードまたはシークレットモードをオフにすることはできません。したがって、シークレットモードで疑わしいサイトにアクセスできないようにするには、機能をアクティブにするか、ペアレンタルコントロールアプリケーションをインストールします。これを使用して、シークレットモードでインターネットの使用を制御できます。