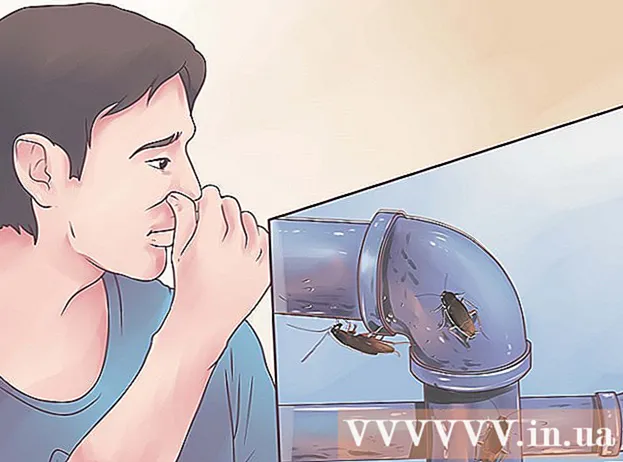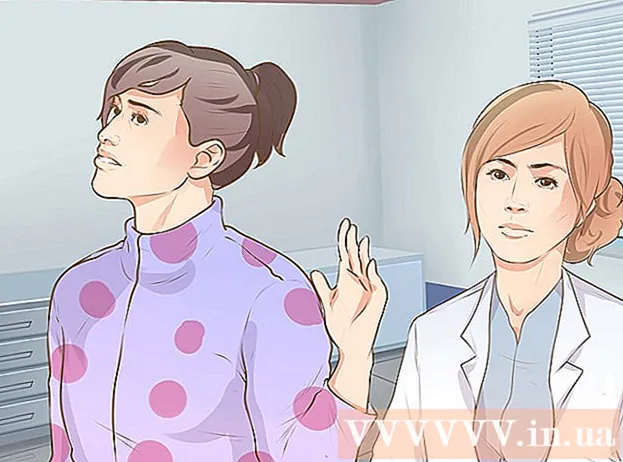著者:
Florence Bailey
作成日:
21 行進 2021
更新日:
25 六月 2024
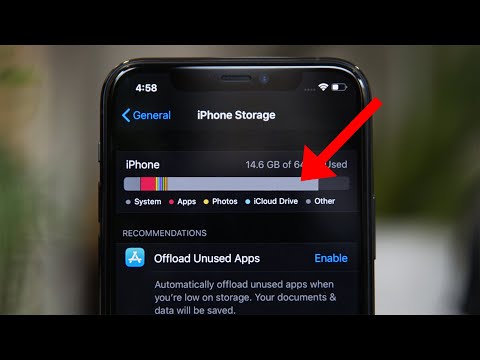
コンテンツ
- ステップ
- 11の方法1/11:iPhoneのRAMをクリアする方法
- 11の方法2:不要なアプリを削除する方法
- 11の方法3:ドキュメントとデータを削除する方法
- 11の方法4:写真とビデオを削除する方法
- 11の方法5:音楽を削除する方法
- 11の方法6:投稿を削除する方法
- 11の方法7:キャッシュとデータをクリアする方法
- 方法8/11:通知バーをクリアする方法(iOS 5以降)
- 方法9/11:最近のアプリページをクリアする方法
- 11の方法10:ウィジェットを削除する方法
- 方法11/11:クラウドストレージの使用方法
- チップ
- 警告
iPhoneは素晴らしいスマートフォンですが、ファイルやデータがいっぱいになると動作が遅くなります。幸い、この問題は簡単に解決できます。不要なアプリケーション、データ、ファイルを削除することで、デバイスのスペースをすばやく解放できます。また、iPhoneの組み込み機能を利用して、デバイスの内部ストレージを完全にクリアすることもできます。
ステップ
11の方法1/11:iPhoneのRAMをクリアする方法
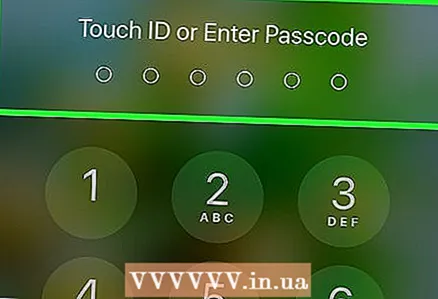 1 iPhoneのロックを解除します。 RAMはデータを処理するように設計されていますが、コンピューターのように、一時ファイルでいっぱいになる可能性があります。 RAMをクリアすると、iPhoneの動作が速くなります。
1 iPhoneのロックを解除します。 RAMはデータを処理するように設計されていますが、コンピューターのように、一時ファイルでいっぱいになる可能性があります。 RAMをクリアすると、iPhoneの動作が速くなります。 - パスワードを入力するか、Touch IDセンサーをタップする必要がある場合は、そうしてください。そうでない場合は、ホームボタンを押して電話のロックを解除します。
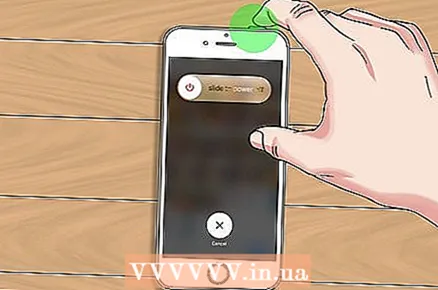 2 ロックボタンを押し続けます。 トップパネルにあります。数秒後、シャットダウンメニューが表示されます。
2 ロックボタンを押し続けます。 トップパネルにあります。数秒後、シャットダウンメニューが表示されます。  3 ロックボタンを放します。 画面の上部に「オフにする」というスライダーが表示されます。
3 ロックボタンを放します。 画面の上部に「オフにする」というスライダーが表示されます。  4 ホームボタンを押し続けます。 ホーム画面が表示されるまでこれを行います。
4 ホームボタンを押し続けます。 ホーム画面が表示されるまでこれを行います。 - このプロセスにより、iPhoneのRAMがクリアされ、スマートフォンの速度が向上します。
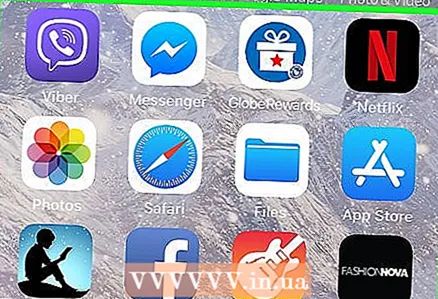 5 洗浄結果を確認してください。 これを行うには、任意のアプリケーションを起動します-以前よりも速くロードする必要があります。説明されている方法では、iPhoneの内部メモリは解放されませんが、デバイスの操作が著しく高速化されます。
5 洗浄結果を確認してください。 これを行うには、任意のアプリケーションを起動します-以前よりも速くロードする必要があります。説明されている方法では、iPhoneの内部メモリは解放されませんが、デバイスの操作が著しく高速化されます。
11の方法2:不要なアプリを削除する方法
 1 使用していないアプリを見つけます。 原則として、誰もがこの方法を忘れていますが、いくつかのアプリケーションとそのデータは、スマートフォンの内部メモリのギガバイト以上を占める可能性があります。
1 使用していないアプリを見つけます。 原則として、誰もがこの方法を忘れていますが、いくつかのアプリケーションとそのデータは、スマートフォンの内部メモリのギガバイト以上を占める可能性があります。 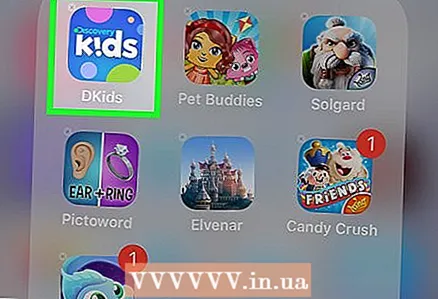 2 アプリアイコンを押し続けます。 それと他のアイコンが揺れ始め、「X」が左上隅に表示されます。
2 アプリアイコンを押し続けます。 それと他のアイコンが揺れ始め、「X」が左上隅に表示されます。 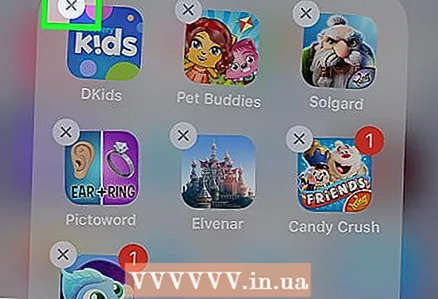 3 アプリアイコンの隅にある「X」をクリックします。 アプリをアンインストールするかどうかを尋ねるポップアップメッセージが表示されます。
3 アプリアイコンの隅にある「X」をクリックします。 アプリをアンインストールするかどうかを尋ねるポップアップメッセージが表示されます。  4 「削除」をクリックして、アクションを確認します。 アプリは削除されます。
4 「削除」をクリックして、アクションを確認します。 アプリは削除されます。 - アプリケーションに大量のデータが保存されている場合は、アプリケーションデータを保存するかどうかを尋ねられます。
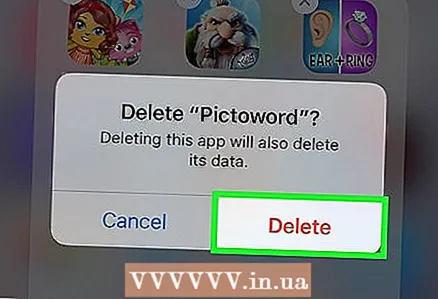 5 不要なiPhoneアプリごとにこのプロセスを繰り返します。 アプリを1か月以上使用していない場合は、アンインストールできる可能性があります。
5 不要なiPhoneアプリごとにこのプロセスを繰り返します。 アプリを1か月以上使用していない場合は、アンインストールできる可能性があります。
11の方法3:ドキュメントとデータを削除する方法
ドキュメントとデータは、アプリケーションキャッシュ、認証情報、メッセージ履歴、およびアプリケーションがiPhoneのメモリに保存するその他のアプリケーション関連のアイテムです。時間の経過とともに、このようなドキュメントやデータのサイズは、アプリケーション自体のサイズを超える可能性があります。
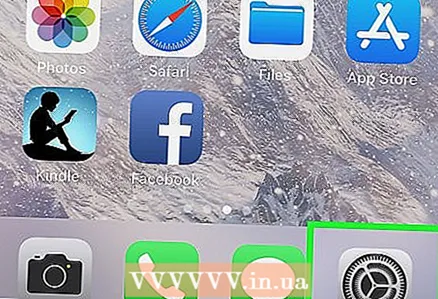 1 ホーム画面の設定アプリアイコンをタップします。
1 ホーム画面の設定アプリアイコンをタップします。 2 設定ページの「一般」をクリックします。
2 設定ページの「一般」をクリックします。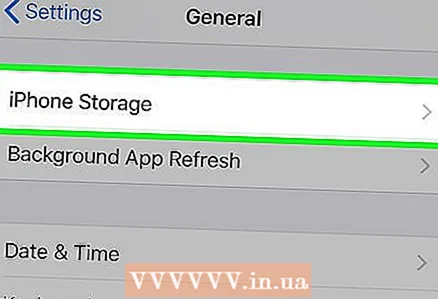 3 [ストレージ]をタップします。 インストールされているすべてのアプリケーションのリストが、各アプリケーションのサイズとともに表示されます。
3 [ストレージ]をタップします。 インストールされているすべてのアプリケーションのリストが、各アプリケーションのサイズとともに表示されます。 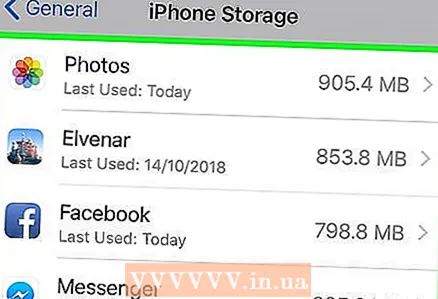 4 スマートフォンのメモリに多くのスペースを占めるアプリケーションをタップします。
4 スマートフォンのメモリに多くのスペースを占めるアプリケーションをタップします。 5「アプリケーションのアンインストール」をタップします
5「アプリケーションのアンインストール」をタップします 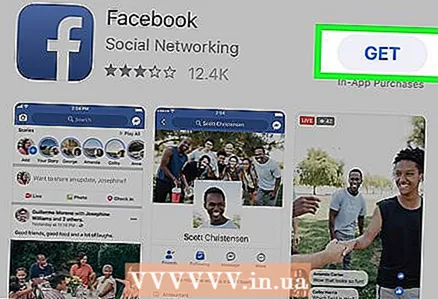 6 App Storeを開き、アプリを再インストールします。 これで、アプリケーションにはドキュメントやデータがないため、使用するスペースが大幅に削減されます。
6 App Storeを開き、アプリを再インストールします。 これで、アプリケーションにはドキュメントやデータがないため、使用するスペースが大幅に削減されます。
11の方法4:写真とビデオを削除する方法
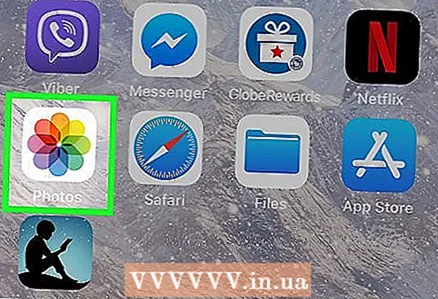 1 写真アプリのアイコンをクリックして起動します。 このアプリケーションは、インターネットからダウンロードしたものやソーシャルネットワークからの複製写真/ビデオを含むすべての写真とビデオを保存します。このアプリケーションでは、不要な写真やビデオを削除することができます。
1 写真アプリのアイコンをクリックして起動します。 このアプリケーションは、インターネットからダウンロードしたものやソーシャルネットワークからの複製写真/ビデオを含むすべての写真とビデオを保存します。このアプリケーションでは、不要な写真やビデオを削除することができます。  2 削除する写真を選択します。 これは、すべての写真、ビデオ、および同様のファイルが含まれている「カメラロール」アルバムで行うことができます。写真を選択するには:
2 削除する写真を選択します。 これは、すべての写真、ビデオ、および同様のファイルが含まれている「カメラロール」アルバムで行うことができます。写真を選択するには: - 画面右下の「アルバム」をクリックします。
- 「カメラロール」オプションを選択します。
- 画面右上の「選択」をクリックします。
- 削除したい写真/ビデオをそれぞれタップします。
- InstagramやSnapchatなどのソーシャルメディアアプリはスマートフォンに重複した写真を保持する傾向があることに注意してください。それらを削除すると、iPhoneのライブラリに影響を与えることなく十分な内部ストレージが解放されます。
 3 右下のゴミ箱アイコンをタップします。 写真を削除するかどうかを尋ねるポップアップメッセージが表示されます。
3 右下のゴミ箱アイコンをタップします。 写真を削除するかどうかを尋ねるポップアップメッセージが表示されます。 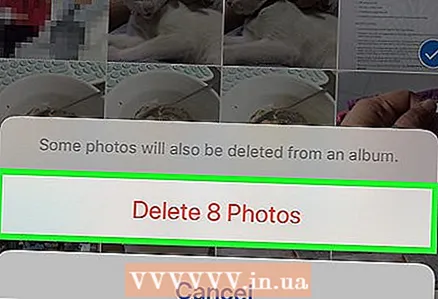 4 [[番号]写真を削除]をクリックします。 削除された写真は、最近削除されたフォルダーに移動されます。
4 [[番号]写真を削除]をクリックします。 削除された写真は、最近削除されたフォルダーに移動されます。 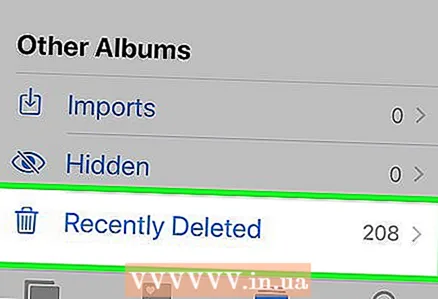 5 最近削除されたフォルダを空にします。 写真を削除すると、アルバムメニューの最近削除されたフォルダに送信されます。このフォルダをクリアするには:
5 最近削除されたフォルダを空にします。 写真を削除すると、アルバムメニューの最近削除されたフォルダに送信されます。このフォルダをクリアするには: - 左上の「アルバム」をクリックします。
- 最近削除したフォルダをタップします。
- 右上の「選択」をクリックします。
- 左下隅にある[すべて削除]をタップします。
- [[カウント]アイテムを削除]をクリックします。
 6 写真アプリを閉じます。 不要な画像や動画を正常に削除しました。
6 写真アプリを閉じます。 不要な画像や動画を正常に削除しました。
11の方法5:音楽を削除する方法
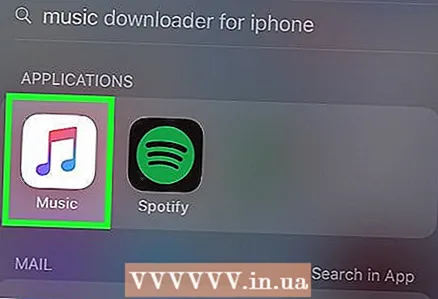 1 音楽アプリのアイコンをクリックして起動します。 十分な空き容量がない場合は、十分な数の音楽ファイルまたは音楽アルバム全体を削除してください。
1 音楽アプリのアイコンをクリックして起動します。 十分な空き容量がない場合は、十分な数の音楽ファイルまたは音楽アルバム全体を削除してください。 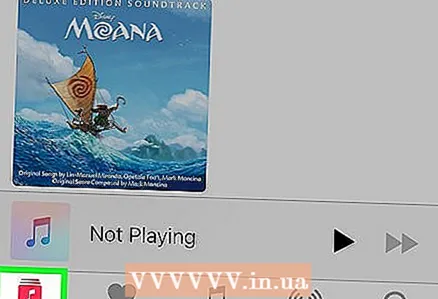 2 [ライブラリ]タブをタップします。 iTunesライブラリが開きます。
2 [ライブラリ]タブをタップします。 iTunesライブラリが開きます。 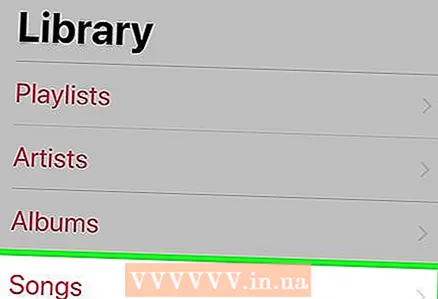 3 「曲」タブをクリックします。 曲のリストが開きます。
3 「曲」タブをクリックします。 曲のリストが開きます。 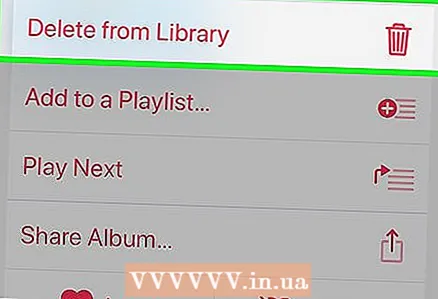 4 不要な曲はすべて削除してください。 各オーディオファイルはそれほど多くのスペースを占有しませんが、アルバム全体を削除すると、十分なストレージスペースが解放されます。曲を削除するには:
4 不要な曲はすべて削除してください。 各オーディオファイルはそれほど多くのスペースを占有しませんが、アルバム全体を削除すると、十分なストレージスペースが解放されます。曲を削除するには: - 削除したい曲を見つけます。
- 曲のタイトルを長押しします。
- [ライブラリから削除]をクリックします。
- 画面下部の「削除」をクリックします。
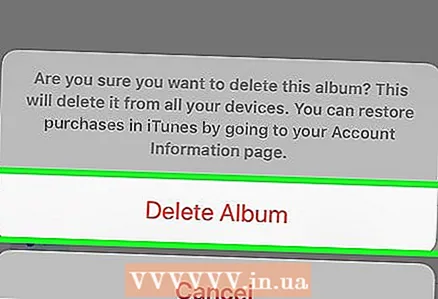 5 曲の削除を続けます。 これにより、ライブラリからそれらが削除されます。これらが購入した曲である場合は、iTunesで再度ダウンロードできます(Apple IDをお持ちの場合)。
5 曲の削除を続けます。 これにより、ライブラリからそれらが削除されます。これらが購入した曲である場合は、iTunesで再度ダウンロードできます(Apple IDをお持ちの場合)。
11の方法6:投稿を削除する方法
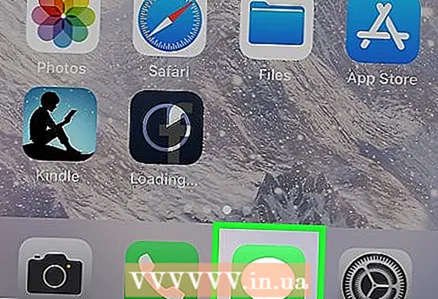 1 メッセージアプリアイコンをタップして起動し、メッセージアーカイブを表示します。 多くのユーザーは、iMessageアプリケーションが数ギガバイトのメモリを消費する可能性があることに気づいていません。古いメッセージのほとんどを削除すると、iPhoneの空き容量が大幅に増加します。
1 メッセージアプリアイコンをタップして起動し、メッセージアーカイブを表示します。 多くのユーザーは、iMessageアプリケーションが数ギガバイトのメモリを消費する可能性があることに気づいていません。古いメッセージのほとんどを削除すると、iPhoneの空き容量が大幅に増加します。 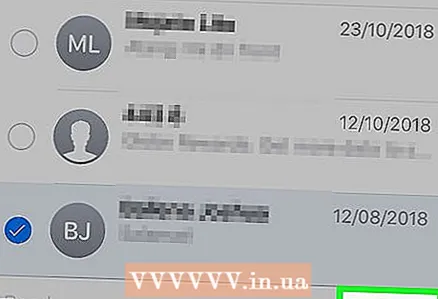 2 メッセージを削除します。 まず、メッセージから必要な写真やビデオを保存します。 iMessageをクリアするには:
2 メッセージを削除します。 まず、メッセージから必要な写真やビデオを保存します。 iMessageをクリアするには: - 画面左上の「変更」をクリックします。
- 削除する各会話をタップします。
- 画面右下の「削除」をクリックします。
 3 メッセージアプリを閉じます。 これを行うには、ホームボタンを押すだけです。
3 メッセージアプリを閉じます。 これを行うには、ホームボタンを押すだけです。  4 電話アプリのアイコンをクリックします。 起動します-不要なアイテムやボイスメッセージを削除できるようになりました。
4 電話アプリのアイコンをクリックします。 起動します-不要なアイテムやボイスメッセージを削除できるようになりました。 - 通話履歴をクリアするか、個々のアイテムをログから削除します。
- 通話履歴を開きます。 「最近」タブにあります。
- 必要な電話番号を保存します。ジャーナルから削除すると、元に戻すことはできなくなります。
- ログを確認します。要素の中央をタップして左にスワイプすると、個々の要素を削除できます。 「削除」ボタンが表示されます-このボタンをクリックしてください。スマートフォンが2番目の警告を表示するように設定されている場合は、もう一度[削除]をタップします。
- 赤い呼び出しは、あなたがそれらに応答していないことを示します。
- ログ全体を一度にクリアします(必要に応じて)。これを行うには、画面上部の[変更]をタップしてから、[すべて削除]をタップします。
- 通話履歴をクリアするか、個々のアイテムをログから削除します。
 5 ボイスメールを削除します。 原則として、特に紙にコピーできるため、古い音声メッセージは必要ありません。ボイスメールを削除するには:
5 ボイスメールを削除します。 原則として、特に紙にコピーできるため、古い音声メッセージは必要ありません。ボイスメールを削除するには: - 画面の右下隅にある[ボイスメール]タブをクリックします。
- 右上の「変更」をタップします。
- 削除する各ボイスメールをクリックします。
- 右下の「削除」をタップします。
 6 電話アプリを閉じます。 これで、iMessagesアプリが正常にクリアされ、ボイスメッセージと通話履歴アイテムが削除されました。
6 電話アプリを閉じます。 これで、iMessagesアプリが正常にクリアされ、ボイスメッセージと通話履歴アイテムが削除されました。
11の方法7:キャッシュとデータをクリアする方法
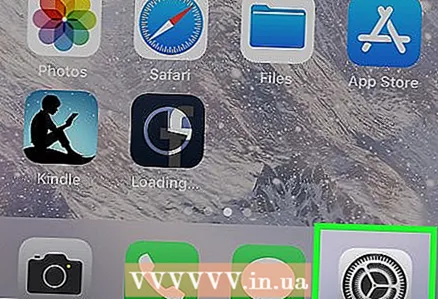 1 設定アプリのアイコンをタップして起動します。 Safariのキャッシュとデータは十分なハードディスク容量を占める可能性があります。ブラウザを頻繁に使用する場合は、キャッシュをクリアしてスマートフォンの速度を上げてください。
1 設定アプリのアイコンをタップして起動します。 Safariのキャッシュとデータは十分なハードディスク容量を占める可能性があります。ブラウザを頻繁に使用する場合は、キャッシュをクリアしてスマートフォンの速度を上げてください。  2 [Safari]タブをタップします。 このタブを見つけるには、ページを下にスクロールする必要がある場合があります。
2 [Safari]タブをタップします。 このタブを見つけるには、ページを下にスクロールする必要がある場合があります。 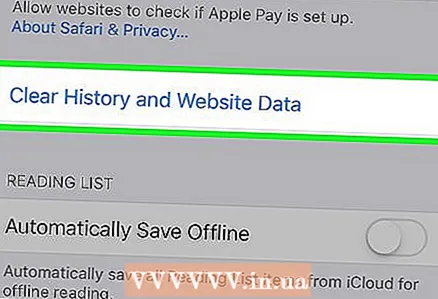 3 「履歴とサイトデータのクリア」をクリックします。 ページの下部にあります。
3 「履歴とサイトデータのクリア」をクリックします。 ページの下部にあります。 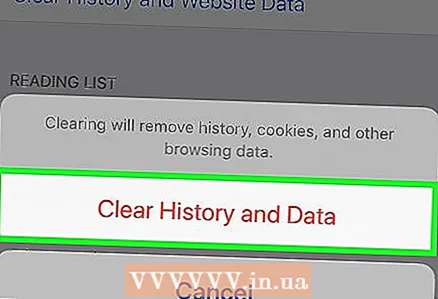 4 「履歴とデータをクリア」をクリックして、選択を確認します。 これにより、Safariのキャッシュとデータがクリアされます。
4 「履歴とデータをクリア」をクリックして、選択を確認します。 これにより、Safariのキャッシュとデータがクリアされます。 - Safariが現在開いている場合は、そのブラウザを再起動してパフォーマンスを最適化します。
方法8/11:通知バーをクリアする方法(iOS 5以降)
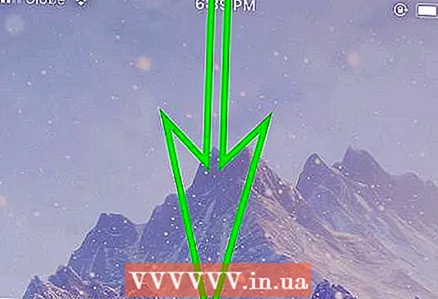 1 通知パネルを開きます。 iPhoneのロックを解除し、画面の上部から下にスワイプします(パネルの中央に指を置きます)。通知パネルが開きます。
1 通知パネルを開きます。 iPhoneのロックを解除し、画面の上部から下にスワイプします(パネルの中央に指を置きます)。通知パネルが開きます。  2 すべての通知を表示します。 重要なものを見逃さないようにこれを行ってください。 iOS 10より前のシステムでは、通知はアプリで並べ替えることができましたが(これは非常に便利でした)、iOS 10では、通知は時系列でのみ並べ替えることができます(受信した日時で)。
2 すべての通知を表示します。 重要なものを見逃さないようにこれを行ってください。 iOS 10より前のシステムでは、通知はアプリで並べ替えることができましたが(これは非常に便利でした)、iOS 10では、通知は時系列でのみ並べ替えることができます(受信した日時で)。 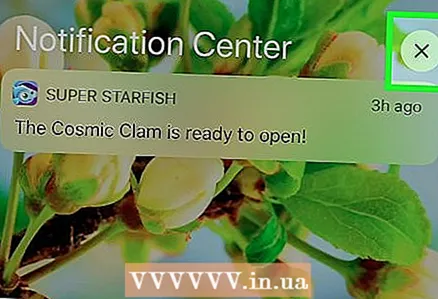 3 日付またはアプリ名の右側にある「x」を見つけてタップします(iOSのバージョンによって異なります)。
3 日付またはアプリ名の右側にある「x」を見つけてタップします(iOSのバージョンによって異なります)。 4 「クリア」をクリックします。 このオプションは、「x」の代わりに表示されます。
4 「クリア」をクリックします。 このオプションは、「x」の代わりに表示されます。 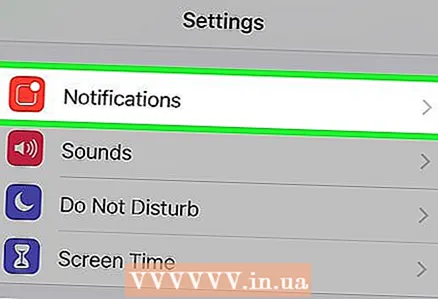 5 一部のアプリからの通知をオフにする場合は、通知を再構成します。
5 一部のアプリからの通知をオフにする場合は、通知を再構成します。- 設定アプリを起動し、[通知]を選択します。
- 通知を受け取りたくないアプリを見つけます。
- 緑色になっているはずの[通知バーに表示]スライダーを見つけます。スライダーの色が異なる場合(たとえば、青)、通知を受信する機能がオンになっている可能性があります(iOSの古いバージョンでは、スライダーは異なる色でペイントされていました)。
- スライダーを左に動かします-その色が変わるはずです。
- アプリの設定をチェックして、通知が正しく表示されることを確認します。 iOS 9以前では、通知がロック解除されたデバイスに到着したときにトリガーされる通知には、バナーとアラートの2種類がありました。画面上部にアラートが点滅し、画面中央にバナーが表示されます。 iOS 10では、アラートが点滅しますが、削除するまで特定の時点でアラートを表示させることができます。必要に応じて、[ロック画面に表示]行でアラートを設定します。
- 通知をオフにすることができます(通知がロック解除されたデバイスに届く場合)。
方法9/11:最近のアプリページをクリアする方法
 1 ホームボタンを2回押します。 これにより、最近のアプリケーション、つまり、デバイスを最後に再起動してから起動したアプリケーションのサムネイルを含むページが開きます。
1 ホームボタンを2回押します。 これにより、最近のアプリケーション、つまり、デバイスを最後に再起動してから起動したアプリケーションのサムネイルを含むページが開きます。  2 最近のアプリのリストをスクロールします。 バーを左右にスワイプして、どのアプリが開始され、バックグラウンドで実行されているかを確認します。
2 最近のアプリのリストをスクロールします。 バーを左右にスワイプして、どのアプリが開始され、バックグラウンドで実行されているかを確認します。 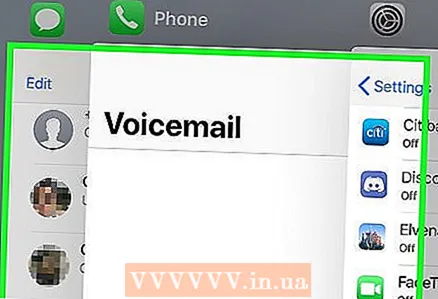 3 閉じたいアプリケーションのサムネイルに指を置きます。 必要に応じて複数のサムネイルに指を置きますが、通常、一度に最大2つのアプリケーションを閉じることができます。
3 閉じたいアプリケーションのサムネイルに指を置きます。 必要に応じて複数のサムネイルに指を置きますが、通常、一度に最大2つのアプリケーションを閉じることができます。 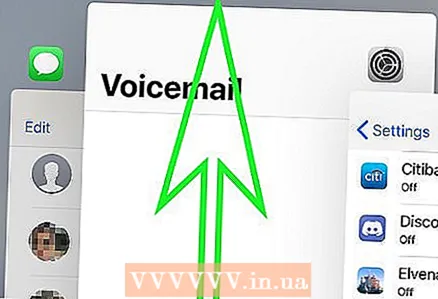 4 指を画面上にスライドさせて、アプリケーションのサムネイルが画面の上部に表示されるか、表示されなくなるようにします。
4 指を画面上にスライドさせて、アプリケーションのサムネイルが画面の上部に表示されるか、表示されなくなるようにします。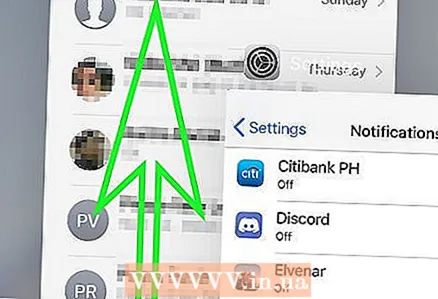 5 最近のアプリケーションのリストをスクロールし、不要なアプリケーションを閉じて、デバイスのRAMを解放します。
5 最近のアプリケーションのリストをスクロールし、不要なアプリケーションを閉じて、デバイスのRAMを解放します。 6 ホーム画面のサムネイルは常に[最近のアプリ]ページに表示されることに注意してください。
6 ホーム画面のサムネイルは常に[最近のアプリ]ページに表示されることに注意してください。
11の方法10:ウィジェットを削除する方法
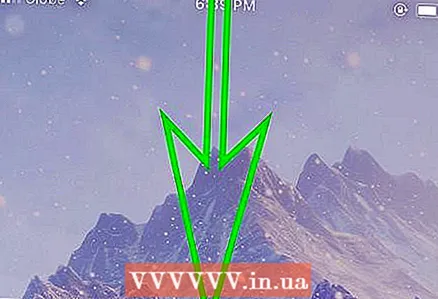 1 上記のように通知パネルを開きます。
1 上記のように通知パネルを開きます。 2 ウィジェットページに移動します。 ウィジェットはiOS7で導入され、iOS 8で拡張されました。一部のウィジェットを使用しない場合は、それらを削除してください。ただし、アクションはシステムのバージョンによって異なります。iOS10では、右にスワイプして通知バーの左側にアイテムを表示します。 iOS 7/8/9では、画面上部の[今日]をタップします。
2 ウィジェットページに移動します。 ウィジェットはiOS7で導入され、iOS 8で拡張されました。一部のウィジェットを使用しない場合は、それらを削除してください。ただし、アクションはシステムのバージョンによって異なります。iOS10では、右にスワイプして通知バーの左側にアイテムを表示します。 iOS 7/8/9では、画面上部の[今日]をタップします。 - ウィジェットのページで使用可能なウィジェットのリストの下にあるウィジェットの左側にある緑色の「+」記号をタップすると、ウィジェットを再インストールできます。
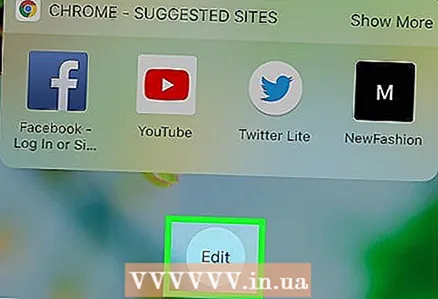 3 ウィジェットのリストを上にスクロールして、丸い[編集]ボタンを表示します。 利用可能な新しいウィジェットの「#」行が表示されている場合は、スクロールが高すぎるため、その行の上にある表示されたボタンを探してください。リストの最後のウィジェットのすぐ下にボタンが表示されます。
3 ウィジェットのリストを上にスクロールして、丸い[編集]ボタンを表示します。 利用可能な新しいウィジェットの「#」行が表示されている場合は、スクロールが高すぎるため、その行の上にある表示されたボタンを探してください。リストの最後のウィジェットのすぐ下にボタンが表示されます。 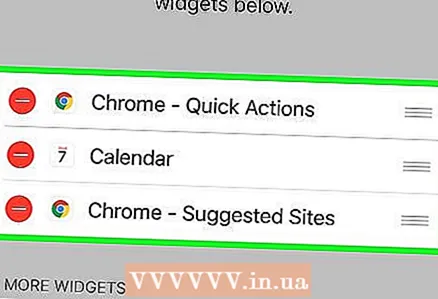 4 インストールされているウィジェットのリストを確認してください。 それらは画面の上部に表示されます。各ウィジェットの横に「-」記号が表示されます。
4 インストールされているウィジェットのリストを確認してください。 それらは画面の上部に表示されます。各ウィジェットの横に「-」記号が表示されます。  5 削除するウィジェットの名前の左側にある「-」記号をクリックします。 [削除]ボタンが表示されます。
5 削除するウィジェットの名前の左側にある「-」記号をクリックします。 [削除]ボタンが表示されます。  6 ウィジェットを削除します。 [削除]ボタンをクリックします。ウィジェットを削除するとスマートフォンのメモリの空き容量が増えるため、この記事で説明されている他の方法も使用して空き容量を増やすことをお勧めします。
6 ウィジェットを削除します。 [削除]ボタンをクリックします。ウィジェットを削除するとスマートフォンのメモリの空き容量が増えるため、この記事で説明されている他の方法も使用して空き容量を増やすことをお勧めします。 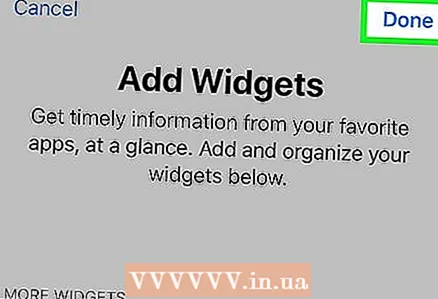 7 ウィジェット設定ページを閉じます。 [完了]ボタンをクリックします。
7 ウィジェット設定ページを閉じます。 [完了]ボタンをクリックします。 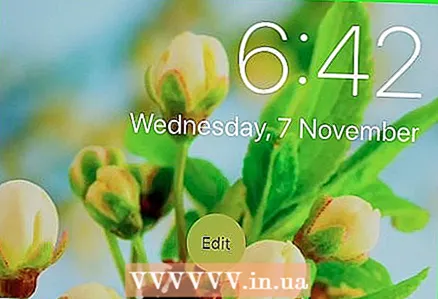 8 インストールされているウィジェットのリストに不要なウィジェットが含まれていないことを確認してください。
8 インストールされているウィジェットのリストに不要なウィジェットが含まれていないことを確認してください。 9 ウィジェットのリストを閉じます。 ホームボタンを押すか、ウィジェット/通知バーのページを画面の上部にスライドさせます。
9 ウィジェットのリストを閉じます。 ホームボタンを押すか、ウィジェット/通知バーのページを画面の上部にスライドさせます。
方法11/11:クラウドストレージの使用方法
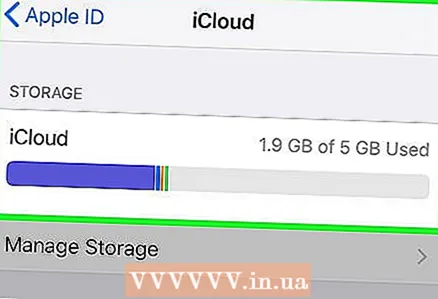 1 クラウドストレージアプリのインストールを検討してください。 不要なアプリを削除しようとしているため直感に反しているように見えるかもしれませんが、GoogleドライブやプレインストールされたiCloudなどの無料のクラウドストレージアプリを使用すると、スマートフォンの内部ストレージからクラウドストレージにデータを移動できます。スペシャリストのアドバイス
1 クラウドストレージアプリのインストールを検討してください。 不要なアプリを削除しようとしているため直感に反しているように見えるかもしれませんが、GoogleドライブやプレインストールされたiCloudなどの無料のクラウドストレージアプリを使用すると、スマートフォンの内部ストレージからクラウドストレージにデータを移動できます。スペシャリストのアドバイス 
ジェレミーマーサー
コンピューター修理技術者のジェレミーマーサーは、ロサンゼルスのMacPro-LAコンピューター修理会社のマネージャー兼チーフテクニシャンです。彼は、電子機器の修理だけでなく、コンピューターストア(PCおよびMac)でも10年以上の経験があります。 ジェレミーマーサー
ジェレミーマーサー
コンピューター修理技術者クラウドストレージに十分なスペースがない場合は、古いバックアップを削除してください。 クラウドに送信される各バックアップは、多くのスペースを占有します。ストレージ容量がほぼ使い果たされている場合は、古い不要なバックアップを削除してください。
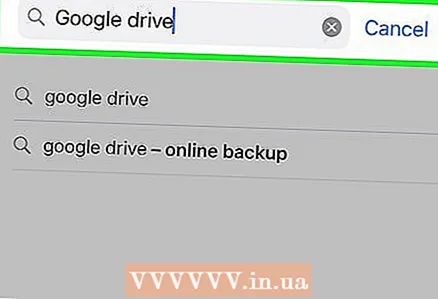 2 Googleドライブをインストールします。 無料のクラウドストレージアプリはいくつかありますが、最も人気のあるのはGoogleドライブです。これは、OneDriveにバンドルされており、最大の無料ストレージ(15ギガバイト)を提供します。したがって、この特定のアプリケーションをインストールすることをお勧めします。 Googleドライブをインストールするには:
2 Googleドライブをインストールします。 無料のクラウドストレージアプリはいくつかありますが、最も人気のあるのはGoogleドライブです。これは、OneDriveにバンドルされており、最大の無料ストレージ(15ギガバイト)を提供します。したがって、この特定のアプリケーションをインストールすることをお勧めします。 Googleドライブをインストールするには: - iPhoneでAppStoreアプリを起動します。
- 「検索」をクリックして検索バーを開きます。
- 画面上部の検索バーをクリックします。
- 「Googleドライブ」と入力します。
- [検索]をクリックします。
 3 「Googleドライブ」の横にある「インストール」オプションをタップします。 iPhoneにGoogleドライブをインストールするプロセスが開始されます。
3 「Googleドライブ」の横にある「インストール」オプションをタップします。 iPhoneにGoogleドライブをインストールするプロセスが開始されます。  4 Googleドライブを使用します。 写真やビデオをクラウドストレージに転送して、スマートフォンのかなりのストレージ容量を解放します。 Googleドライブを使用するには:
4 Googleドライブを使用します。 写真やビデオをクラウドストレージに転送して、スマートフォンのかなりのストレージ容量を解放します。 Googleドライブを使用するには: - Googleドライブアプリのアイコンをクリックして起動します。
- 画面の右下隅にある「+」記号をクリックします。
- 画面の指示に従ってください。
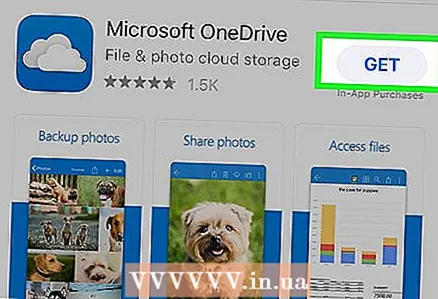 5 追加のクラウドストレージアプリケーションをインストールします。 このようなアプリケーションはデバイスのメモリ上のスペースを占有しますが、すべての写真とビデオをクラウドストレージに転送することができます。モバイルインターネットを介してこれらのアプリケーションを操作できます。つまり、(写真やビデオにアクセスするために)ワイヤレスネットワークに接続する必要はありません。
5 追加のクラウドストレージアプリケーションをインストールします。 このようなアプリケーションはデバイスのメモリ上のスペースを占有しますが、すべての写真とビデオをクラウドストレージに転送することができます。モバイルインターネットを介してこれらのアプリケーションを操作できます。つまり、(写真やビデオにアクセスするために)ワイヤレスネットワークに接続する必要はありません。 - いくつかの代替アプリケーションは、Microsoft OneDrive(15ギガバイト無料; Office 365ユーザーの場合は1テラバイト)、DropBox(2ギガバイト無料)、およびBox(10ギガバイト無料)です。
チップ
- 削除したアプリはiTunes経由で再インストールできます。すべてのアプリケーションは、削除するまでクラウドに保存されます。
- iOS 10では、一部のプレインストールされたアプリをアンインストールして再インストールできます。ただし、これらのアプリを元に戻すには、「apple」を検索して、削除されたアプリを見つけます。 Appleの主要なプリインストールアプリ(ポッドキャストや連絡先など)の一部をアンインストールできないことに注意してください。
警告
- そのデータをiTunesに保存していない限り、アプリはそのデータとともに削除されます。