著者:
Sara Rhodes
作成日:
17 2月 2021
更新日:
1 J 2024

コンテンツ
この記事では、最近アクセスしたサイトのアドレスのコレクションであるDNSキャッシュをクリアする方法を学習します。 DNSキャッシュをクリアすると、「ページが見つかりません」やその他のDNSの問題が修正されることがよくあります。
ステップ
方法1/2:Windowsの場合
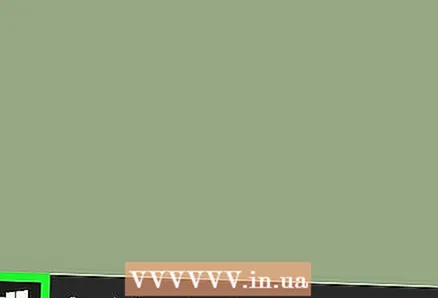 1 スタートメニューを開く
1 スタートメニューを開く  . これを行うには、画面の左下隅にあるWindowsロゴをクリックするか、キーを押します。 ⊞勝つ.
. これを行うには、画面の左下隅にあるWindowsロゴをクリックするか、キーを押します。 ⊞勝つ. 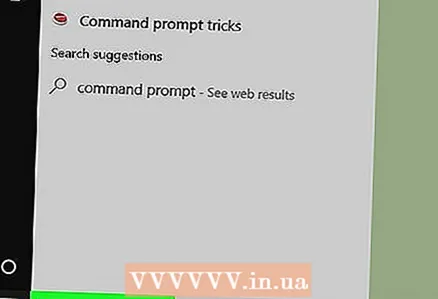 2 スタートメニューにフレーズを入力します コマンドライン. その後、「コマンドプロンプト」プログラムの検索がコンピュータ上で起動されます。
2 スタートメニューにフレーズを入力します コマンドライン. その後、「コマンドプロンプト」プログラムの検索がコンピュータ上で起動されます。 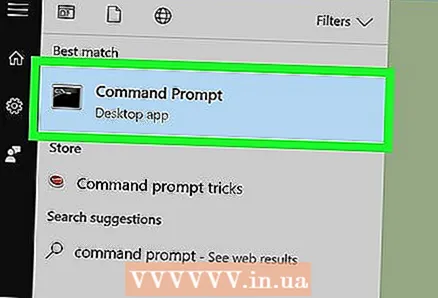 3 コマンドプロンプトをクリックします
3 コマンドプロンプトをクリックします  . これは、スタートメニューの上部にある最初のアイコンになります。このアイコンをクリックして、コマンドプロンプトプログラムを開きます。
. これは、スタートメニューの上部にある最初のアイコンになります。このアイコンをクリックして、コマンドプロンプトプログラムを開きます。 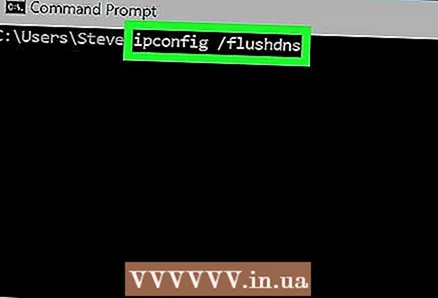 4 入力 ipconfig / flushdns を押して ↵入力コンピュータのDNSキャッシュをクリアします。
4 入力 ipconfig / flushdns を押して ↵入力コンピュータのDNSキャッシュをクリアします。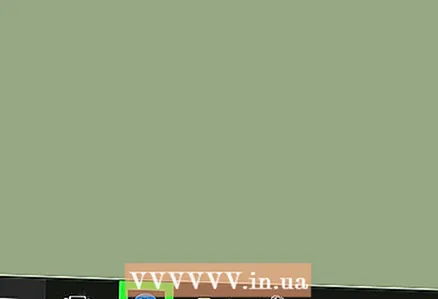 5 ブラウザを再起動します。 これで、以前にブロックされたページに接続できるようになります。
5 ブラウザを再起動します。 これで、以前にブロックされたページに接続できるようになります。
方法2/2:Macの場合
- Spotlight1を起動します
 ..。プログラムアイコンは画面の右上隅にあります。 2
..。プログラムアイコンは画面の右上隅にあります。 2
- キーボードショートカットでSpotlightを開くこともできます ⌘コマンド+スペース

 ..。これは、Spotlight検索結果の上部にある最初のオプションになります。
..。これは、Spotlight検索結果の上部にある最初のオプションになります。 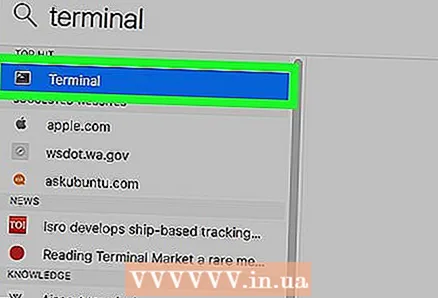
sudo killall -HUP mDNSResponder; DNSキャッシュがフラッシュされたと言う
を押して ⏎戻る. これにより、flushDNSコマンドが実行されます。

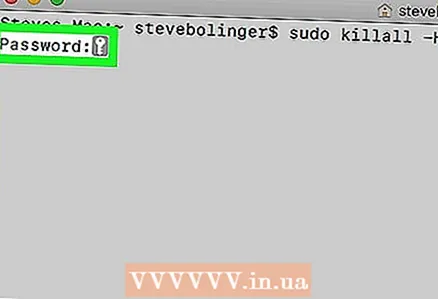
- ターミナルは入力中にキーストロークを表示しませんが、それらを記録します。
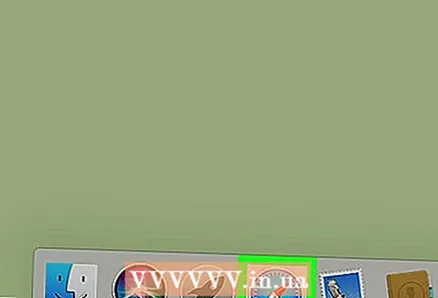
チップ
- Windowsでは、DNSキャッシュをしばらく無効にすることができます。これを行うには、コマンドプロンプトを開き、stopdnscacheと入力します。これにより、次のコンピューターが再起動するまでDNSキャッシュが停止します。
- モバイルデバイスのDNSキャッシュをクリアする場合、これを行う最善の方法は、ハードリスタートを使用することです。これには、電源ボタンで電話またはタブレットの電源をオフにしてからオンにすることが含まれます。
警告
- DNSキャッシュをフラッシュした後、サイトの最初のロードは通常より遅くなります。



