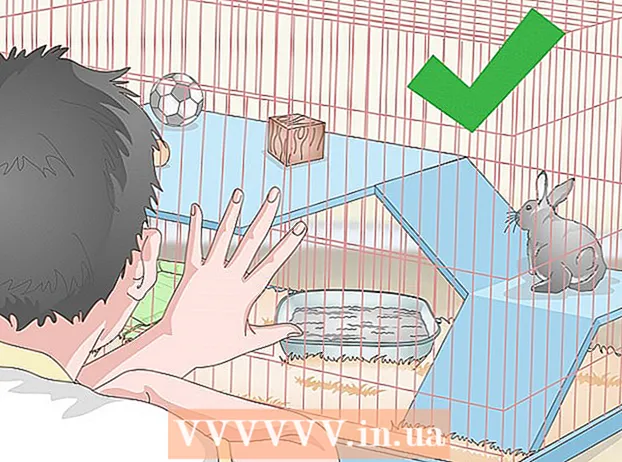著者:
Eric Farmer
作成日:
9 行進 2021
更新日:
25 六月 2024

コンテンツ
この記事では、個人のSiriアシスタントに名前で電話するように教える方法を学びます。
ステップ
パート1/3:iPhoneまたはiPadでSiriを有効にする方法
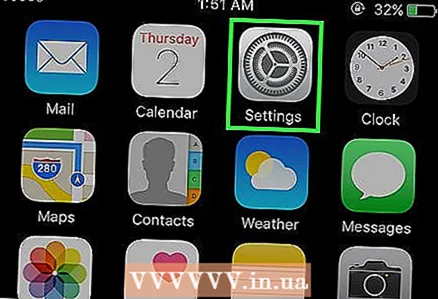 1 設定アプリを起動します。 ホーム画面の灰色の歯車のアイコン(⚙️)をタップします。
1 設定アプリを起動します。 ホーム画面の灰色の歯車のアイコン(⚙️)をタップします。 - デバイスがワイヤレスまたはモバイルネットワークに接続されており、オフラインモードがオフになっていることを確認してください。 Siriが機能するには、インターネットアクセスが必要です。
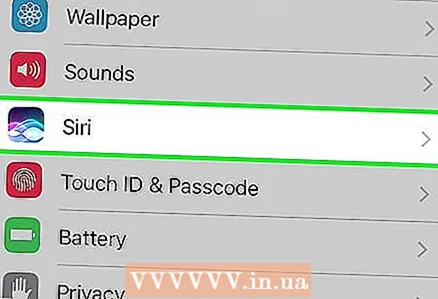 2 下にスクロールしてSiriをタップします。 このオプションは、一般およびバッテリーと同じセクションにあります。
2 下にスクロールしてSiriをタップします。 このオプションは、一般およびバッテリーと同じセクションにあります。 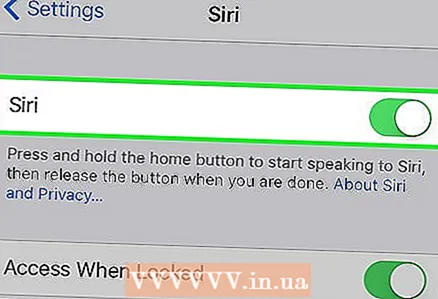 3 Siriの横にあるスライダーをオンの位置に動かします。 緑色に変わります。
3 Siriの横にあるスライダーをオンの位置に動かします。 緑色に変わります。 - スマートフォンがロックされているときにSiriを使用するには、[画面共有のロック]をオンにします。
- [Hey Siriを聞く]をオンにして、HeySiriと言ってSiriをアクティブにします。
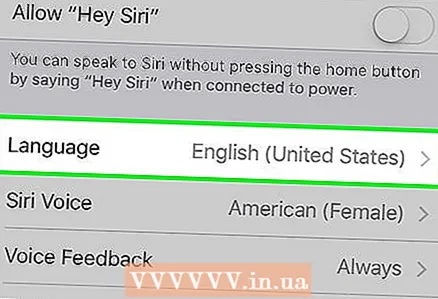 4 [言語]をクリックします。 メニューの最後のセクションにあります。
4 [言語]をクリックします。 メニューの最後のセクションにあります。 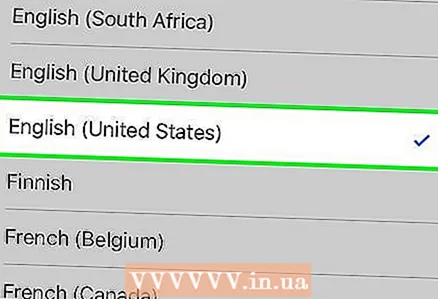 5 言語を選択。 これを行うには、目的の言語をタッチします。
5 言語を選択。 これを行うには、目的の言語をタッチします。 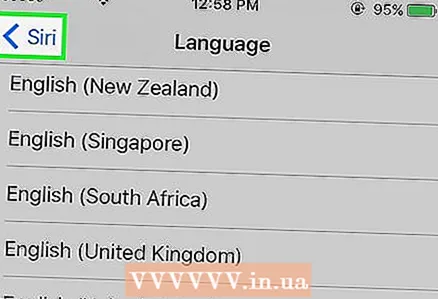 6 Siriをクリックします。 画面の左上隅にあります。
6 Siriをクリックします。 画面の左上隅にあります。  7 [情報]をタップします。 メニューの最後のセクションにあります。
7 [情報]をタップします。 メニューの最後のセクションにあります。 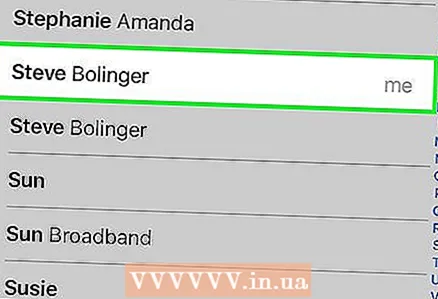 8 連絡先情報をクリックしてください。 これにより、Siriにどの情報があなたのものであるかがわかります。
8 連絡先情報をクリックしてください。 これにより、Siriにどの情報があなたのものであるかがわかります。 - Siriは連絡先情報を使用して名前でダイヤルし、電子メールの送信などのさまざまなコマンドを実行します。
- デバイスに連絡先がない場合は、(ホーム画面で)連絡先アプリを起動し、[+]をタップして連絡先情報を入力し、[完了]をタップします。
 9 ホームボタンを押します。 これは、画面の下にあるデバイスの前面にある丸いボタンです。これで、デバイスでSiriを使用できます。
9 ホームボタンを押します。 これは、画面の下にあるデバイスの前面にある丸いボタンです。これで、デバイスでSiriを使用できます。
パート2/3:MacでSiriを有効にする方法
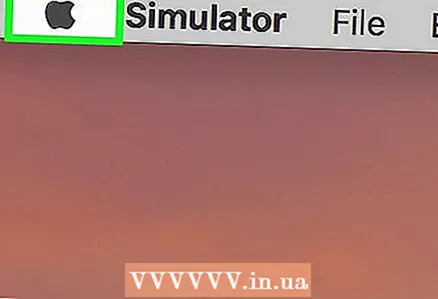 1 Appleメニューをクリックします。 画面の左上隅にある黒いリンゴの形をしたアイコンです。
1 Appleメニューをクリックします。 画面の左上隅にある黒いリンゴの形をしたアイコンです。 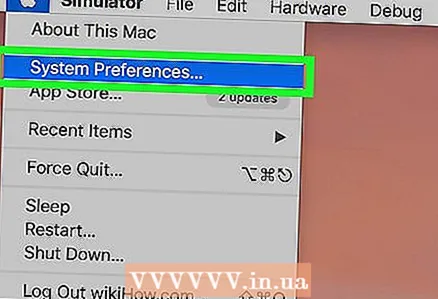 2 [システム環境設定]をクリックします。 メニューの2番目のセクションにあります。
2 [システム環境設定]をクリックします。 メニューの2番目のセクションにあります。 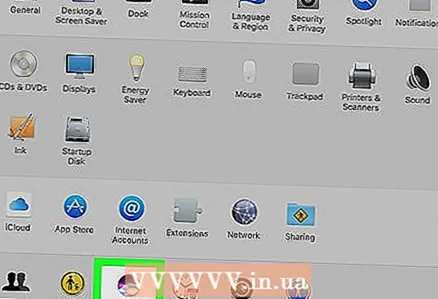 3 Siriをクリックします。 メニューの左下にあります。
3 Siriをクリックします。 メニューの左下にあります。  4 [Siriをオンにする]の横のチェックボックスをオンにします。 ウィンドウの左側のペインにあります。
4 [Siriをオンにする]の横のチェックボックスをオンにします。 ウィンドウの左側のペインにあります。 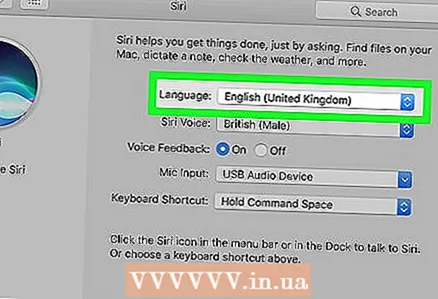 5 言語メニューをクリックします。 ウィンドウの右側のペインの上部にあります。
5 言語メニューをクリックします。 ウィンドウの右側のペインの上部にあります。  6 言語を選択。 これを行うには、必要な言語をクリックします。
6 言語を選択。 これを行うには、必要な言語をクリックします。  7 メニューバーに[Siriを表示する]の横のチェックボックスをオンにします。 ウィンドウの右ペインの下部近くにあります。
7 メニューバーに[Siriを表示する]の横のチェックボックスをオンにします。 ウィンドウの右ペインの下部近くにあります。  8 窓を閉めて。 左上隅の赤い点をクリックします。これで、MacでSiriが有効になります。
8 窓を閉めて。 左上隅の赤い点をクリックします。これで、MacでSiriが有効になります。 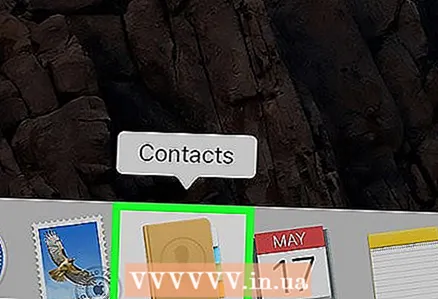 9 連絡先アプリケーションを起動します。 人のシルエットと右側に色付きのタブが付いた茶色のアイコンです。
9 連絡先アプリケーションを起動します。 人のシルエットと右側に色付きのタブが付いた茶色のアイコンです。 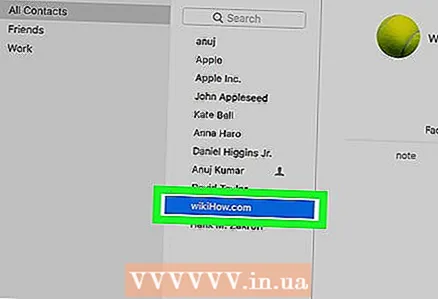 10 連絡先情報をクリックしてください。 Siriは連絡先情報を使用して名前でダイヤルし、電子メールの送信などのさまざまなコマンドを実行します。
10 連絡先情報をクリックしてください。 Siriは連絡先情報を使用して名前でダイヤルし、電子メールの送信などのさまざまなコマンドを実行します。 - コンピューターに連絡先情報がない場合は、[+]をクリックし、連絡先情報を入力して、[完了]をクリックします。
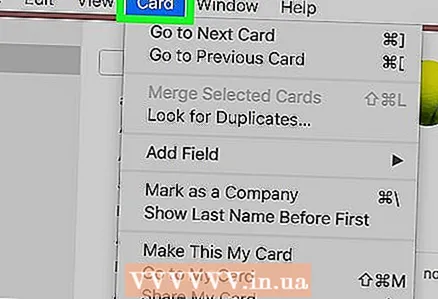 11 カードをクリックします。 画面上部のメニューバーにあります。
11 カードをクリックします。 画面上部のメニューバーにあります。 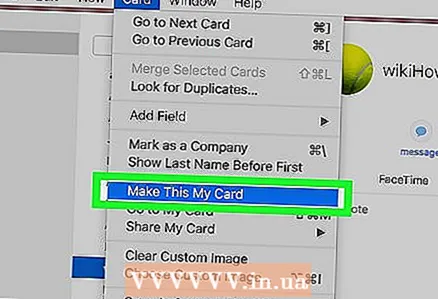 12 クリックこれは私のカードです。 このオプションは画面の中央にあります。 Siriはあなたの連絡先情報を知っています。
12 クリックこれは私のカードです。 このオプションは画面の中央にあります。 Siriはあなたの連絡先情報を知っています。
パート3/3:名前で自分を呼ぶようにSiriに教える方法
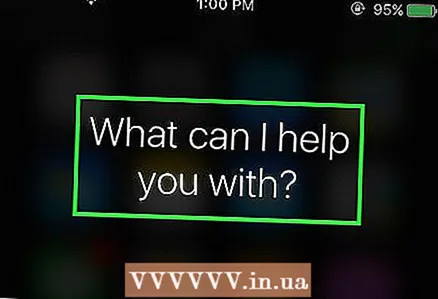 1 Siriをアクティブにします。 これを行うには、画面に「どうすれば手伝うことができますか?」と表示されるまでホームボタンを押し続けます。Hey Siriをオンにしている場合は、HeySiriとだけ言ってください。
1 Siriをアクティブにします。 これを行うには、画面に「どうすれば手伝うことができますか?」と表示されるまでホームボタンを押し続けます。Hey Siriをオンにしている場合は、HeySiriとだけ言ってください。 - Macでは、画面の右上隅にあるメニューバーのSiriアイコンをクリックします。
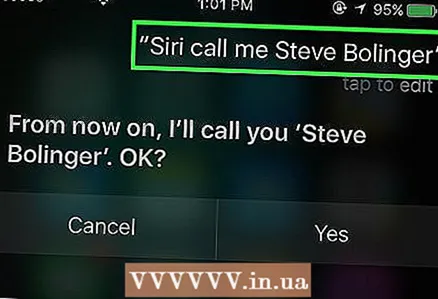 2 Siriに何と呼ぶか教えてください。 デバイスのマイクに向かってはっきりと話します。 「Siri、電話して」と言ってから、名前またはニックネームを言います。
2 Siriに何と呼ぶか教えてください。 デバイスのマイクに向かってはっきりと話します。 「Siri、電話して」と言ってから、名前またはニックネームを言います。  3 大丈夫と言ってください。 Siriは確認のためにあなたの名前またはニックネームを言います。すべて問題がない場合は、デバイスのマイクに「OK」と発声します。
3 大丈夫と言ってください。 Siriは確認のためにあなたの名前またはニックネームを言います。すべて問題がない場合は、デバイスのマイクに「OK」と発声します。 - Siriが間違っている場合は、「いいえ」と言って、ゆっくりはっきりと話して、もう一度やり直してください。
- Siriがあなたの名前を発音するのに苦労している場合は、ホーム画面から連絡先アプリを起動します。
- iPhoneまたはiPadでは、画面上部に自分の名前をタップします(その下に「マイカード」が表示されます)。 Macで、[カード]> [マイカードに移動]をクリックします。
- [変更]をクリックします。これは、モバイルデバイス画面の右上隅、またはコンピューター画面の右下隅にあります。
- iPhoneまたはiPadでは、下にスクロールして[追加]をタップします。コンピューターで、[カード]> [フィールドの追加]をクリックします。
- iPhoneまたはiPadでふりがなをタップします。コンピューターで、[ふりがなの名前/名前]をクリックします。
- カードの一番上までスクロールして、追加したフィールドをクリックします。
- 名前の発音表記を入力します。
- [完了]をクリックします。 iPhoneまたはiPadの画面の右上隅とコンピューターの画面の右下隅にあります。
チップ
- 連絡先カードにできるだけ詳しく記入してください。Siriがあなたのことをよく知っているほど、それはより便利になります。