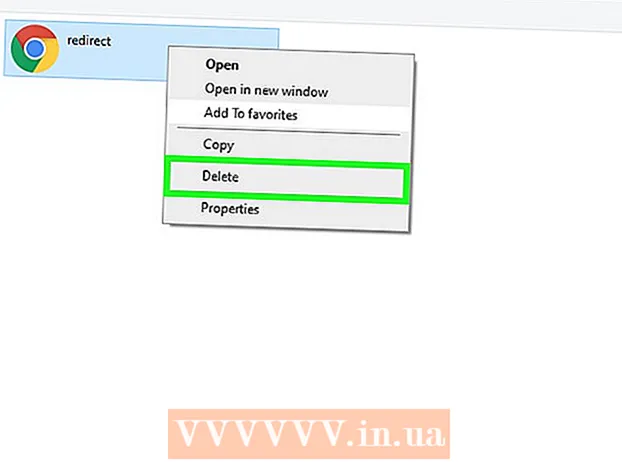著者:
Mark Sanchez
作成日:
8 1月 2021
更新日:
1 J 2024

コンテンツ
この記事では、Windows 10を実行しているコンピューターまたはラップトップに2台目のモニターを接続して構成する方法を説明します。これを行うには、コンピューターに少なくとも1つの空きビデオコネクタが必要です。
ステップ
 1 2台目のモニターをコンピューターに接続できることを確認してください。 Windows 10は複数のモニターをサポートしていますが、すべてのグラフィックカードに当てはまるわけではありません。 2台目のモニターをコンピューター/ラップトップに接続できるかどうかを確認するには、次の手順に従います。
1 2台目のモニターをコンピューターに接続できることを確認してください。 Windows 10は複数のモニターをサポートしていますが、すべてのグラフィックカードに当てはまるわけではありません。 2台目のモニターをコンピューター/ラップトップに接続できるかどうかを確認するには、次の手順に従います。 - コンピューター:コンピュータの背面にある無料のビデオコネクタを見つけます。最初のモニターが接続されているコネクターの近くまたは上にある場合は、2番目のモニターをコンピューターに接続できます。
- ノート:ラップトップに何らかのビデオコネクタ(HDMI、DisplayPort、USB-Cなど)がある場合は、モニターを接続できます。
 2 モニターを接続するために必要なケーブルを見つけます。 ほとんどの場合、HDMIまたはDisplayPortケーブルが必要になります。古いコンピューターまたはモニターを使用している場合は、台形プラグ付きのVGAケーブルを購入してください。
2 モニターを接続するために必要なケーブルを見つけます。 ほとんどの場合、HDMIまたはDisplayPortケーブルが必要になります。古いコンピューターまたはモニターを使用している場合は、台形プラグ付きのVGAケーブルを購入してください。 - コンピューターで使用可能なビデオコネクタが2台目のモニターのビデオコネクタと一致する場合は、両方のコネクタと一致するケーブルを使用してください。
- コンピューターのビデオコネクタがモニターのビデオコネクタと異なる場合は、専用ケーブル(USB / CからHDMIなど)またはアダプター(VGAからHDMIなど)を購入してください。
 3 2番目のモニターを配置します。 デスクトップを両方のモニターに広げたい場合は、最初のモニターの右側に配置します。
3 2番目のモニターを配置します。 デスクトップを両方のモニターに広げたい場合は、最初のモニターの右側に配置します。 - セカンドモニターで画像を複製する場合は、どこにでも置くことができます。
 4 2台目のモニターをコンピューターに接続します。 ビデオケーブル(HDMIなど)の一方の端をコンピューターのビデオコネクタに接続し、もう一方の端を2番目のモニターのビデオコネクタに接続します。
4 2台目のモニターをコンピューターに接続します。 ビデオケーブル(HDMIなど)の一方の端をコンピューターのビデオコネクタに接続し、もう一方の端を2番目のモニターのビデオコネクタに接続します。 - アダプターを使用している場合は、ケーブルをアダプターに接続します。また、アダプタを最初に電源に接続する必要がある場合もあります。
 5 2番目のモニターの電源を入れます。 電源ボタンを押します
5 2番目のモニターの電源を入れます。 電源ボタンを押します  .
.  6 スタートメニューを開く
6 スタートメニューを開く  . 最初のモニターの左下隅にあるWindowsロゴをクリックします。
. 最初のモニターの左下隅にあるWindowsロゴをクリックします。  7 「オプション」をクリックします
7 「オプション」をクリックします  . スタートメニューの左下にある歯車の形をしたアイコンです。
. スタートメニューの左下にある歯車の形をしたアイコンです。  8 クリック システム. これは、設定ウィンドウにあるラップトップの形をしたアイコンです。
8 クリック システム. これは、設定ウィンドウにあるラップトップの形をしたアイコンです。  9 タブをクリックします 画面. ページの左上にあります。
9 タブをクリックします 画面. ページの左上にあります。  10 複数画面メニューを開きます。 ページの下部にあります。
10 複数画面メニューを開きます。 ページの下部にあります。  11 必要なオプションを選択します。 ほとんどの場合、デスクトップが両方のモニターにまたがるように、つまりデスクトップが大きくなるように、「これらの画面を拡張する」を選択する必要があります。次のいずれかのオプションを選択することもできます。
11 必要なオプションを選択します。 ほとんどの場合、デスクトップが両方のモニターにまたがるように、つまりデスクトップが大きくなるように、「これらの画面を拡張する」を選択する必要があります。次のいずれかのオプションを選択することもできます。 - これらの画面を複製します:2番目のモニターは最初のモニターと同じ画像を表示します。
- 1にのみ表示:画像は1台目のモニターにのみ表示され、2台目のモニターの画面は暗くなります。
- 2つだけ表示:画像は2台目のモニターにのみ表示され、1台目のモニターの画面は暗くなります。
- セカンドモニターによっては、メニューに追加のオプションが表示される場合があります。
 12 変更を保存します。 [適用]> [変更を保存]をクリックします。示されているように、コンピューターは2番目のモニターで動作を開始します。
12 変更を保存します。 [適用]> [変更を保存]をクリックします。示されているように、コンピューターは2番目のモニターで動作を開始します。  13 2台目のモニターを使用します。 デスクトップを両方のモニターに拡張した場合は、マウスカーソルを最初のモニターの右の境界線に移動します。カーソルを右に移動するとすぐに、2番目のモニターに表示されます。
13 2台目のモニターを使用します。 デスクトップを両方のモニターに拡張した場合は、マウスカーソルを最初のモニターの右の境界線に移動します。カーソルを右に移動するとすぐに、2番目のモニターに表示されます。
チップ
- デスクトップを両方のモニターに広げてスクリーンショットを撮ると、パノラマ写真が撮れます。
- HDTVはセカンドモニターとして使用できます。
警告
- ケーブルを接続するときは力を入れないでください。
- 2台目のモニターをコンピューターに接続できない場合は、新しいグラフィックカードを取り付けてください。