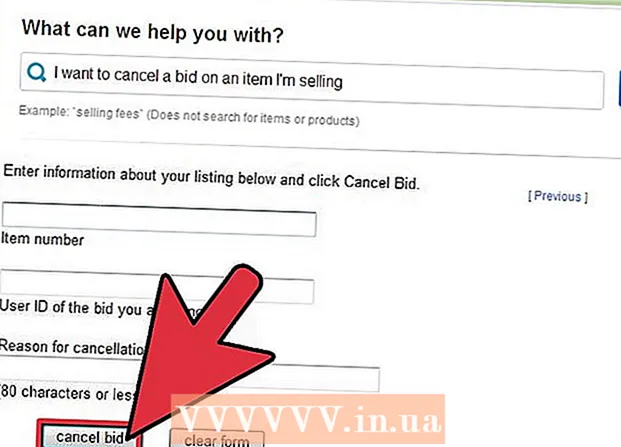著者:
Ellen Moore
作成日:
11 1月 2021
更新日:
1 J 2024

コンテンツ
- ステップ
- パート1/4:ルーターを準備する方法
- パート2/4:Windowsにサーバーをインストールする方法
- パート3/4:Mac OSXにサーバーをインストールする方法
- パート4/4:サーバーに接続する方法
- チップ
- 警告
この記事では、WindowsまたはMac OSXコンピューターで個人用Minecraftサーバーを作成してホストする方法を紹介します。 Minecraft PEでサーバーを作成するには、レルムサブスクリプションの料金を支払う必要があります。
ステップ
パート1/4:ルーターを準備する方法
- 1 ルーター設定ページを開く. これを実行して、静的(永続)アドレスをコンピューターに割り当て、Minecraftサーバーに使用されるポートを転送(転送)します。このページを開くには、ブラウザにルーターのアドレスを入力します。
- 設定ページのインターフェイスはルーターのモデルによって異なるため、ルーターの手順(オンラインまたは紙)を参照して、アドレスの割り当て方法とポート転送の設定方法を確認してください。
- 2 ログインします(必要な場合)。 ユーザー名やパスワードを入力して、ルーターの構成ページを開きます。
- これらの資格情報を変更していないが入力する必要がある場合は、ルーターの説明でそれらを探してください。
- 3 コンピューターに静的IPアドレスを割り当てます。 この場合、コンピューターのIPアドレスは変更されません。つまり、サーバーに関する情報を変更したり、ポート転送を再構成したりする必要はありません。
- ルーターに接続されているデバイスのリストを見つけます。
- コンピュータを選択します。
- 必要に応じてコンピューター番号を変更してください。
- 4 変更を保存します。 「保存」または「Apple」をクリックします。ルーターが再起動します。
- ルーターが再起動すると、コンピューターに新しいアドレスが割り当てられます。さらに、ルーターはポート転送設定のたびに再起動するため、静的IPアドレスを割り当てることが重要です。
- 5 [ポート転送]セクションを見つけます。 通常、「詳細」セクションにあります。そうでない場合は、ルーターの構成ページで示されたセクションを探します。
- 構成ページのインターフェースはルーターのモデルによって異なるため、ルーターの説明(オンラインまたは紙)で、「ポート転送」セクションが配置されている場所を見つけてください。
- 6 「Minecraft」という新しいルールを作成します。 一部のルーターでは、入力する必要があります マインクラフト 説明フィールド。その他の場合は、[新しいルール]または同様のオプションをクリックしてから、ルーターの詳細を入力する必要があります。
- 7 コンピューターの静的IPアドレスを入力します。 「IP」または「アドレス」行に、コンピューターの静的IPアドレス(通常は192.168.2.number)を入力します。
- 8 「TCP&UDP」を選択します。 ルールの横にある[TCP]または[UDP]メニューを開き、[TCPとUDP]をクリックします。
- 9 Minecraftポートを転送します。 入力 25565 両方のテキストボックスに。
- ポート25565は、Minecraftサーバーが使用するメインポートです。
- 10 ルールをアクティブにします。 チェックボックスをオンにするか、[オン]ボタンをクリックします。
- 11 変更を保存します。 [保存]または[Apple]をクリックします。ルーターが再起動するのを待ちます。これで、WindowsまたはMac OSXコンピューターへのMinecraftサーバーのインストールを開始できます。
パート2/4:Windowsにサーバーをインストールする方法
- 1 Javaが最新であることを確認してください。 Internet Explorerでhttps://java.com/en/download/installed.jspにアクセスし(他のブラウザーは機能しません)、[同意を確認して続行]をクリックし、画面の指示に従います。
- Javaを更新しないと、サーバーホスティングの問題が発生する可能性があります。
- 2 Java JDKをインストールします(必要な場合)。 Javaコマンドを実行するには、JDKが必要です。
- JDKページに移動します。
- 「JavaSEDevelopmentKit8u171」という見出しの下にある「使用許諾契約に同意する」の横のチェックボックスをオンにします。
- タイトル「Windowsx64」の右側にあるリンク「jdk-8u171-windows-x64.exe」をクリックします。
- インストールファイルをダブルクリックし、画面の指示に従います。
- 3 サーバーファイル(JARファイル)をダウンロードします。 コンピューターのWebブラウザーでhttps://minecraft.net/en-us/download/serverにアクセスし、ページの中央にある[minecraft_server.1.13.jar]リンクをクリックします。
- 4 新しいフォルダを作成します。 デスクトップを右クリックし、メニューから[新規]を選択し、[フォルダ]をクリックして、次のように入力します。 Minecraftサーバー を押して ↵入力.
- 5 サーバーファイルをMinecraftServerフォルダーに移動します。 ダウンロードしたJARファイルをMinecraftServerフォルダーにドラッグします。
- サーバーファイルをクリックして選択することもできます。 NS+NS、「Minecraft Server」フォルダを開き、をクリックします NS+Vファイルをそのフォルダに貼り付けます。
- 6 サーバーファイルを実行します。 「MinecraftServer」フォルダにあるダウンロードしたJARファイル(「server」ファイル)をダブルクリックします。このフォルダには、いくつかのファイルとフォルダが表示されます。
- 7 利用規約に同意します。 Minecraft Serverフォルダーで、テキストファイル「eula」を見つけて次の手順を実行します。
- ファイル「eula」をダブルクリックします。
- 「eula = false」の行を「eula = true」に置き換えます。
- クリック NS+NS変更を保存します。
- ファイル「eula」を閉じます。
- 8 サーバーファイル(ダウンロードしたJARファイル)をダブルクリックします。 ポップアップウィンドウで引き続き実行され、追加のファイルがMinecraftServerフォルダーに表示されます。
- 9 サーバーがシャットダウンしたら、サーバーを閉じます。 ポップアップウィンドウ下部に「Done!」と表示された場合(完了)、ウィンドウの左下にあるテキストボックスをクリックして、次のように入力します。 止まる を押して ↵入力.
- 10 「server.properties」ファイルを見つけます。 MinecraftServerフォルダーにあります。
- 11 ファイルの名前を変更します。 server.propertiesファイルを右クリックし、[名前の変更]をクリックして期間を削除し、[ ↵入力..。このファイルは「serverproperties」という名前になり、開くことができます。
- 12 「serverproperties」ファイルを開きます。 それをダブルクリックしてから、メニューからメモ帳をダブルクリックします。
- 13 コンピューターの静的IPアドレスをファイルに追加します。 「server-ip =」という行を見つけて、(「=」記号の後に)コンピューターの静的IPアドレスを入力します。
- たとえば、コンピュータの静的IPアドレスが「192.168.2.30」の場合、行は次のようになります。 server-ip = 192.168.2.30.
- 14 ファイルを保存します。 クリック NS+NS、次にメモ帳を閉じます。
- 15 バッチファイルを作成します。 サーバーは「サーバー」ファイルをダブルクリックして起動できますが、サーバーはコンピューター上の限られた量のRAMを使用します。この問題を修正するには、MinecraftServerフォルダーにバッチファイルを作成します。
- メモ帳を開きます([開始]をクリックする必要がある場合があります)
 紹介します ノートメモ帳を見つけるため);
紹介します ノートメモ帳を見つけるため); - 入力 java -Xmx3G -Xms1G -jar server.jar メモ帳で;
- [ファイル]> [名前を付けて保存]をクリックします。
- 入力 run.bat 「ファイル名」の行。
- 「ファイルタイプ」メニューを開き、「すべてのファイル」を選択します。
- ファイルを保存するフォルダとして「MinecraftServer」を選択します。
- 「保存」をクリックします。
- メモ帳を開きます([開始]をクリックする必要がある場合があります)
パート3/4:Mac OSXにサーバーをインストールする方法
- 1 Javaが最新であることを確認してください。 https://java.com/en/download/にアクセスし、[Free Java Download]をクリックして、インストールファイルを開き、画面の指示に従います。
- Javaを更新しないと、サーバーホスティングの問題が発生する可能性があります。
- 2 Java JDKをインストールします(必要な場合)。 Javaコマンドを実行するには、JDKが必要です。
- JDKページに移動します。
- 「JavaSEDevelopmentKit8u171」という見出しの下にある「使用許諾契約に同意する」の横のチェックボックスをオンにします。
- 「MacOSXx64」の右側にあるリンク「jdk-8u171-macosx-x64.dmg」をクリックします。
- DMGファイルをダブルクリックし、JavaアイコンをApplicationsフォルダーにドラッグします。
- 画面の指示に従ってください。
- 3 サーバーファイル(JARファイル)をダウンロードします。 コンピューターのWebブラウザーでhttps://minecraft.net/en-us/download/serverにアクセスし、ページの中央にある[minecraft_server.1.13.jar]リンクをクリックします。
- 4 新しいフォルダを作成します。 デスクトップをクリックし、[ファイル]> [新しいフォルダ]をクリックして、次のように入力します。 Minecraftサーバー を押して ⏎戻る.
- 5 サーバーファイルをMinecraftServerフォルダーに移動します。 ダウンロードしたJARファイルをMinecraftServerフォルダーにドラッグします。
- サーバーファイルをクリックして選択することもできます。 ⌘コマンド+NS、「Minecraft Server」フォルダを開き、をクリックします ⌘コマンド+Vファイルをそのフォルダに貼り付けます。
- 6 サーバーファイルを実行します。 「MinecraftServer」フォルダにあるダウンロードしたJARファイル(「server」ファイル)をダブルクリックします。このフォルダには、いくつかのファイルとフォルダが表示されます。
- 7 利用規約に同意します。 Minecraft Serverフォルダーで、テキストファイル「eula」を見つけて次の手順を実行します。
- ファイル「eula」をダブルクリックします。
- 「eula = false」の行を「eula = true」に置き換えます。
- クリック ⌘コマンド+NS変更を保存します。
- ファイル「eula」を閉じます。
- 8 サーバーファイル(ダウンロードしたJARファイル)をダブルクリックします。 ポップアップウィンドウで引き続き実行され、追加のファイルがMinecraftServerフォルダーに表示されます。
- 9 サーバーがシャットダウンしたら、サーバーを閉じます。 ポップアップウィンドウ下部に「Done!」と表示された場合(完了)、ウィンドウの左下にあるテキストボックスをクリックして、次のように入力します。 止まる を押して ↵入力.
- 10 「server.properties」ファイルを見つけます。 MinecraftServerフォルダーにあります。
- 11 「serverproperties」ファイルを開きます。 それをクリックしてから、[ファイル]> [プログラムから開く]> [テキストエディット]をクリックします。
- ファイルを開くことができない場合は、ファイルをクリックし、[ファイル]> [名前の変更]をクリックして、サーバーとプロパティの間のドットを削除し(最初に[名前]行の右側にある下矢印をクリックして、[拡張機能を非表示]のチェックを外す必要がある場合があります)、[保存]をクリックします。
- 12 コンピューターの静的IPアドレスをファイルに追加します。 「server-ip =」という行を見つけて、(「=」記号の後に)コンピューターの静的IPアドレスを入力します。
- たとえば、コンピュータの静的IPアドレスが「192.168.2.30」の場合、行は次のようになります。 server-ip = 192.168.2.30.
- 13 ファイルを保存します。 クリック ⌘コマンド+NS次に、ウィンドウの左上隅にある赤い円をクリックして、テキストエディットを閉じます。
- 14 バッチファイルを作成します。 サーバーは「サーバー」ファイルをダブルクリックして起動できますが、サーバーはコンピューター上の限られた量のRAMを使用します。この問題を修正するには、MinecraftServerフォルダーにバッチファイルを作成します。
- Spotlightを開く
 、 入力 テキストエディット、「テキストエディット」をダブルクリックしてから「新しいドキュメント」をクリックします。
、 入力 テキストエディット、「テキストエディット」をダブルクリックしてから「新しいドキュメント」をクリックします。 - 入力 java -Xmx3G -Xms1G -jar server.jar テキストエディット;
- [フォーマット]> [プレーンテキストに変換]> [OK]をクリックします。
- 「ファイル」>「保存」をクリックします。
- 入力 走る 「名前」行で、「名前」行の右側にある下向き矢印をクリックします。
- [拡張子を非表示]の横にあるチェックボックスをオフにし、[名前]行でファイル拡張子を「.txt」から「.txt」に変更します。 。指図;
- ファイルを保存するフォルダーとして「MinecraftServer」を選択し、「保存」をクリックしてから「.commandを使用」をクリックします。
- Spotlightを開く
パート4/4:サーバーに接続する方法
 1 コンピューターのパブリックIPアドレスを確認します。 このアドレスを、サーバーに接続したい友達に伝えます。このアドレスを知っている人は誰でもあなたのゲームに参加できることを覚えておいてください。
1 コンピューターのパブリックIPアドレスを確認します。 このアドレスを、サーバーに接続したい友達に伝えます。このアドレスを知っている人は誰でもあなたのゲームに参加できることを覚えておいてください。 - 友達があなたと同じネットワーク上にいる場合は、友達にコンピュータの静的IPアドレスを教えてください。
- 2 生成されたバッチファイルを使用してサーバーを起動します。 サーバーを閉じ(実行中の場合)、「MinecraftServer」フォルダーに作成した「run」ファイルをダブルクリックして、サーバーが起動するのを待ちます。
- サーバーの実行中は、ウィンドウを開いたままにする必要があります。
- 3 Minecraftを起動します。 グラスグラウンドブロックアイコンをダブルクリックし、ランチャーウィンドウの下部にある[再生]をクリックします。
- ログインを求められた場合(これは、ゲームを長時間開かない場合に発生します)、メールアドレスとパスワードを入力します。
- 4 クリック オンラインゲーム. このオプションはMinecraftメニューにあります。
- 5 クリック サーバーの追加. このオプションは、ウィンドウの右下にあります。
- 6 サーバー名を入力します。 ウィンドウ上部の「サーバー名」行でこれを行います。
- 7 コンピューターのアドレスを入力します。 [サーバーアドレス]行に、コンピューターの静的IPアドレスを入力します。
- 8 クリック 準備. このボタンはウィンドウの下部にあります。サーバーが作成されます。
- 9 サーバーを選択します。 ウィンドウの上部にあるサーバー名をクリックします。
- 10 クリック 接続. このボタンはウィンドウの下部にあります。サーバーのゲームワールドが開きます。
- 11 友達をゲームに招待します。 これを行うには、19人の友人にコンピューターのパブリックIPアドレスを送信し、次のように依頼します。
- Minecraftを開き、[マルチプレイヤー]をクリックします。
- 「直接接続」をクリックします。
- コンピューターのパブリックIPアドレスを入力します(友人があなたと同じネットワークに接続している場合に入力される静的IPアドレスではありません)。
- 「接続」をクリックします。
- 12ファイアウォールをオフにします コンピューター(必要な場合)。 友達があなたのゲームに参加できない場合は、これを行ってください。これにより、コンピュータが悪意のあるユーザーによる攻撃に対して脆弱になることに注意してください。信頼できる人と遊んでいる場合にのみ、ファイアウォールをオフにしてください。
チップ
- コンピューターが高速であるほど、より多くのプレーヤーがサーバーに接続できます(20プレーヤーが最大数です)。
- イーサネットケーブルを介してサーバーをホストすることは、ワイヤレスネットワークを介してホストするよりもはるかに安全です。
警告
- ルーターを介してポートを開くと、誰かがネットワークにアクセスできる可能性が高くなります。
- コンピューターがシャットダウンまたはフリーズすると、サーバーは動作を停止します。