著者:
Gregory Harris
作成日:
12 4月 2021
更新日:
26 六月 2024
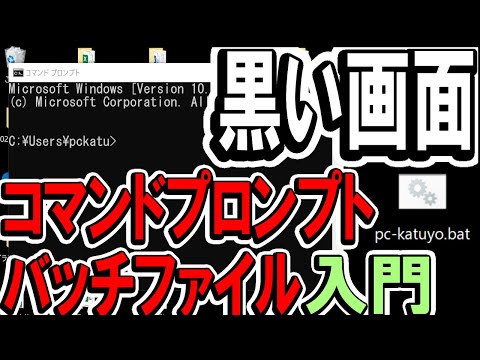
コンテンツ
この記事では、Windowsを実行しているコンピューターで最も単純なバッチファイル(バッチファイル)を作成して保存する方法を学習します。バッチファイルには多数のDOS(オペレーティングシステム)コマンドが含まれており、通常、ファイルの移動など、頻繁に実行されるタスクを自動化するために使用されます。バッチファイルを作成するために、複雑なソフトウェアは必要ありません。メモ帳のテキストエディタのみが必要です。
ステップ
パート1/2:基本
 1 メモ帳を開きます。 メモ帳では、プログラムをテキストファイルとして記述し、バッチファイルとして保存できます。メモ帳を開くには、[スタート]メニューを開きます
1 メモ帳を開きます。 メモ帳では、プログラムをテキストファイルとして記述し、バッチファイルとして保存できます。メモ帳を開くには、[スタート]メニューを開きます  、 入力 ノート メニューの上部にある青いメモ帳アイコンをクリックします。
、 入力 ノート メニューの上部にある青いメモ帳アイコンをクリックします。
- メモ帳はテキストファイルをバッチファイルに変換するために使用されますが、バッチファイルコードは任意のテキストエディタで記述できます。

- エコー:画面にテキストを表示します。
- @ECHO OFF:表示されているテキストを非表示にします。
- 始める:アプリケーションでファイルを起動します。
- レム:コメント付きの行を追加します。
- MKDIR / RMDIR:ディレクトリを作成および削除します。
- DEL:ファイルを削除します。
- コピー:ファイルをコピーします。
- XCOPY:追加のパラメータを使用してファイルをコピーします。
- FOR / IN / DO:ファイルを定義します。
- タイトル:ウィンドウのタイトルを編集します。

MKDIR c: catalog1 MKDIR c: catalog2
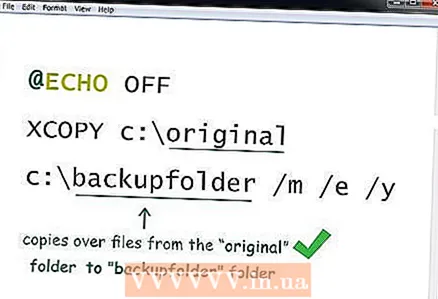
@ECHO OFF XCOPY c:オリジナルc: backupfolder / m / e / y
- このプログラムは、ファイルを「original」フォルダから「backupfolder」フォルダにコピーします。これらのフォルダは、他のフォルダに置き換えることができます(対応するフォルダパスを使用)。 / NS 変更されたファイルのみがコピーされることを示します。 / e (指定されたフォルダーにある)すべてのサブフォルダーがコピーされることを示します。 / y ファイルを上書きするように求められます。

@ECHO OFF cd c: source REMこれは、ファイルが含まれるソースフォルダーですFOR %% f IN( *。Doc *。Txt)DO XCOPY c: source "%% f" c: text / m / yREM拡張子が.docまたは.txtREMのすべてのファイルがc: sourceからc: text REM %% fこの変数FOR %% f IN( *。jpg *。Png *にコピーされます。 Bmp)DO XCOPY C: source "%% f" c: images / m / y REM拡張子が.webp、.png、.bmpのすべてのファイルREMはc: sourceからc: imagesにコピーされます
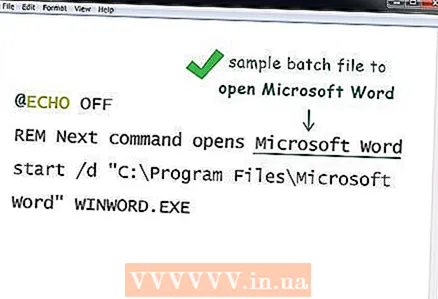
パート2/2:バッチファイルを保存する方法
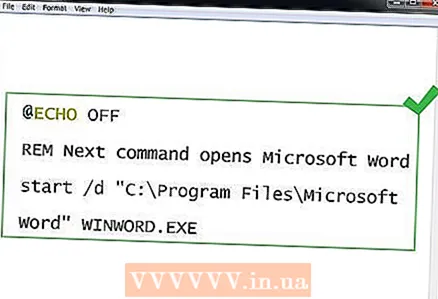 1 バッチファイルプログラムの入力を終了します。 バッチファイルプログラムの入力と編集が終了したら、実行可能ファイルとして保存します。
1 バッチファイルプログラムの入力を終了します。 バッチファイルプログラムの入力と編集が終了したら、実行可能ファイルとして保存します。 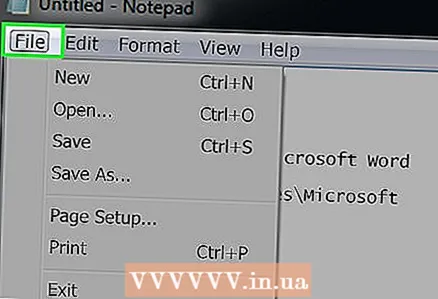 2 クリック ファイル. メモ帳ウィンドウの左上隅にあります。ドロップダウンメニューが開きます。
2 クリック ファイル. メモ帳ウィンドウの左上隅にあります。ドロップダウンメニューが開きます。  3 クリック 名前を付けて保存. [ファイル]ドロップダウンメニューにあります。 「名前を付けて保存」ウィンドウが開きます。
3 クリック 名前を付けて保存. [ファイル]ドロップダウンメニューにあります。 「名前を付けて保存」ウィンドウが開きます。  4 名前と拡張子.batを入力します。 [ファイル名]行に名前を入力してから、 。バット.
4 名前と拡張子.batを入力します。 [ファイル名]行に名前を入力してから、 。バット. - たとえば、バックアップするバッチファイルの名前が「backup」の場合、次のように入力します。 backup.bat.
 5 [ファイルの種類]ドロップダウンメニューを開きます。 [名前を付けて保存]ウィンドウの下部にあります。
5 [ファイルの種類]ドロップダウンメニューを開きます。 [名前を付けて保存]ウィンドウの下部にあります。 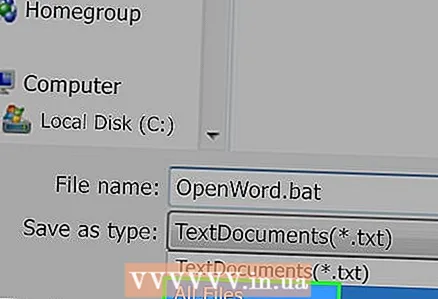 6 クリック すべてのファイル. ドロップダウンメニューにあります。これにより、指定した拡張子(この場合は.bat拡張子)でファイルが保存されます。
6 クリック すべてのファイル. ドロップダウンメニューにあります。これにより、指定した拡張子(この場合は.bat拡張子)でファイルが保存されます。  7 バッチファイルを保存するフォルダを指定します。 これを行うには、ウィンドウの左側にある目的のフォルダ(たとえば、「デスクトップ」)をクリックします。
7 バッチファイルを保存するフォルダを指定します。 これを行うには、ウィンドウの左側にある目的のフォルダ(たとえば、「デスクトップ」)をクリックします。 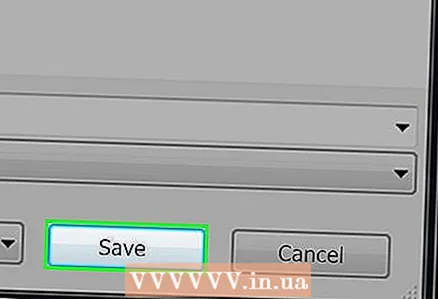 8 クリック 保存する. [名前を付けて保存]ウィンドウの右下隅にあります。ウィンドウが閉じます。
8 クリック 保存する. [名前を付けて保存]ウィンドウの右下隅にあります。ウィンドウが閉じます。  9 メモ帳を閉じます。 指定したフォルダにバッチファイルとして保存されます。
9 メモ帳を閉じます。 指定したフォルダにバッチファイルとして保存されます。  10 バッチファイルのプログラムを変更してください。 これを行うには、それを右クリックして、メニューから[変更]を選択します。バッチファイルはメモ帳で開きます。必要な変更を加えてから、をクリックしてファイルを保存します NS+NS.
10 バッチファイルのプログラムを変更してください。 これを行うには、それを右クリックして、メニューから[変更]を選択します。バッチファイルはメモ帳で開きます。必要な変更を加えてから、をクリックしてファイルを保存します NS+NS. - 変更は、バッチファイルを実行するとすぐに有効になります。
チップ
- ファイル名またはディレクトリ名にスペースが含まれている場合は、名前を引用符で囲みます(たとえば、 「C:ドキュメントと設定」を開始します).
- メモ帳++などのサードパーティのエディターを使用してバッチファイルを編集できますが、基本的なバッチファイルを作成する場合、これは主に時間の無駄です。
- 一部のコマンド(たとえば、ipconfig)を実行するには、管理者権限が必要です。この場合、ファイルを右クリックして、メニューから[管理者として実行]を選択します(管理者としてログインしている場合)。
警告
- 使用するコマンドによっては、バッチファイルが危険な場合があります。バッチファイル内のコマンドが望ましくない結果(ファイルの削除やコンピューターのクラッシュなど)を引き起こさないことを確認してください。



