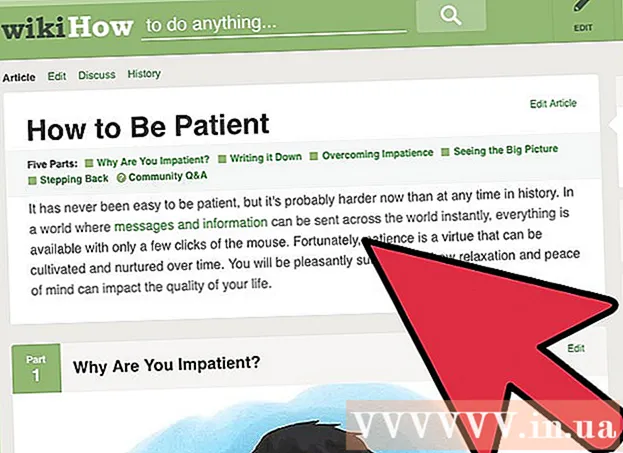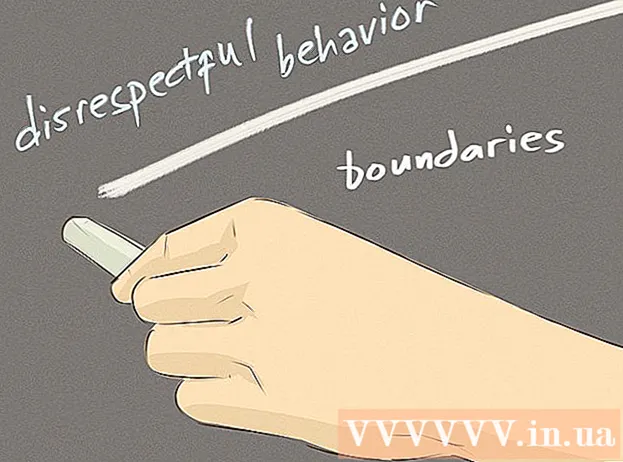著者:
Carl Weaver
作成日:
26 2月 2021
更新日:
1 J 2024

コンテンツ
MacBookのメモリを増やしたり、問題のあるハードドライブを交換したりしたいですか?これを行うには、梨を殻から取り出すのと同じくらい簡単で、全体の手順はわずか数分かかります。古いドライブを新しいドライブと交換した後、オペレーティングシステムを再インストールする必要があります。
ステップ
パート1/3:裏表紙を開く
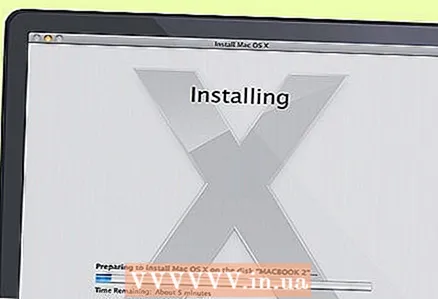 1 ファイルをバックアップします。 ハードドライブを交換する場合は、オペレーティングシステムを再インストールする必要があります。ファイルは現在古いハードドライブに保存されているため、後で新しいドライブに転送するには、バックアップを作成する必要があります。これにより、オペレーティングシステムを再インストールする手順の負担が軽減されます。
1 ファイルをバックアップします。 ハードドライブを交換する場合は、オペレーティングシステムを再インストールする必要があります。ファイルは現在古いハードドライブに保存されているため、後で新しいドライブに転送するには、バックアップを作成する必要があります。これにより、オペレーティングシステムを再インストールする手順の負担が軽減されます。 - 私たちのサイトでは、ファイルをバックアップする方法を学ぶための記事を見つけることができます。
 2 MacBookをシャットダウンします。 コンピュータから電源コードを外します。パネルを開く前に、コンピューターの電源を切る必要があります。そうしないと、重要なコンポーネントを損傷する危険があります。
2 MacBookをシャットダウンします。 コンピュータから電源コードを外します。パネルを開く前に、コンピューターの電源を切る必要があります。そうしないと、重要なコンポーネントを損傷する危険があります。 - 注:RetinaDisplayを搭載したMacBookProには、従来のハードドライブの代わりにフラッシュメモリカードが統合されているため、ハードドライブを取り外すことはできません。
 3 ふたを下にしてMacBookを置きます。 あなたの前には、コンピュータの背面パネルがあります。曲がりすぎないように配置してください。
3 ふたを下にしてMacBookを置きます。 あなたの前には、コンピュータの背面パネルがあります。曲がりすぎないように配置してください。  4 背面パネルから10本のネジを外します。 それらはその端に沿って配置されています。正確な場所はコンピュータのモデルによって異なりますが、常に10個あるはずです。これを行うには、プラスドライバーが必要です。通常、次の2種類のネジを外す必要があります。
4 背面パネルから10本のネジを外します。 それらはその端に沿って配置されています。正確な場所はコンピュータのモデルによって異なりますが、常に10個あるはずです。これを行うには、プラスドライバーが必要です。通常、次の2種類のネジを外す必要があります。 - 3mmネジ7本
- 13.5mmネジ3本
- 13インチMacBookProにはさまざまなネジ構成がありますが、それでも10本のネジがあります。
 5 裏表紙を開けます。 少し開いたスロットに指を挿入し、パネルを開きます。 2つのラッチで保持されます。
5 裏表紙を開けます。 少し開いたスロットに指を挿入し、パネルを開きます。 2つのラッチで保持されます。  6 バッテリーを外します。 短絡を防ぐために、バッテリーからマザーボードにつながるコネクタを見つけてプラグを抜く必要があります。色は黒でサイズが大きく、マザーボードの近くにあります。何かを傷つけないように、まっすぐ引き上げてみてください。
6 バッテリーを外します。 短絡を防ぐために、バッテリーからマザーボードにつながるコネクタを見つけてプラグを抜く必要があります。色は黒でサイズが大きく、マザーボードの近くにあります。何かを傷つけないように、まっすぐ引き上げてみてください。 - コネクタに特殊なアイレットがある場合は、それをつかんでコネクタを引き出します。
- 耳がない場合は、スパッジャーまたはつまようじを使用してコネクタを取り外すことができます。
パート2/3:ハードドライブの取り外し
 1 ハードドライブを見つけます。 ハードドライブは長方形の形状をしており、コンピュータの隅の1つにあります。ほとんどのハードドライブには、メモリの量と速度を示すラベルが付いています。多くのハードドライブは、光沢のある金属製の筐体に収納されています。
1 ハードドライブを見つけます。 ハードドライブは長方形の形状をしており、コンピュータの隅の1つにあります。ほとんどのハードドライブには、メモリの量と速度を示すラベルが付いています。多くのハードドライブは、光沢のある金属製の筐体に収納されています。  2 ディスクを固定しているネジを外します。 ディスクは、その端の1つにある2つの小さなネジで固定されています。ディスクを取り外すには、ネジを緩める必要があります。
2 ディスクを固定しているネジを外します。 ディスクは、その端の1つにある2つの小さなネジで固定されています。ディスクを取り外すには、ネジを緩める必要があります。 - ディスクを固定するブラケットのネジをそのままにしておくこともできます。
 3 ブラケットを引き出します。 ネジを緩めたら、ブラケットをケースからスライドさせて外すことができます。
3 ブラケットを引き出します。 ネジを緩めたら、ブラケットをケースからスライドさせて外すことができます。  4 ディスクの下から突き出ているプラスチックのタブを引き出します。 タブを軽く引いて、ハードドライブをケースから取り外します。ケーブルを抜く必要があるので、強く引っ張らないでください。
4 ディスクの下から突き出ているプラスチックのタブを引き出します。 タブを軽く引いて、ハードドライブをケースから取り外します。ケーブルを抜く必要があるので、強く引っ張らないでください。 - タブがない場合は、指でディスクを取り出すことができます。
 5 ハードドライブを取り外します。 ハードドライブの上部に接続されているコネクタをつかみます。ハードドライブから外します。コネクタがディスクにしっかりと取り付けられている場合は、コネクタを左右にゆっくりと小刻みに動かします。
5 ハードドライブを取り外します。 ハードドライブの上部に接続されているコネクタをつかみます。ハードドライブから外します。コネクタがディスクにしっかりと取り付けられている場合は、コネクタを左右にゆっくりと小刻みに動かします。 - コンピュータからハードドライブを取り外します。次に、ドライブの側面にあるネジを外す必要があります。
 6 ハードドライブからネジを外します。 ハードドライブには、両側に2つずつ、合計4つのT6トルクスネジがあります。新しいハードドライブに必要になるので、脇に置いておきます。
6 ハードドライブからネジを外します。 ハードドライブには、両側に2つずつ、合計4つのT6トルクスネジがあります。新しいハードドライブに必要になるので、脇に置いておきます。 - 古いドライブからタブの固定を解除して、新しいドライブに再接続することもできます。
パート3/3:新しいハードドライブのインストール
 1 新しいドライブがコンピュータと互換性があることを確認してください。 高さ9.5mmまでの2.5インチドライブである必要があります。ドライブは、標準ドライブまたはソリッドステートドライブ(SSD)のいずれかです。
1 新しいドライブがコンピュータと互換性があることを確認してください。 高さ9.5mmまでの2.5インチドライブである必要があります。ドライブは、標準ドライブまたはソリッドステートドライブ(SSD)のいずれかです。 - SSDドライブは起動時間を大幅に短縮しますが、従来のハードドライブよりもはるかに高価になる傾向があります。
 2 ドライブ本体に4本のトルクスネジを取り付けます。 古いディスクから取り外したのと同じ穴に4本のネジを取り付けます。ハードドライブケースの損傷を防ぐために、締めすぎないでください。
2 ドライブ本体に4本のトルクスネジを取り付けます。 古いディスクから取り外したのと同じ穴に4本のネジを取り付けます。ハードドライブケースの損傷を防ぐために、締めすぎないでください。 - タングインサートをディスクに取り付けることもできます。回路に触れないように注意しながら、ディスクの下側に取り付けます。インサートは、挿入されたディスクの下から見えるはずです。
 3 ケーブルをドライブに接続します。 ケーブルのコネクタをドライブ上部のスロットに挿入します。ケーブルがしっかりと挿入されていることを確認してください。
3 ケーブルをドライブに接続します。 ケーブルのコネクタをドライブ上部のスロットに挿入します。ケーブルがしっかりと挿入されていることを確認してください。  4 ディスクをベイに置きます。 ハードドライブをベイに静かに置き、平らになっていることを確認します。トルクスネジは、ハードドライブを所定の位置に保持する溝に収まる必要があります。
4 ディスクをベイに置きます。 ハードドライブをベイに静かに置き、平らになっていることを確認します。トルクスネジは、ハードドライブを所定の位置に保持する溝に収まる必要があります。  5 ブラケットを固定します。 ブラケットを挿入し、2本のネジで固定します。強くひねりすぎないでください。
5 ブラケットを固定します。 ブラケットを挿入し、2本のネジで固定します。強くひねりすぎないでください。  6 バッテリーを接続します。 バッテリーをボードに接続します。特にケーブルを接続した後は、回路に触れないように注意してください。
6 バッテリーを接続します。 バッテリーをボードに接続します。特にケーブルを接続した後は、回路に触れないように注意してください。  7 パネルを取り付けます。 背面パネルを取り付け、10本のネジで固定します。それが水平であることを確認してください。
7 パネルを取り付けます。 背面パネルを取り付け、10本のネジで固定します。それが水平であることを確認してください。 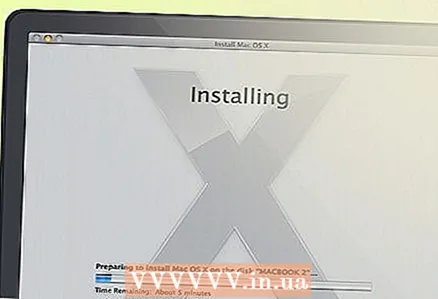 8 オペレーティングシステムをインストールします。 新しいハードドライブをインストールするときは、オペレーティングシステムを再インストールする必要があります。インストールディスクを使用してこれを行うか、ネットワーク接続がある場合はインターネットからダウンロードできます。
8 オペレーティングシステムをインストールします。 新しいハードドライブをインストールするときは、オペレーティングシステムを再インストールする必要があります。インストールディスクを使用してこれを行うか、ネットワーク接続がある場合はインターネットからダウンロードできます。  9 古いドライブを外付けドライブとして使用します。 古いドライブが機能していて、それをより高速なドライブまたはより多くのメモリを備えたドライブと交換した場合は、どこにでも持ち運べる外付けドライブとして使用できます。あなたがする必要があるのはあなたがほとんどのコンピュータ店で買うことができるそれのためのケースを見つけることです。
9 古いドライブを外付けドライブとして使用します。 古いドライブが機能していて、それをより高速なドライブまたはより多くのメモリを備えたドライブと交換した場合は、どこにでも持ち運べる外付けドライブとして使用できます。あなたがする必要があるのはあなたがほとんどのコンピュータ店で買うことができるそれのためのケースを見つけることです。 - また、古いドライブをポータブル外付けUSBドライブに変換する方法の詳細な手順については、当社のWebサイトをご覧ください。
あなたは何が必要ですか
- クロスヘッドドライバー
- T6トルクスドライバー
- つまようじまたはヘラ