著者:
Sara Rhodes
作成日:
12 2月 2021
更新日:
26 六月 2024

コンテンツ
この記事では、PDFドキュメントのフォントを変更する方法を説明します。これは、Adobe Acrobatの有料版で、またはPDFescapeオンラインサービスを使用して実行できます。
ステップ
方法1/2:AdobeAcrobatを使用する
 1 有料版のAdobeAcrobatがコンピューターにインストールされていることを確認してください。 多くのユーザーが使用しているAdobeAcrobat Readerでは、PDFドキュメントを開くことはできますが、編集することはできません。 PDFファイルを編集するには、有料のAdobe AcrobatProプログラムを使用する必要があります。
1 有料版のAdobeAcrobatがコンピューターにインストールされていることを確認してください。 多くのユーザーが使用しているAdobeAcrobat Readerでは、PDFドキュメントを開くことはできますが、編集することはできません。 PDFファイルを編集するには、有料のAdobe AcrobatProプログラムを使用する必要があります。 - このサイトからAdobeAcrobat Proの無料試用版をダウンロードして、必要な機能を期間限定で無料で使用できます。
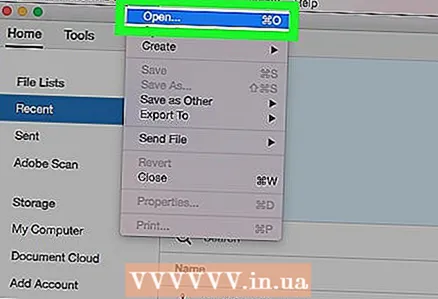 2 PDFファイルをAdobeAcrobatで開きます。 Adobe AcrobatがデフォルトのPDFビューアである場合は、必要なPDFをダブルクリックするだけです。
2 PDFファイルをAdobeAcrobatで開きます。 Adobe AcrobatがデフォルトのPDFビューアである場合は、必要なPDFをダブルクリックするだけです。 - Adobe AcrobatがデフォルトのPDFビューアでない場合は、Adobe Acrobatを開き、[ファイル]> [開く]をクリックし、PDFファイルを選択して、[開く]をクリックします。
 3 クリック ツール. これは、AdobeAcrobatウィンドウの左上にあるタブです。
3 クリック ツール. これは、AdobeAcrobatウィンドウの左上にあるタブです。  4 クリック 編集. このピンクのアイコンは、[ツール]タブの上部にあります。右側のサイドパネルが開きます。
4 クリック 編集. このピンクのアイコンは、[ツール]タブの上部にあります。右側のサイドパネルが開きます。  5 編集するテキストを選択します。 これを行うには、マウスの左ボタンを押したまま、ポインタを目的のテキストの上に移動します。
5 編集するテキストを選択します。 これを行うには、マウスの左ボタンを押したまま、ポインタを目的のテキストの上に移動します。 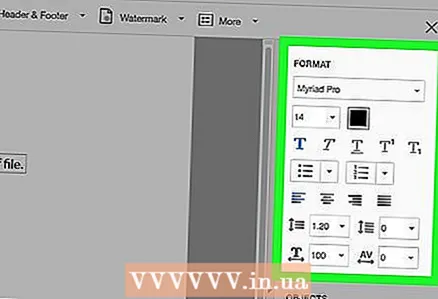 6 テキストを変更します。 ウィンドウの右側のペインにあるツールを使用して、次のテキストパラメータを変更できます。
6 テキストを変更します。 ウィンドウの右側のペインにあるツールを使用して、次のテキストパラメータを変更できます。 - フォント:[フォーマット]の下のドロップダウンメニューを開き、目的のフォントをクリックします。
- サイズ:番号の付いたドロップダウンメニューをクリックして、大きい番号または小さい番号を選択します。必要なフォントサイズがメニューにない場合は、数値を入力することもできます。
- 色:[サイズ]メニューの右側にあるカラーボックスをクリックしてから、目的の色をクリックします。
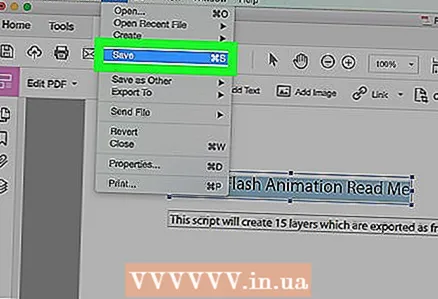 7 変更を保存します。 これを行うには、[ファイル]> [保存]をクリックします。
7 変更を保存します。 これを行うには、[ファイル]> [保存]をクリックします。 - [名前を付けて保存]を選択して、ファイルの名前を入力したり、ファイルを保存するフォルダーを指定したりすることもできます。
方法2/2:PDFescapeの使用
 1 PDFescapeサービスのWebサイトを開きます。 https://www.pdfescape.com/にアクセスします。
1 PDFescapeサービスのWebサイトを開きます。 https://www.pdfescape.com/にアクセスします。 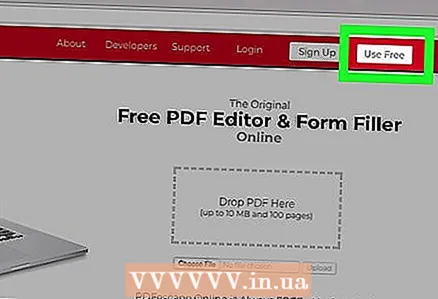 2 クリック 無料オンライン (無料オンライン)。 ページの左側にある赤いボタンです。
2 クリック 無料オンライン (無料オンライン)。 ページの左側にある赤いボタンです。  3 クリック PDFをPDFescapeにアップロードする (PDFをPDFescapeにダウンロード)。 このリンクはページの上部にあります。ウィンドウが開きます。
3 クリック PDFをPDFescapeにアップロードする (PDFをPDFescapeにダウンロード)。 このリンクはページの上部にあります。ウィンドウが開きます。  4 クリック ファイルを選択します (または、ブラウザによっては、 概要). ウィンドウの左側にある灰色のボタンです。 Explorer(Windows)またはFinder(Mac OS X)ウィンドウが開きます。
4 クリック ファイルを選択します (または、ブラウザによっては、 概要). ウィンドウの左側にある灰色のボタンです。 Explorer(Windows)またはFinder(Mac OS X)ウィンドウが開きます。 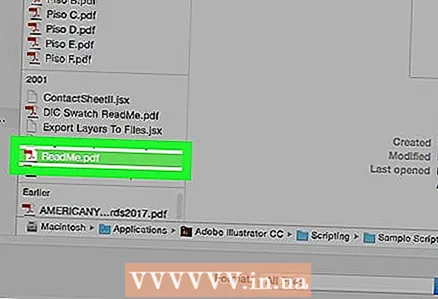 5 PDFドキュメントを選択します。 目的のPDFファイル名をクリックします。
5 PDFドキュメントを選択します。 目的のPDFファイル名をクリックします。 - 最初にウィンドウの左側にあるPDFフォルダーをクリックする必要がある場合があります。
 6 クリック 開ける. ウィンドウの右下隅にあります。 PDFがPDFescapeWebページに開きます。
6 クリック 開ける. ウィンドウの右下隅にあります。 PDFがPDFescapeWebページに開きます。  7 タブをクリックします ホワイトアウト (隠ぺいする)。 ページの左上にあります。
7 タブをクリックします ホワイトアウト (隠ぺいする)。 ページの左上にあります。  8 編集するテキストを選択します。 これを行うには、マウスポインタをテキストの左上隅から右下隅にドラッグします。テキストの代わりに空の白いフレームが表示されます。
8 編集するテキストを選択します。 これを行うには、マウスポインタをテキストの左上隅から右下隅にドラッグします。テキストの代わりに空の白いフレームが表示されます。  9 タブをクリックします 文章 (文章)。 ページの左上にあります。
9 タブをクリックします 文章 (文章)。 ページの左上にあります。 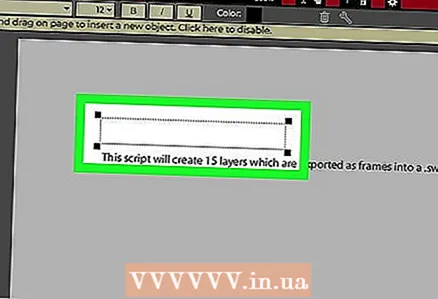 10 新しいテキストボックスを作成します。 空の白いフレームの左上隅をクリックします。
10 新しいテキストボックスを作成します。 空の白いフレームの左上隅をクリックします。  11 テキストパラメータを設定します。 ページ上部のツールバーで、次のオプションのいずれかを変更します。
11 テキストパラメータを設定します。 ページ上部のツールバーで、次のオプションのいずれかを変更します。 - フォント:現在のフォントの名前をクリックしてから、目的のフォントをクリックします。
- サイズ:フォントの右側にある数字をクリックしてから、目的の数字をクリックします。数値が大きいほど、フォントサイズが大きくなります。
- フォーマット: クリック NS太字のテキストを作成するには NSによって斜体のテキストを作成するには Uテキストに下線を引く。
- 色:「色」をクリックして、希望の色を選択します。
 12 テキストを入力してください。 ぼやけたテキストの代わりに表示されるテキストを入力します。テキストは、指定したフォントパラメータで入力されます。
12 テキストを入力してください。 ぼやけたテキストの代わりに表示されるテキストを入力します。テキストは、指定したフォントパラメータで入力されます。 - テキストを入力して選択し、フォント設定を変更することもできます。
 13 編集したPDFファイルをダウンロードします。 ページの左側にある緑色の下向き矢印をクリックします。 PDFファイルは、コンピューターのダウンロードフォルダーにダウンロードされます。
13 編集したPDFファイルをダウンロードします。 ページの左側にある緑色の下向き矢印をクリックします。 PDFファイルは、コンピューターのダウンロードフォルダーにダウンロードされます。
チップ
- PDFをWordに変換し、Word文書を編集してから、WordをPDFに変換することはいつでも可能です。
警告
- PDFドキュメント内のすべてのテキストを編集できない場合があり、編集されたテキストは他のテキストとは異なって見える場合があります。



