著者:
Janice Evans
作成日:
25 J 2021
更新日:
1 J 2024

コンテンツ
Macで画面解像度を変更するには、Appleメニューを開き、[システム環境設定]をクリックし、[ディスプレイ]をクリックし、[解像度]オプションを選択し、必要な解像度またはスケールを選択します。
ステップ
パート1/2:画面の解像度を変更する
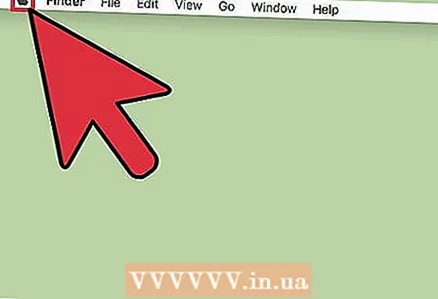 1 左上隅にあるAppleメニューをクリックします。
1 左上隅にあるAppleメニューをクリックします。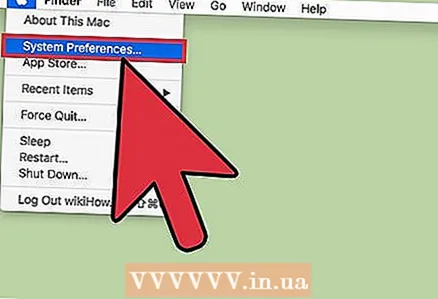 2 [システム環境設定]をクリックします。
2 [システム環境設定]をクリックします。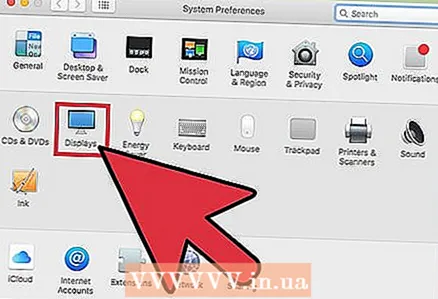 3 [モニター]をクリックします。 このオプションが使用できない場合は、[システム環境設定]ウィンドウの上部にある[すべて表示]ボタンをクリックします。
3 [モニター]をクリックします。 このオプションが使用できない場合は、[システム環境設定]ウィンドウの上部にある[すべて表示]ボタンをクリックします。 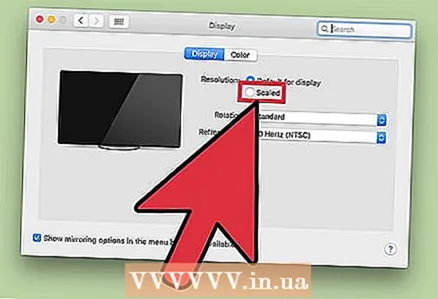 4 [スケーリング]ラジオボタンをクリックします。
4 [スケーリング]ラジオボタンをクリックします。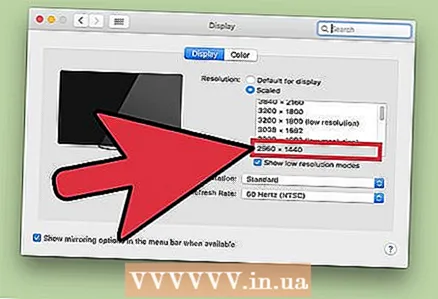 5 使用する解像度をダブルクリックします。 [大きいテキスト]オプションを選択することは、低い解像度を選択することと同じです。より多くのスペースを選択することは、より高い解像度を選択することと同じです。
5 使用する解像度をダブルクリックします。 [大きいテキスト]オプションを選択することは、低い解像度を選択することと同じです。より多くのスペースを選択することは、より高い解像度を選択することと同じです。
パート2/2:低解像度モードでアプリを開く
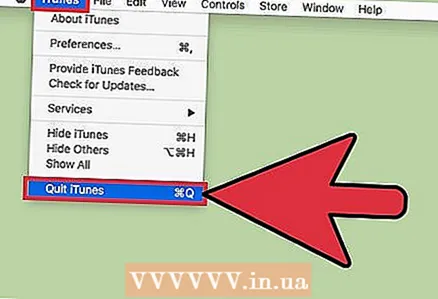 1 アプリケーションがすでに開いている場合は、アプリケーションを終了します。 これを行うには、メニューバーのアプリケーション名をクリックして[完了]を選択します。
1 アプリケーションがすでに開いている場合は、アプリケーションを終了します。 これを行うには、メニューバーのアプリケーション名をクリックして[完了]を選択します。 - Retinaディスプレイに正しく表示されないアプリでは、低解像度モードをオンにする必要がある場合があります。
 2 デスクトップをクリックして、Finderをアクティブなプログラムにします。
2 デスクトップをクリックして、Finderをアクティブなプログラムにします。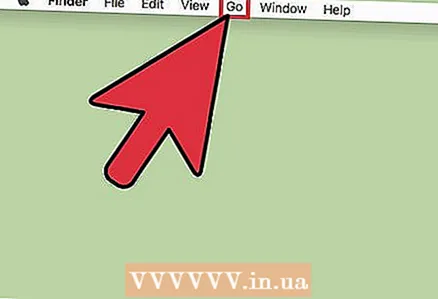 3 Goメニューを開きます。
3 Goメニューを開きます。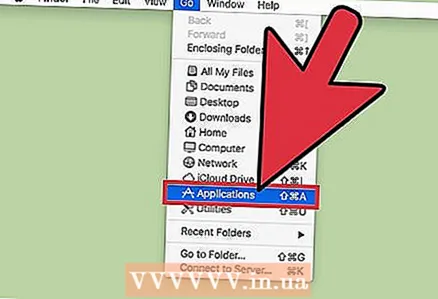 4 [プログラム]をクリックします。
4 [プログラム]をクリックします。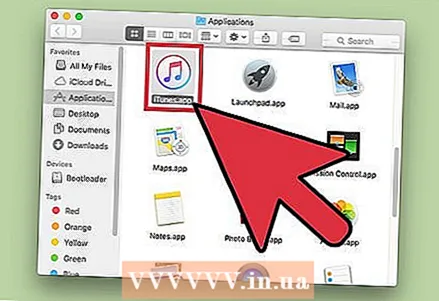 5 アプリをクリックしてハイライトします。
5 アプリをクリックしてハイライトします。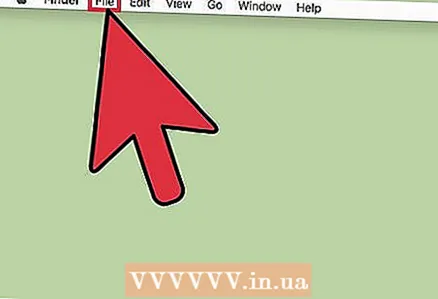 6 [ファイル]メニューを開きます。
6 [ファイル]メニューを開きます。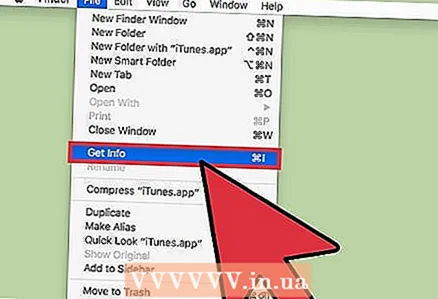 7 [プロパティの表示]をクリックします。
7 [プロパティの表示]をクリックします。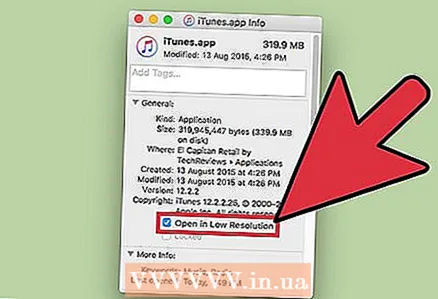 8 [低解像度で開く]ボタンをクリックします。
8 [低解像度で開く]ボタンをクリックします。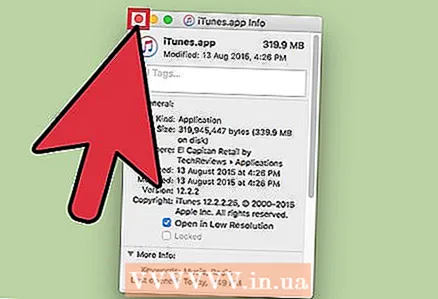 9 [プロパティ]ウィンドウを閉じます。
9 [プロパティ]ウィンドウを閉じます。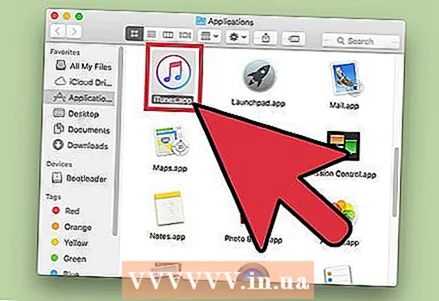 10 アプリケーションアイコンをダブルクリックして開きます。 アプリは低解像度モードで開きます。
10 アプリケーションアイコンをダブルクリックして開きます。 アプリは低解像度モードで開きます。



