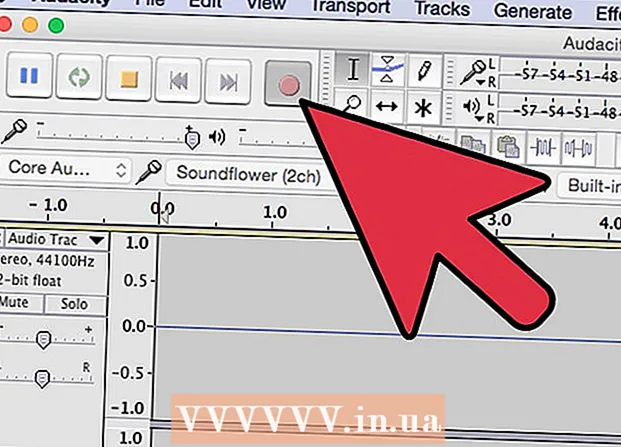著者:
Carl Weaver
作成日:
27 2月 2021
更新日:
1 J 2024

コンテンツ
この記事では、AdobeIllustratorでアートボードのサイズを変更する方法を説明します。
ステップ
方法1/3:単一のアートボードのサイズを変更する方法
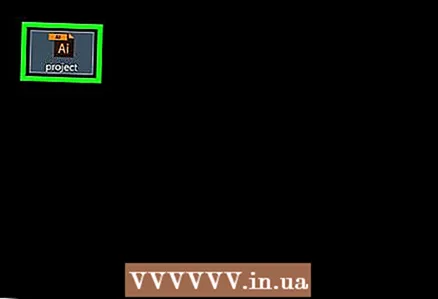 1 Illustratorでプロジェクトを開きます。 これを行うには、それをダブルクリックします。 Illustratorでプロジェクトを開き、アートボードのサイズを変更します。
1 Illustratorでプロジェクトを開きます。 これを行うには、それをダブルクリックします。 Illustratorでプロジェクトを開き、アートボードのサイズを変更します。  2 必要なアートボードを見つけます。 ページの右側のパネルで、必要なアートボードの名前を見つけます。
2 必要なアートボードを見つけます。 ページの右側のパネルで、必要なアートボードの名前を見つけます。 - このパネルがアクティブでない場合は、ウィンドウメニュー(ウィンドウの上部)を開き、そこからアートボードを選択します。
 3 アートボードアイコンをダブルクリックします。 アートボード名の右側にある+(プラス)記号です。ポップアップウィンドウが開きます。
3 アートボードアイコンをダブルクリックします。 アートボード名の右側にある+(プラス)記号です。ポップアップウィンドウが開きます。 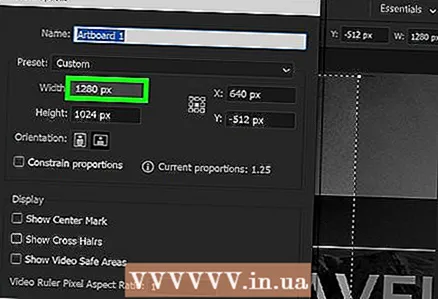 4 アートボードの幅を変更します。 これを行うには、[幅]フィールドの数値を変更します。
4 アートボードの幅を変更します。 これを行うには、[幅]フィールドの数値を変更します。  5 アートボードの高さを変更します。 これを行うには、「高さ」フィールドの数値を変更します。
5 アートボードの高さを変更します。 これを行うには、「高さ」フィールドの数値を変更します。  6 クリック わかった. このボタンはウィンドウの下部にあります。変更が保存され、アートボードのサイズが変更されます。
6 クリック わかった. このボタンはウィンドウの下部にあります。変更が保存され、アートボードのサイズが変更されます。 - アートボード上の画像の位置を変更するには、画像を選択してから、表示される点線をドラッグします。
方法2/3:複数のアートボードのサイズを変更する方法
 1 Illustratorでプロジェクトを開きます。 これを行うには、それをダブルクリックします。 Illustratorでプロジェクトを開き、アートボードのサイズを変更します。
1 Illustratorでプロジェクトを開きます。 これを行うには、それをダブルクリックします。 Illustratorでプロジェクトを開き、アートボードのサイズを変更します。  2 目的のアートボードを選択します。 ページの右側にある[アートボード]パネルに、アートボードのリストがあります。所有 NS (Windows)または ⌘コマンド (Mac)そして希望する各アートボードをクリックします。
2 目的のアートボードを選択します。 ページの右側にある[アートボード]パネルに、アートボードのリストがあります。所有 NS (Windows)または ⌘コマンド (Mac)そして希望する各アートボードをクリックします。 - このパネルがアクティブでない場合は、ウィンドウメニュー(ウィンドウの上部)を開き、そこからアートボードを選択します。
 3 クリック ⇧シフト+O. 選択したアートボードが選択され、ウィンドウの上部にサイズが表示されます。
3 クリック ⇧シフト+O. 選択したアートボードが選択され、ウィンドウの上部にサイズが表示されます。  4 アートボードのサイズを変更します。 ページ上部の[W](幅)または[H](高さ)ボックスに必要な寸法を入力します。
4 アートボードのサイズを変更します。 ページ上部の[W](幅)または[H](高さ)ボックスに必要な寸法を入力します。 - アートボード上の画像の位置を変更するには、画像を選択してから、表示される点線をドラッグします。
方法3/3:画像に合わせてアートボードのサイズを変更する方法
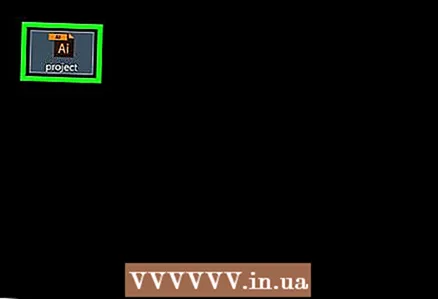 1 Illustratorでプロジェクトを開きます。 これを行うには、それをダブルクリックします。 Illustratorでプロジェクトを開き、アートボードのサイズを変更します。
1 Illustratorでプロジェクトを開きます。 これを行うには、それをダブルクリックします。 Illustratorでプロジェクトを開き、アートボードのサイズを変更します。  2 メニューを開く オブジェクト. ウィンドウの上部にあります。
2 メニューを開く オブジェクト. ウィンドウの上部にあります。  3 選んでください アートボード. メニューの一番下にあります。新しいメニューが開きます。
3 選んでください アートボード. メニューの一番下にあります。新しいメニューが開きます。  4 クリック イラストの境界線に合わせる. このオプションは新しいメニューにあります。アートボードは画像に合わせてサイズ変更されます。
4 クリック イラストの境界線に合わせる. このオプションは新しいメニューにあります。アートボードは画像に合わせてサイズ変更されます。 - プロジェクトに複数のアートボードが含まれている場合、各領域のサイズが変更されます。
チップ
- アートボードと、ワークスペースとも呼ばれるキャンバスを混同しないでください。キャンバスにはすべてのアートボードが含まれています。
警告
- アートボードのサイズとは対照的に、Illustratorのキャンバスのサイズは227 x 227インチ(577 x 577 cm)です。キャンバスのサイズを変更することはできません。