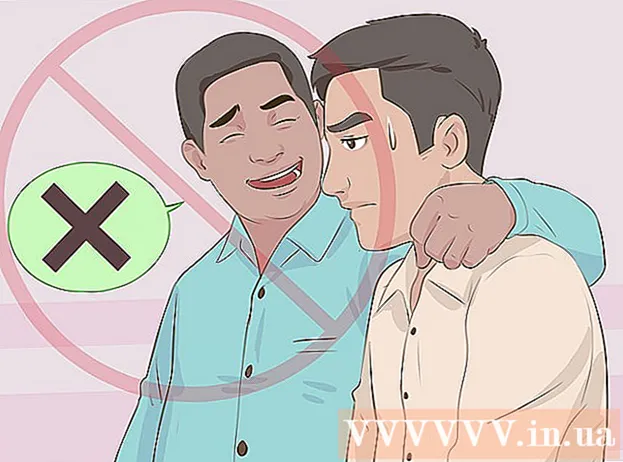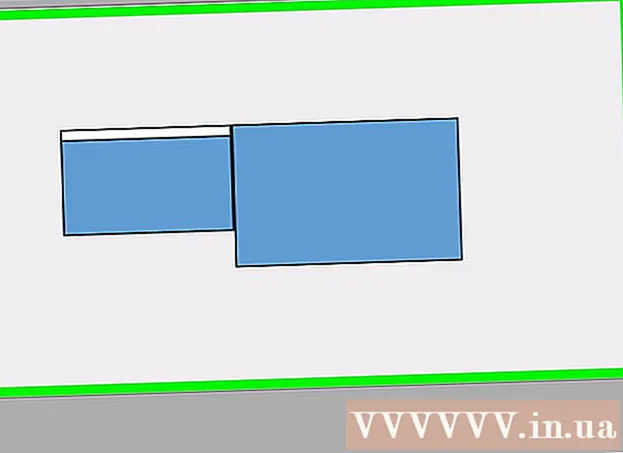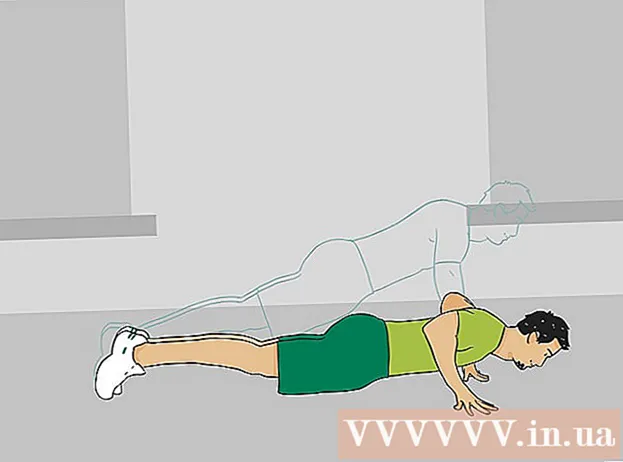著者:
William Ramirez
作成日:
16 9月 2021
更新日:
1 J 2024

コンテンツ
Wi-Fiは接続を維持しますが、Wi-Fiのセキュリティが不十分な場合、個人情報が危険にさらされる可能性があります。個人情報を保護するために、ルーターのパスワードを定期的に変更してください。さらに、パスワードを変更すると、トリッキーな隣人からネットワークを安全に保つのに役立ちます!あなたの隣人があなたに接続している場合、あなたの帯域幅が低下するので、おそらくこれに気付くでしょう-速度、言い換えれば。この記事では、Wi-Fiでパスワードを変更する方法を学びます。
ステップ
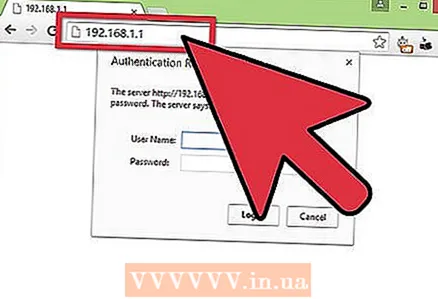 1 ルーターの構成ページを開きます。 これは、コンピューターがネットワークに接続されている場合、ブラウザーを使用して実行できます。パスワードがわからず、Wi-Fi経由で設定ページを開くことができない場合は、イーサネットケーブルを使用してルーターに直接接続する必要があります。これにより、パスワードを使用する必要性が「バイパス」されます。
1 ルーターの構成ページを開きます。 これは、コンピューターがネットワークに接続されている場合、ブラウザーを使用して実行できます。パスワードがわからず、Wi-Fi経由で設定ページを開くことができない場合は、イーサネットケーブルを使用してルーターに直接接続する必要があります。これにより、パスワードを使用する必要性が「バイパス」されます。 - ルーターのアドレスは次のとおりです。 192.168.1.1, 192.168.0.1、 また 10.0.1.1 (Appleの場合)。ブラウザのアドレスバーにアドレスの1つを入力します。
- 上記のアドレスのいずれもルータの設定ページを開くのに役立たなかった場合は、Win + Rキーを押してコマンドプロンプトを開き、コマンドを入力します。 cmd..。その後、コマンドラインが開きます。ここに入力する必要があります ipconfig Enterキーを押します。リストからアクティブな接続とデフォルトゲートウェイアドレスを見つけます。これがルーターのアドレスになります。
- 他のすべてが失敗した場合は、リセットボタンを約30秒間押し続けて、ルーターのデフォルト設定を復元します。次に、ルーターモデルのデフォルトの構成アドレスを見つけて、ブラウザーのアドレスバーに入力します。
- 一部のルーターにはソフトウェア(通常はディスク)が付属しています。以前にルーターのソフトウェアを自分でインストールしたことがある場合は、ブラウザーインターフェイスの代わりにそれを使用できます。
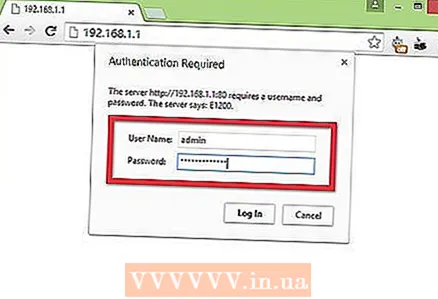 2 ユーザー名とパスワードを入力します。 ネットワーク設定にアクセスする前に、ルーターにはユーザー名とパスワードが必要です。ルーターを最初にセットアップしたときにパスワードを変更しなかった場合、ユーザー名は「admin」である可能性が高く、パスワードは「admin」または「password」(引用符なし)にすることができます。モデルが異なればパスワードも異なる可能性があるため、インターネットでルーターモデルを探して、正確なログイン情報を確認してください。
2 ユーザー名とパスワードを入力します。 ネットワーク設定にアクセスする前に、ルーターにはユーザー名とパスワードが必要です。ルーターを最初にセットアップしたときにパスワードを変更しなかった場合、ユーザー名は「admin」である可能性が高く、パスワードは「admin」または「password」(引用符なし)にすることができます。モデルが異なればパスワードも異なる可能性があるため、インターネットでルーターモデルを探して、正確なログイン情報を確認してください。 - パスワードを長期間変更して忘れた場合、または他の人のルーターを入手したときに、前の所有者がパスワードを工場出荷時の設定にリセットしなかった場合は、リセットボタンを約30秒間押し続けます。これにより、ルーターがデフォルト設定にリセットされ、元のユーザー名とパスワードを入力してログインできるようになります。
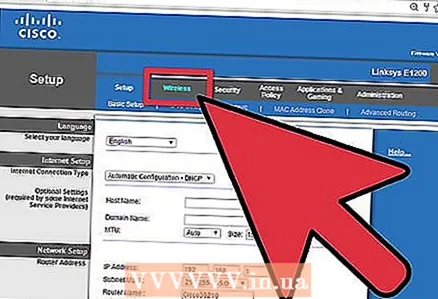 3 [ワイヤレス]タブをクリックします。 ルーター設定ページに入ったら、[ワイヤレス]タブを見つけます。タブの正確な名前はメーカーによって異なりますが、ほとんどの場合、「ワイヤレス」または「ワイヤレス設定/セットアップ」です。
3 [ワイヤレス]タブをクリックします。 ルーター設定ページに入ったら、[ワイヤレス]タブを見つけます。タブの正確な名前はメーカーによって異なりますが、ほとんどの場合、「ワイヤレス」または「ワイヤレス設定/セットアップ」です。 - [ワイヤレス]タブに複数の項目がある場合は、[ワイヤレスセキュリティ]を開きます。
 4 パスワードを変更してください。 「パスワード」、「パスフレーズ」、または「共有キー」というタイトルのウィンドウを見つけます。ここで、新しいパスワードを入力する必要があります。一部のルーターでは、パスワードを正しく入力するために、パスワードを2回入力する必要があります。
4 パスワードを変更してください。 「パスワード」、「パスフレーズ」、または「共有キー」というタイトルのウィンドウを見つけます。ここで、新しいパスワードを入力する必要があります。一部のルーターでは、パスワードを正しく入力するために、パスワードを2回入力する必要があります。 - 推測するのが不可能ではないにしても(より良い)難しい強力なパスワードを考え出します。個人的なものに関連付ける必要はありません。「!」、「$」、「#」など、多数の数字、さまざまな大文字と小文字、記号を使用する必要があります。
- 複雑なパスワードは8文字以上にする必要があります。
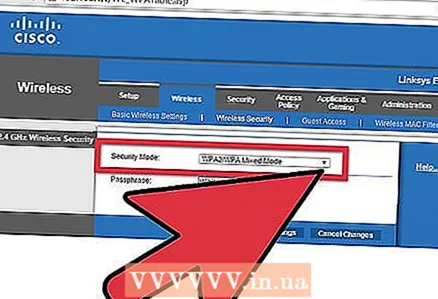 5 セキュリティの種類を確認してください。 ワイヤレス暗号化には、WEP、WPA、およびWPA2の3つの主要なタイプがあります。ネットワークセキュリティを最大化するには、WPA2を使用するのが最適です。古いルーターではWPA2経由の接続に問題がある可能性があるため、WPAまたはWPA / WPA2を使用してください。 WEP暗号化は非常に簡単に解読されるため、使用することは強くお勧めしません(WEPパスワードは30分以内に解読される可能性があります)。
5 セキュリティの種類を確認してください。 ワイヤレス暗号化には、WEP、WPA、およびWPA2の3つの主要なタイプがあります。ネットワークセキュリティを最大化するには、WPA2を使用するのが最適です。古いルーターではWPA2経由の接続に問題がある可能性があるため、WPAまたはWPA / WPA2を使用してください。 WEP暗号化は非常に簡単に解読されるため、使用することは強くお勧めしません(WEPパスワードは30分以内に解読される可能性があります)。 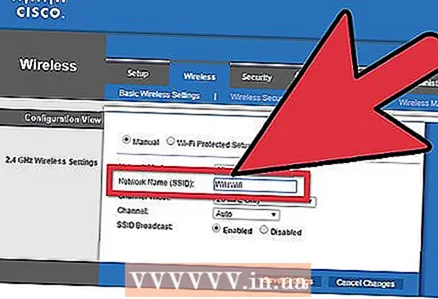 6 ネットワーク名を変更します。 設定に入ったら、まだネットワーク名を変更していない場合は、時間をかけてネットワーク名を変更することをお勧めします。ネットワークの範囲内で表示されるため、名前に個人情報を含めることはできません。名前の変更により、ユーザーがネットワークに接続しようとするのを防ぐことができます。デフォルトのネットワーク名を持つルーターは、ハッキングがはるかに簡単です。
6 ネットワーク名を変更します。 設定に入ったら、まだネットワーク名を変更していない場合は、時間をかけてネットワーク名を変更することをお勧めします。ネットワークの範囲内で表示されるため、名前に個人情報を含めることはできません。名前の変更により、ユーザーがネットワークに接続しようとするのを防ぐことができます。デフォルトのネットワーク名を持つルーターは、ハッキングがはるかに簡単です。 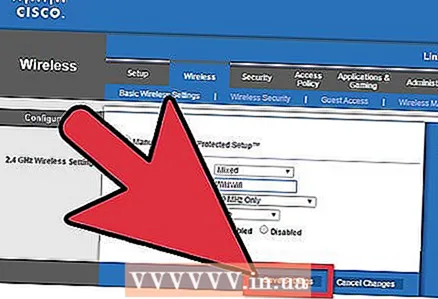 7 設定を保存します。 新しいパスワードを入力したら、[適用]または[保存]ボタンをクリックします。ボタンはルーターごとに異なる場所にありますが、ほとんどの場合、ページの最初または最後にあります。変更は数秒後に有効になり、その間、ネットワークに接続されているデバイスは切断されます。
7 設定を保存します。 新しいパスワードを入力したら、[適用]または[保存]ボタンをクリックします。ボタンはルーターごとに異なる場所にありますが、ほとんどの場合、ページの最初または最後にあります。変更は数秒後に有効になり、その間、ネットワークに接続されているデバイスは切断されます。 - 設定を変更した後、新しいパスワードを使用してワイヤレスネットワークに接続できます。
チップ
- ネットワーク名を本名以外に変更してください。ネットワークの到達範囲内にいる人には、その名前が表示されます。
警告
- パスワードが強力であることを確認してください。パスワードを使用しないでください:「password」、「12345」、推測しやすい日付と名前、およびパスワードなしでルーターを離れることは絶対にしないでください。
同様の記事
- DLinkWiFiルーターでパスワードを変更する方法
- ワイヤレスネットワークの作成方法
- Wi-Fiにパスワードを設定する方法
- ワイヤレスネットワークの名前を変更する方法
- 忘れたWiFiパスワードを見つける方法