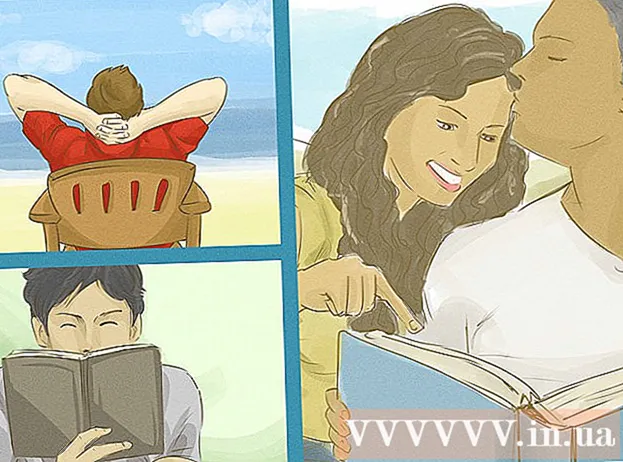著者:
Carl Weaver
作成日:
24 2月 2021
更新日:
1 J 2024

コンテンツ
Appleは、iTunesでの購入を含むすべてのサービスを、1つのアカウント(Apple ID)に統合しました。 iTunesアカウントを作成した場合、それはApple IDになりますが、それでも同じ機能を実行します。コンピュータまたはiOSデバイスからAppleIDWebサイトを介してパスワードを簡単に変更できます。
ステップ
方法1/3:パスワードの変更(iPhone、iPad、iPod)
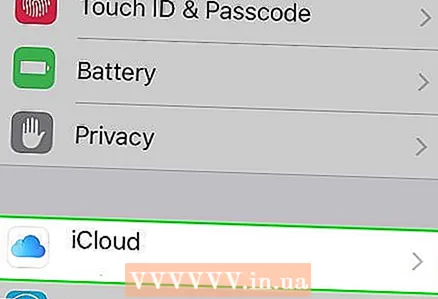 1 iCloudに移動します。 現在のパスワードがわかっていれば、iPhoneから直接iTunesのパスワードを変更できます。現在のパスワードがわからない場合は、リセットしてみてください。
1 iCloudに移動します。 現在のパスワードがわかっていれば、iPhoneから直接iTunesのパスワードを変更できます。現在のパスワードがわからない場合は、リセットしてみてください。 - [設定]メニューを開き、[iCloud]を選択します。
- AppleIDをクリックします。現在、iPhoneでAppleIDを使用してサインインしています。別のアカウントのパスワードを変更しようとしている場合は、コンピューターにアクセスしてください。
- パスワードの入力を求められた場合は、入力して「OK」をクリックしてください。 2要素認証を使用していて、信頼できるデバイスでサインインしている場合、これは発生しません。
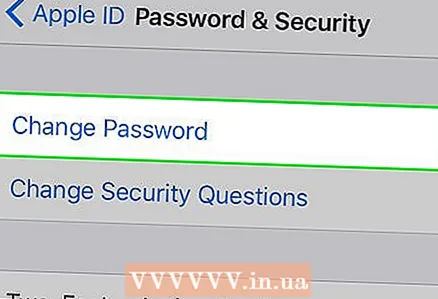 2 「パスワードの変更」セクションに移動します。 次に、本人確認を行う必要があります。
2 「パスワードの変更」セクションに移動します。 次に、本人確認を行う必要があります。 - [パスワードとセキュリティ]をクリックします。
- [パスワードの変更]をクリックします。
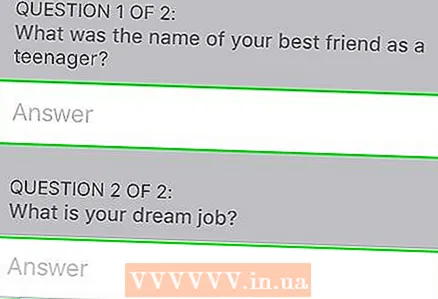 3 セキュリティの質問に答えます。 回答を入力したら、「確認」をクリックしてください。
3 セキュリティの質問に答えます。 回答を入力したら、「確認」をクリックしてください。 - 信頼できるデバイスからサインインする場合、セキュリティの質問に答える必要はありません。
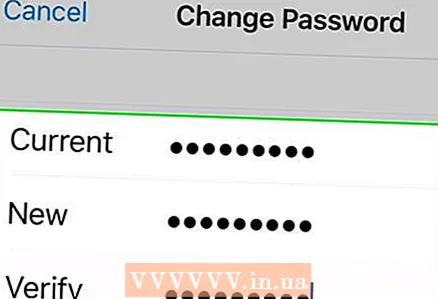 4 新しいパスワードを入力。 確認のために2回入力します。これ以降、新しいパスワードが有効になり、パスワードが入力されるまで、接続されているすべてのデバイスから切断されます。
4 新しいパスワードを入力。 確認のために2回入力します。これ以降、新しいパスワードが有効になり、パスワードが入力されるまで、接続されているすべてのデバイスから切断されます。
方法2/3:パスワードを変更する(任意のデバイス)
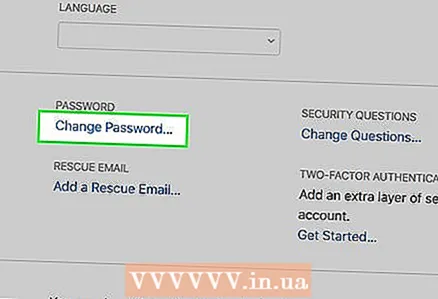 1 AppleIDのセキュリティ設定で[パスワードの変更]リンクをクリックします。 iTunesアカウントがAppleIDとマージされたので、Apple IDWebサイトを使用してパスワードを変更する必要があります。 Apple IDは、iTunesへのサインインに使用するのと同じ電子メールアドレスです。
1 AppleIDのセキュリティ設定で[パスワードの変更]リンクをクリックします。 iTunesアカウントがAppleIDとマージされたので、Apple IDWebサイトを使用してパスワードを変更する必要があります。 Apple IDは、iTunesへのサインインに使用するのと同じ電子メールアドレスです。 - インターネットブラウザでappleid.apple.comを開きます。
- AppleIDとパスワードを入力します。パスワードを思い出せない場合は、リセットしてみてください。
- [セキュリティ]セクションの[パスワードの変更]リンクをクリックします。
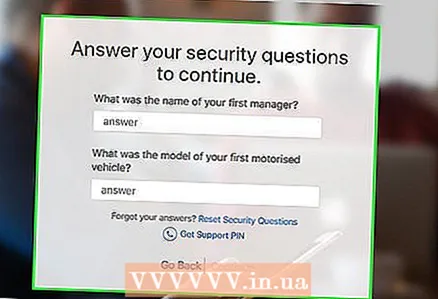 2 本人確認を行います。 本人確認のために提供する必要のあるデータは、アカウントのセキュリティ設定によって異なります。
2 本人確認を行います。 本人確認のために提供する必要のあるデータは、アカウントのセキュリティ設定によって異なります。 - セキュリティの質問に答えます。これらの質問は、アカウントを設定したときに作成されたものであり、続行するには回答する必要があります。
- アカウントで2要素認証を使用している場合は、番号を確認してください。コード付きの通知が携帯電話に送信されます。 Apple ID Webサイトでこのコードを入力して、パスワードのリセットを開始します。
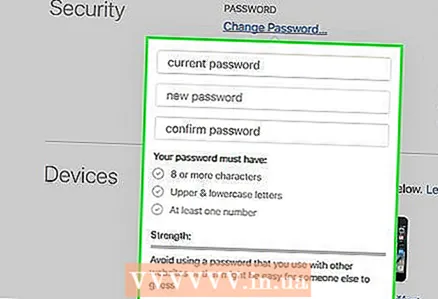 3 新しいパスワードを入力。 最初のフィールドに現在のパスワードを入力してから、新しいパスワードを2回入力します。
3 新しいパスワードを入力。 最初のフィールドに現在のパスワードを入力してから、新しいパスワードを2回入力します。 - 新しいパスワードを有効にすると、接続されているデバイスから切断されます。新しいパスワードで再度ログインする必要があります。
方法3/3:忘れたパスワードをリセットする
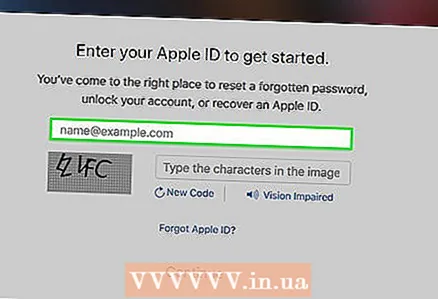 1 iforgot.apple.comでAppleIDを入力します。 Appleのパスワードリセットサイトでは、Apple ID(iTunesアカウントの新しい名前)をリセットするプロセスについて説明しています。
1 iforgot.apple.comでAppleIDを入力します。 Appleのパスワードリセットサイトでは、Apple ID(iTunesアカウントの新しい名前)をリセットするプロセスについて説明しています。 - インターネットブラウザでiforgot.apple.comを開きます。
- iTunesへのログインに使用するメールアドレスを入力します(これはApple IDです)。
- [続行]をクリックします。
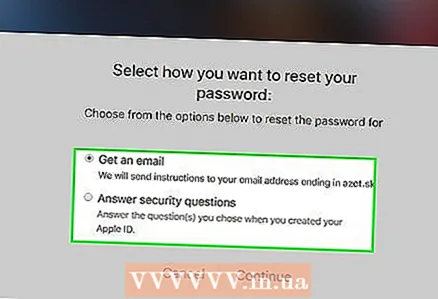 2 本人確認の方法を選択してください。 アカウントの所有者であることを確認する方法はいくつかあります。確認方法は、アカウントのセキュリティ機能によって異なります。
2 本人確認の方法を選択してください。 アカウントの所有者であることを確認する方法はいくつかあります。確認方法は、アカウントのセキュリティ機能によって異なります。 - メール認証 -プライマリまたはバックアップの電子メールアドレスにメッセージが送信されます。プライマリアドレスは通常、Apple IDを作成したときに入力したものですが、すでに変更している場合もあります。受信したメールのリンクをたどって、パスワードをリセットしてください。メールの生成には数分かかる場合があります。Gmailを使用している場合は、アラートカテゴリに分類される場合があります。
- セキュリティの質問への回答 -このオプションを選択すると、アカウントの作成時に自分で設定した2つのセキュリティの質問に答えるように求められます。これらの質問への回答を忘れたが、Apple IDに関連付けられたバックアップメールアドレスがある場合は、それらをリセットできます。質問に答えると、新しいパスワードを入力できるようになります。
- 番号による確認 -このオプションは、アカウントで2要素認証を有効にし、信頼できるデバイスをアカウントにリンクしている場合に使用できます。確認のため、携帯電話番号の入力を求められます。信頼できるiOSデバイスに通知が送信されます。 [許可]をクリックし、デバイスのパスワードを入力して、AppleIDのパスワードをリセットします。
- 回復キーを入力してください -このオプションは、アカウントに2段階認証を設定した場合にのみ表示されます。 2段階認証プロセスをアクティブ化したときに生成された回復キーを入力するように求められます。その後、コードが信頼できるデバイスに届くはずです。これは、2段階認証が有効になっているときにも生成されます。コードを入力したら、パスワードをリセットできます。回復キーを紛失してパスワードを忘れると、アカウントにアクセスできなくなります。
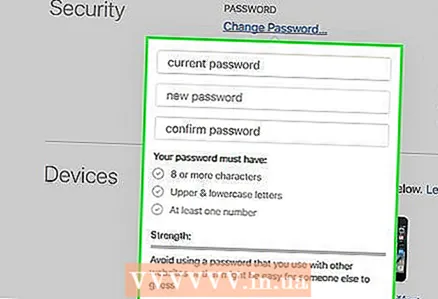 3 新しいパスワードを入力。 新しいパスワードを2回入力して、確認します。
3 新しいパスワードを入力。 新しいパスワードを2回入力して、確認します。 - 新しいパスワードはすぐに有効になり、接続されているすべてのデバイスから切断されます。ログインするには、新しいパスワードを入力する必要があります。
- パスワードは、オフィスのノートブックなどの安全な場所に書き留めておくことを検討してください。そうすれば、何かが発生した場合でも、いつでもすぐに使用できます。
同様の記事
- Apple IDアカウントを作成し、Apple AppStoreからアプリをダウンロードする方法
- iPhoneでAppleIDを作成する方法
- AppleIDを取得する方法
- Appleプロファイルのパスワードを変更する方法
- iTunesライブラリをあるコンピュータから別のコンピュータに転送する方法
- iTunesをアップデートする方法
- iTunes経由でダウンロードした音楽(MP4)をMP3形式に変換する方法
- iTunesの曲で無料の着信音を作る方法