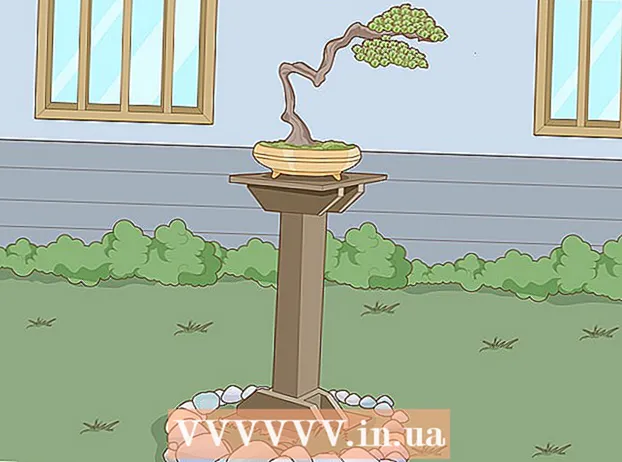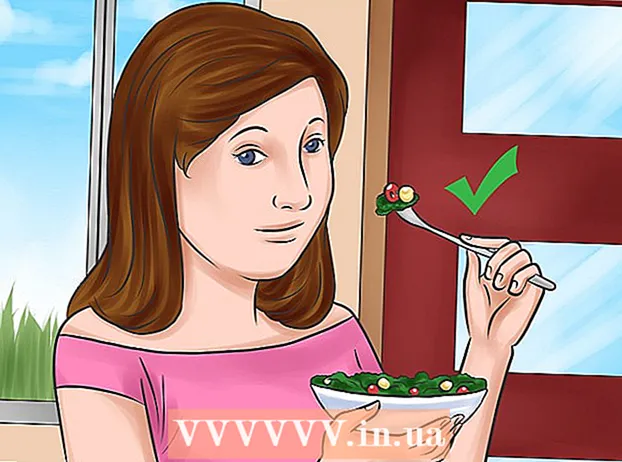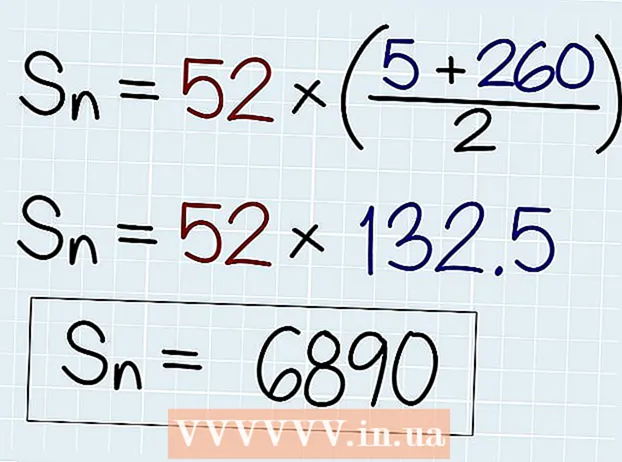著者:
Sara Rhodes
作成日:
14 2月 2021
更新日:
1 J 2024

コンテンツ
Adobe Illustratorでは、アートボードの背景色を2つの方法で変更できます。背景レイヤーを作成すると、アートボードの背景色は永久に変わります。アートボード自体の色を変更すると、編集内容はAdobe Illustratorにのみ表示され、別のプログラムや紙には表示されません。
ステップ
方法1/2:背景レイヤーを作成する方法
 1 アートボード全体の周りに長方形を描きます。 背景色を永続的に変更する唯一の方法は、別の背景レイヤーを作成することです。背景色を変更しただけでは、新しい色は紙に表示されません。背景レイヤーを作成するには:
1 アートボード全体の周りに長方形を描きます。 背景色を永続的に変更する唯一の方法は、別の背景レイヤーを作成することです。背景色を変更しただけでは、新しい色は紙に表示されません。背景レイヤーを作成するには: - 左側のツールバー(右の列、上から4番目のアイコン)で[長方形]ツールを選択します。
- アートボードの左上隅にカーソルを置きます。
- マウスの左ボタンを押したままポインタをドラッグして、アートボードに合うサイズの長方形のフレームを作成します。
 2 長方形のフレームの内側の領域を色で塗りつぶします。 バケットペイントツール(下から4番目のアイコン)を選択します。ツールをダブルクリックして、カラーパレットを開きます。カラーパレットから色を選択します。 「OK」をクリックして、選択した色で背景をペイントします。
2 長方形のフレームの内側の領域を色で塗りつぶします。 バケットペイントツール(下から4番目のアイコン)を選択します。ツールをダブルクリックして、カラーパレットを開きます。カラーパレットから色を選択します。 「OK」をクリックして、選択した色で背景をペイントします。  3 レイヤーをロックします。 背景をペイントするときは、色が変わらないことを確認する必要があります。これを行うには、レイヤーをロックします。
3 レイヤーをロックします。 背景をペイントするときは、色が変わらないことを確認する必要があります。これを行うには、レイヤーをロックします。 - 右側の[レイヤー]パネルを見つけます。表示されない場合は、[ウィンドウ]> [レイヤー]をクリックします。
- 長方形のボックスには「レイヤー1」というラベルが付けられます。追加のレイヤーを作成する場合は、「レイヤー1」がリストの一番下に残るはずです。
- 目のアイコンの横にある空のボックスをクリックして、レイヤーをロックします。
方法2/2:アートボードの色を変更する方法
 1 ドキュメントオプションを開きます。 アートボード自体の色を変更することはできますが、編集内容はコンピューターにのみ表示され、紙(つまり、ドキュメントの印刷版)には表示されません。 [ファイル]> [ドキュメントオプション]をクリックします。
1 ドキュメントオプションを開きます。 アートボード自体の色を変更することはできますが、編集内容はコンピューターにのみ表示され、紙(つまり、ドキュメントの印刷版)には表示されません。 [ファイル]> [ドキュメントオプション]をクリックします。 - この色の変化は、AdobeIllustratorでのみ顕著になります。ドキュメントを印刷したり、プロジェクトをエクスポートしたりすると、アートボードの色は元の白い色に戻ります。背景色を永続的に変更するには、別の背景レイヤーを作成する必要があります。
 2 透明度を変更します。 「透明度オプション」セクションを見つけます。 [色紙をシミュレート]の横のチェックボックスをオンにします。
2 透明度を変更します。 「透明度オプション」セクションを見つけます。 [色紙をシミュレート]の横のチェックボックスをオンにします。 - [色紙をシミュレート]オプションは、実際の紙をシミュレートします。紙が濃いほど、画像は暗くなります。背景を黒くすると、本物の黒い紙では見えなくなるため、画像が消えてしまいます。
 3 背景色を変更します。 [透明度オプション]セクションで、白い長方形を見つけます。それをクリックしてカラーパレットを開きます。パレットから色を選択し、[OK]をクリックします。アートボードの変更を保存するには、もう一度[OK]をクリックします。
3 背景色を変更します。 [透明度オプション]セクションで、白い長方形を見つけます。それをクリックしてカラーパレットを開きます。パレットから色を選択し、[OK]をクリックします。アートボードの変更を保存するには、もう一度[OK]をクリックします。 - 変更を保存しても、新しいアートボードの色はAdobeIllustratorにのみ表示されます。ドキュメントを印刷またはエクスポートすると、アートボードは元の白色に戻ります。色を永続的に変更するには、別の背景レイヤーを作成します。