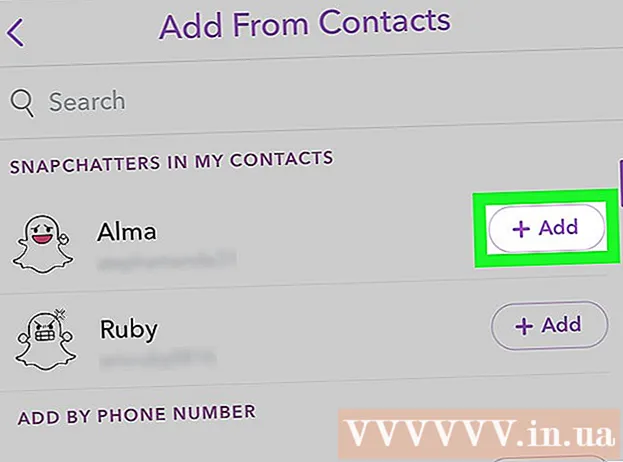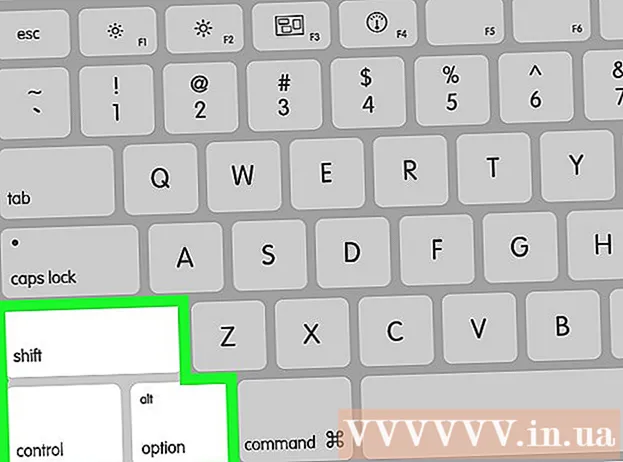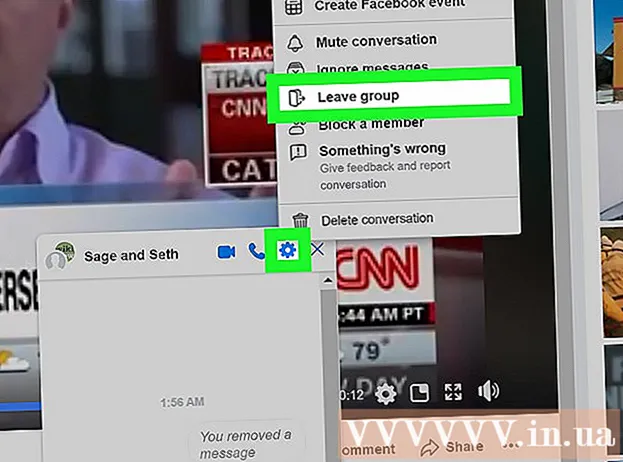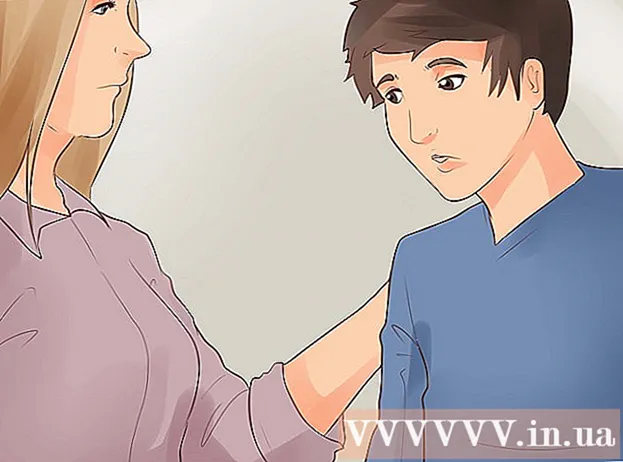著者:
Clyde Lopez
作成日:
18 J 2021
更新日:
1 J 2024

コンテンツ
DVDムービーのコレクションがある場合は、見やすくするために、それらをポータブルデバイスまたはコンピューターに転送することをお勧めします。映画を他のデバイスで表示するには、エンコードする必要があります。これは、HandBrakeユーティリティが必要な場所です。 「HandBrake」を使用して、任意のデバイスでサポートされている形式でビデオファイルをエンコードします。方法を見つけるために読んでください。
ステップ
方法1/2:ソースファイルを開く
 1 「ソース」ボタンをクリックします。 ハンドブレーキウィンドウの左上隅にあります。表示されるメニューで、フォルダまたは特定のファイルを選択します。
1 「ソース」ボタンをクリックします。 ハンドブレーキウィンドウの左上隅にあります。表示されるメニューで、フォルダまたは特定のファイルを選択します。 - HandBrakeは、DVDイメージ(.iso)、暗号化されていないDVD、Blu-rayディスク、およびほとんどすべてのビデオファイル形式を開くことができます。
- HandBrakeを使用して保護されたDVDまたはBlu-Rayディスクをリッピングすることはできません。まず、別のプログラムを使用してディスクの内容を抽出する必要があります。次に、HandBrakeはビデオファイルを他のデバイスで動作する形式に変換します。
 2 チャプターを選択します。 ソースファイルがチャプターに分割されている場合は、変換するチャプターを選択できます。
2 チャプターを選択します。 ソースファイルがチャプターに分割されている場合は、変換するチャプターを選択できます。 - 複数の側面が利用できる場合は、それらの中から選択できます。
 3 宛先ファイルの場所を選択します。 変換プロセスが完了した後、ファイルを配置する場所を決定します。忘れないように、必ず名前を付けてください。
3 宛先ファイルの場所を選択します。 変換プロセスが完了した後、ファイルを配置する場所を決定します。忘れないように、必ず名前を付けてください。
方法2/2:ビデオエンコーディング
 1 詳細オプションを選択します。 エンコードを簡単にするには、ウィンドウの右側にあるリストからデバイスを選択します。これらのプリセットのおかげで、ファイルは選択したデバイスと完全に互換性があります。
1 詳細オプションを選択します。 エンコードを簡単にするには、ウィンドウの右側にあるリストからデバイスを選択します。これらのプリセットのおかげで、ファイルは選択したデバイスと完全に互換性があります。 - 最も一般的な形式はMP4です。そのため、この形式はデフォルトで出力設定に設定されています。 YouTubeまたはその他のビデオストリーミングサービスにビデオをアップロードする場合は、[Web最適化]オプションの横にあるチェックボックスをオンにします
- 後でコンピューターで表示したり、YouTubeにアップロードしたりするためにビデオをエンコードする場合は、「通常のプロファイル」または「高プロファイル」のプリセットを選択します。
 2 プレビュー。 [プレビュー]ボタンをクリックして、エンコードされたビデオの小さなクリップをプレビューできます。このようにして、長いエンコードプロセスを実行する前に、ビデオの品質を確認できます。特に高品質のビデオファイルをエンコードしている場合、エンコードプロセス自体にはかなり長い時間がかかります。プレビューが生成されるまでに数秒かかる場合があります。
2 プレビュー。 [プレビュー]ボタンをクリックして、エンコードされたビデオの小さなクリップをプレビューできます。このようにして、長いエンコードプロセスを実行する前に、ビデオの品質を確認できます。特に高品質のビデオファイルをエンコードしている場合、エンコードプロセス自体にはかなり長い時間がかかります。プレビューが生成されるまでに数秒かかる場合があります。  3 エンコーディングパラメータを調整します。 結果に満足できない場合は、下のタブを使用してエンコードパラメータを調整できます。各タブは、ビデオの1つまたは別の側面を担当します。
3 エンコーディングパラメータを調整します。 結果に満足できない場合は、下のタブを使用してエンコードパラメータを調整できます。各タブは、ビデオの1つまたは別の側面を担当します。 - 画像:このタブでは、ビデオの解像度を変更したり、黒いバーなどの不要な部分を切り取ったりすることができます。
- フィルタ:これらのフィルタは、ビデオの再生に影響します。これらを使用して、ビデオがフィルムで撮影されたように見えるレイヤーを削除できます。
- ビデオ:このタブでは、ビデオコーデックを変更したり、フレームレートやビデオの最適化などの品質設定を調整したりできます。このタブで最も重要な設定の1つは、[品質]セクションです。このセクションでは、最終ファイルのボーレートを調整できます。ビットレートが高いファイルは高品質ですが、重量もはるかに大きくなります。
- オーディオ:[オーディオ]タブでは、元のビデオファイルにある各オーディオトラックのパラメーターを調整できます。不要なトラック(他の言語のオーディオトラックなど)を削除したり、ビデオの品質に関係なくオーディオを調整したりできます。
- 字幕:このタブでは、ビデオファイルに字幕を追加できます。字幕は通常、ビデオファイルのソースと同じフォルダにあります。
- 章:ここでは、ビデオの章のリストを見つけることができます。ほとんどの場合、DVDイメージに含まれています。チャネルファイルを自分でインポートすることもできます。
- オプション:このタブは通常無効になっています。 [ビデオ]タブの対応するオプションの横にあるチェックボックスをオンにすることで有効にできます。このタブでは、x264コーデックをより細かく制御できます。
- プリセットを変更すると、選択したデバイスでビデオを再生できなくなる可能性があります。これは、フレームレートまたは画像サイズを変更する場合に特に当てはまります。
 4 プロジェクトをキューに追加します。 エンコードするファイルが複数ある場合は、エンコードの設定が完了したら、[キューに追加]ボタンをクリックします。これにより、エンコードするビデオファイルのリストにプロジェクトが追加されます。
4 プロジェクトをキューに追加します。 エンコードするファイルが複数ある場合は、エンコードの設定が完了したら、[キューに追加]ボタンをクリックします。これにより、エンコードするビデオファイルのリストにプロジェクトが追加されます。 - [キューの表示]ボタンをクリックして、既存のプロジェクトのリストを表示できます。
 5 エンコードプロセスを開始します。 緑色の[スタート]ボタンをクリックして、キュー内のビデオファイルのエンコードを開始します。コーディングにはかなりの時間がかかるだけでなく、多くのシステムリソースも必要です。エンコード中に他の目的でコンピューターを使用すると、プロセス自体が遅くなり、最終ファイルでエラーが発生する可能性があります。
5 エンコードプロセスを開始します。 緑色の[スタート]ボタンをクリックして、キュー内のビデオファイルのエンコードを開始します。コーディングにはかなりの時間がかかるだけでなく、多くのシステムリソースも必要です。エンコード中に他の目的でコンピューターを使用すると、プロセス自体が遅くなり、最終ファイルでエラーが発生する可能性があります。  6 最終的にエンコードされたファイルを確認してください。 ビデオエンコーディングプロセスが完了したら、ファイルをデバイスに転送するか、コンピューターで開きます。ファイルにエラーがなく、ビデオ自体が十分な品質であることを確認してください。
6 最終的にエンコードされたファイルを確認してください。 ビデオエンコーディングプロセスが完了したら、ファイルをデバイスに転送するか、コンピューターで開きます。ファイルにエラーがなく、ビデオ自体が十分な品質であることを確認してください。
チップ
- いくつかの問題を解決する方法についての情報が必要な場合は、HandBrakeフォーラム(以下のリンク)にアクセスしてください。
- 押収されたムービーをディスクに書き込む場合は、次の手順に従います。「ビデオ」と呼ばれるメインインターフェイスの左下の象限で、[ターゲットサイズ]ボタンをクリックし、約10MB小さい数値を入力します。ディスク容量よりも。つまり、700MBのメモリを搭載したディスクの場合は690MB、800MBのメモリを搭載したディスクの場合は790MBなどです。ファイルをDVDに書き込む場合は、ギガバイトをメガバイトに変換するときに注意してください。これを行うには、onlineconversion.comで計算機を使用できます。
警告
- HandBrakeは非常にリソースを消費するプログラムです。ファイルのエンコード処理中は、コンピュータを他の目的に使用しないでください。