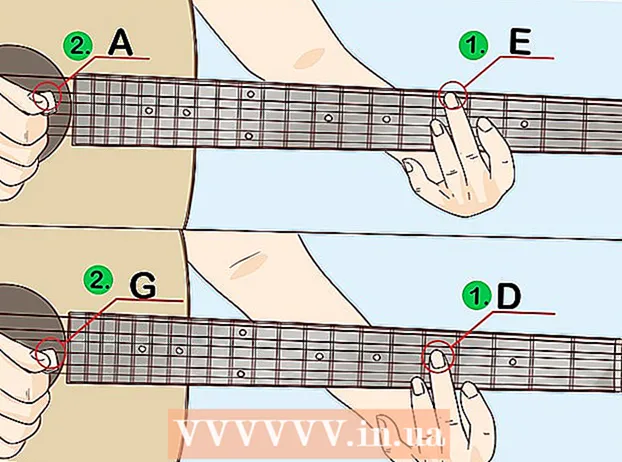著者:
Eric Farmer
作成日:
10 行進 2021
更新日:
1 J 2024

コンテンツ
Dropboxは、異なるコンピューター、タブレット、電話間でファイルを共有するためのクラウドデータ管理アプリケーションです。 iPadをお持ちで、写真、ビデオ、ドキュメントをDropboxに無料で保存し始めていない場合は、アカウントを開設する時期かもしれません。 iPadでDropboxを使用する方法を数分で学ぶことができます。
ステップ
パート1/4:Dropboxアプリのダウンロード
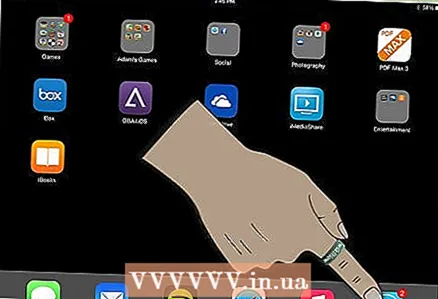 1 iPadの電源を入れます。 「AppStore」アイコンをクリックします。
1 iPadの電源を入れます。 「AppStore」アイコンをクリックします。 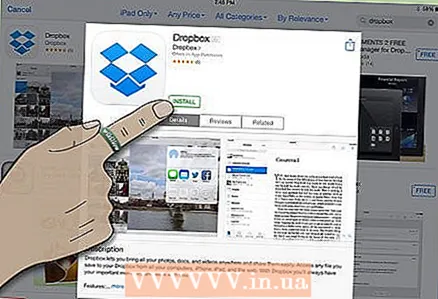 2 「Dropbox」を検索します。 アプリをダウンロードしてインストールします。
2 「Dropbox」を検索します。 アプリをダウンロードしてインストールします。 - DropboxをiPhoneとコンピューターにダウンロードするのに時間がかかる場合があります。リンクされたアカウントを使用すると、デバイス間でファイルを共有できます。
パート2/4:Dropboxのセットアップ
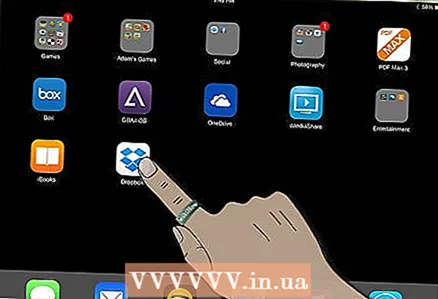 1 「Dropbox」アイコンをクリックして、アプリケーションを開きます。
1 「Dropbox」アイコンをクリックして、アプリケーションを開きます。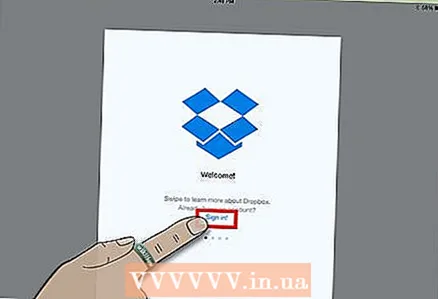 2 スタートページの[開始]リンクをクリックして、アカウントの設定を開始します。
2 スタートページの[開始]リンクをクリックして、アカウントの設定を開始します。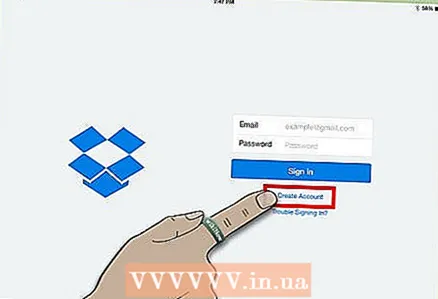 3 まだアカウントをお持ちでない場合は、アカウントを作成してください。 すべてのデバイスに関連付けるメールアドレスとパスワードを入力します。
3 まだアカウントをお持ちでない場合は、アカウントを作成してください。 すべてのデバイスに関連付けるメールアドレスとパスワードを入力します。 - たとえば、Dropboxアカウントを個人のデバイスで使用する場合は、個人のメールアドレスを入力する必要があります。仕事用デバイスでDropboxアカウントを使用している場合は、仕事用のメールアドレスを入力する必要があります。
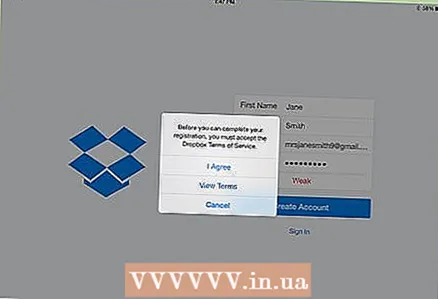 4 無料または有料のアカウントを選択してください。 無料アカウントには、2ギガバイト以下の情報と、最大50ギガバイトの有料アカウントを保存する権利があります。
4 無料または有料のアカウントを選択してください。 無料アカウントには、2ギガバイト以下の情報と、最大50ギガバイトの有料アカウントを保存する権利があります。 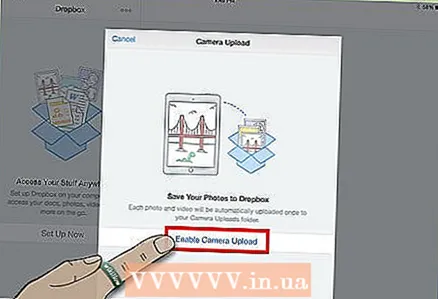 5 その他の個人情報を入力してください。 最後に詳細を確認してください。
5 その他の個人情報を入力してください。 最後に詳細を確認してください。 - Dropboxは、写真を自動的にアップロードするかどうかを尋ねます。その場合は、フォトストリームの同期を有効にします。無料のDropboxアカウントではストレージ容量が限られているため、小さいドキュメントやファイルにDropboxを使用する場合は、[キャンセル]をクリックできます。
パート3/4:ファイルの保存
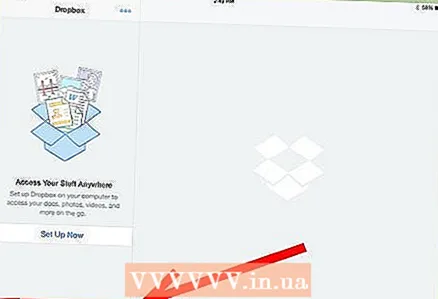 1 Dropboxタブの下部にある4つのアイコンに注目してください。 これらは、アプリケーションの主な機能です:ファイル、お気に入り、写真、設定。
1 Dropboxタブの下部にある4つのアイコンに注目してください。 これらは、アプリケーションの主な機能です:ファイル、お気に入り、写真、設定。 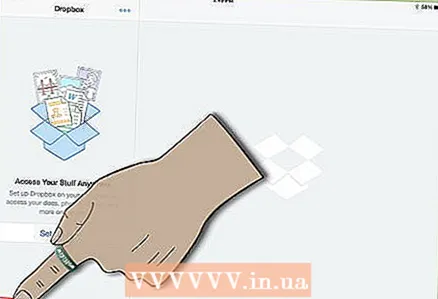 2 開いたボックスのように見える[Dropbox]タブをクリックします。 プラス記号をクリックして、ファイルをアップロードするか、フォルダーを作成します。
2 開いたボックスのように見える[Dropbox]タブをクリックします。 プラス記号をクリックして、ファイルをアップロードするか、フォルダーを作成します。 - 他のデバイスのDropboxに何かを保存した場合は、ここに表示されます。
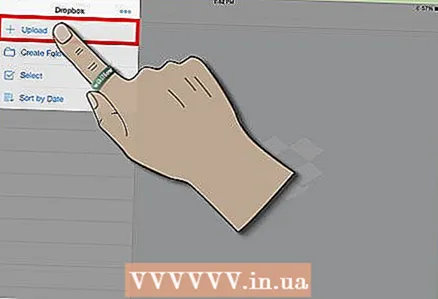 3 「ここにアップロード」タブを使用してファイルを選択します。 緑のチェックマークが表示されるまで、右上隅をクリックします。 「アップロード」ボタンをクリックします。
3 「ここにアップロード」タブを使用してファイルを選択します。 緑のチェックマークが表示されるまで、右上隅をクリックします。 「アップロード」ボタンをクリックします。 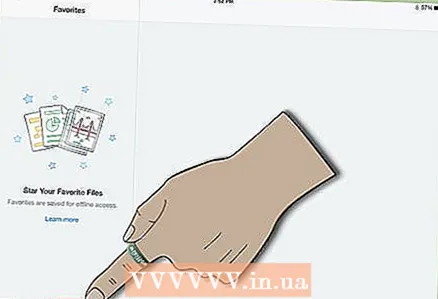 4 Dropboxフォルダーにあるファイルを開きます。 画面の右上隅にある星のアイコンをクリックします。これにより、ファイルがお気に入りカテゴリに保存されるため、iPadでオフラインでアクセスできます。
4 Dropboxフォルダーにあるファイルを開きます。 画面の右上隅にある星のアイコンをクリックします。これにより、ファイルがお気に入りカテゴリに保存されるため、iPadでオフラインでアクセスできます。 - Dropboxファイルプレビューアアプリのダウンロードが必要になる場合があります。たとえば、特定のファイルを開くにはPDFビューアが必要な場合や、Word文書を表示するにはMSOfficeが必要な場合があります。
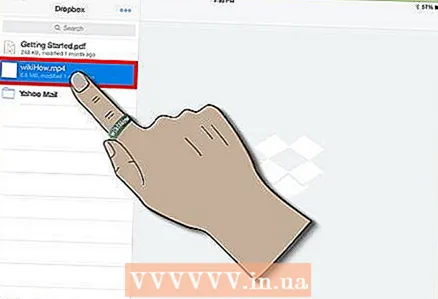 5 iPadで新しいファイルを開きます。 [Dropbox]タブの最上部をクリックします。小さなダウンロードアイコンを使用してファイルをダウンロードします。
5 iPadで新しいファイルを開きます。 [Dropbox]タブの最上部をクリックします。小さなダウンロードアイコンを使用してファイルをダウンロードします。
パート4/4:Dropboxオプション
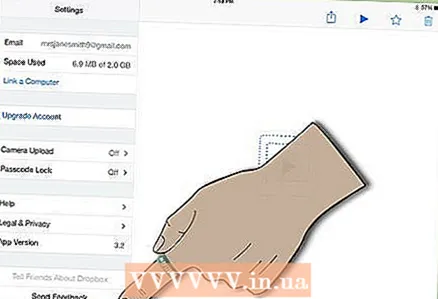 1 メカニズムのように見える4番目のアイコンに移動します。 このタブには、現在の設定が表示されます。
1 メカニズムのように見える4番目のアイコンに移動します。 このタブには、現在の設定が表示されます。 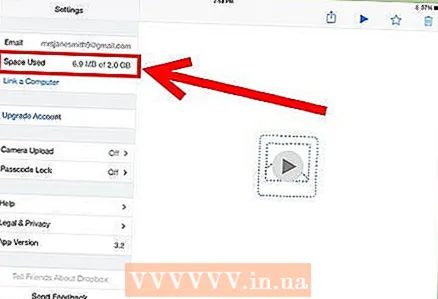 2 アカウントの[使用済みスペース]セクションに注目してください。このセクションには、埋められた無料アカウントの割合が表示されます。
2 アカウントの[使用済みスペース]セクションに注目してください。このセクションには、埋められた無料アカウントの割合が表示されます。
あなたは何が必要ですか
- Dropboxアプリ
- 無料/有料のDropboxアカウント
- PDFビューア
- iPhoneとコンピューターのDropboxアプリ
- ファイル