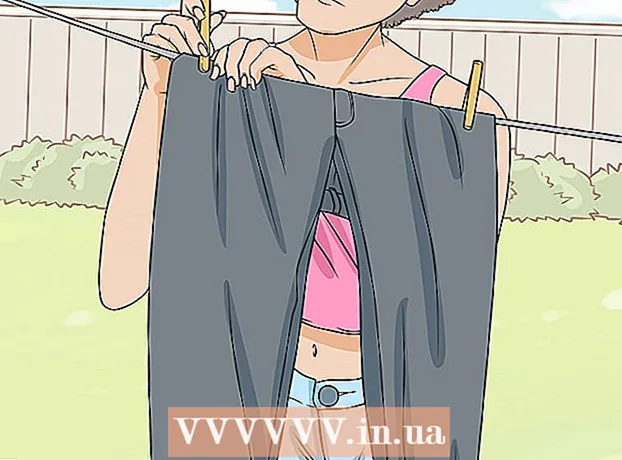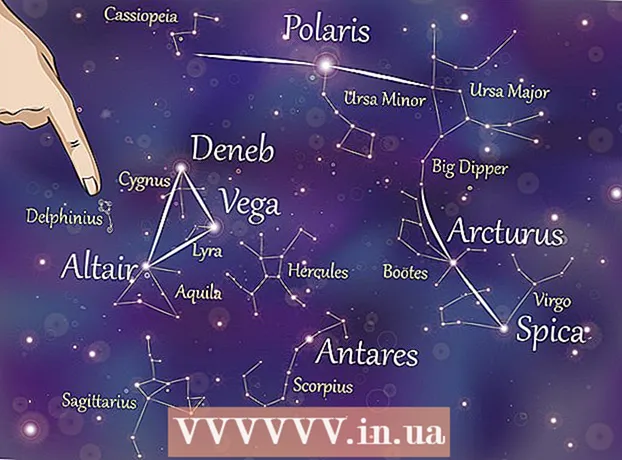著者:
Sara Rhodes
作成日:
18 2月 2021
更新日:
27 六月 2024

コンテンツ
この記事では、iCloudドライブ、Googleドライブ、およびMicrosoftOneDriveを使用してiPhoneにドキュメントを保存および表示する方法を紹介します。これらのクラウドストレージを使用すると、インターネットに接続していなくても、ドキュメントを安全に保存してiPhoneで表示できます。
ステップ
方法1/3:iCloudドライブ
 1 iCloudドライブアプリを起動します。 白い背景の青い雲のアイコンをタップします。
1 iCloudドライブアプリを起動します。 白い背景の青い雲のアイコンをタップします。 - プロンプトが表示されたら、画面の指示に従ってサインインするか、iCloudをセットアップします。
 2 ドキュメントを開きます。 PDF、Word、またはその他のドキュメントを電子メール、テキストメッセージ、またはその他の手段で受信した場合、またはインターネットでドキュメントを表示している場合は、iPhoneでそれをタップして、プレビューウィンドウで開きます。
2 ドキュメントを開きます。 PDF、Word、またはその他のドキュメントを電子メール、テキストメッセージ、またはその他の手段で受信した場合、またはインターネットでドキュメントを表示している場合は、iPhoneでそれをタップして、プレビューウィンドウで開きます。  3 共有アイコンをクリックします。 画面の左下隅にある上向きの矢印の付いた正方形のように見えます。
3 共有アイコンをクリックします。 画面の左下隅にある上向きの矢印の付いた正方形のように見えます。  4 クリック iCloudドライブに追加. このオプションは、上向きの矢印が付いた雲のアイコンでマークされています。
4 クリック iCloudドライブに追加. このオプションは、上向きの矢印が付いた雲のアイコンでマークされています。  5 フォルダを選択します。 ドキュメントが保存されるフォルダをクリックします。
5 フォルダを選択します。 ドキュメントが保存されるフォルダをクリックします。 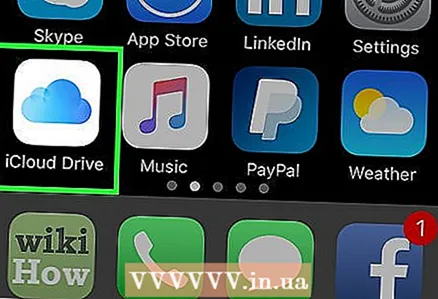 6 iCloudドライブアプリを起動します。
6 iCloudドライブアプリを起動します。 7 ドキュメントを保存したフォルダをタップします。
7 ドキュメントを保存したフォルダをタップします。 8 ドキュメントをクリックします。 iPhoneで表示できるようになりました。
8 ドキュメントをクリックします。 iPhoneで表示できるようになりました。
方法2/3:Googleドライブ
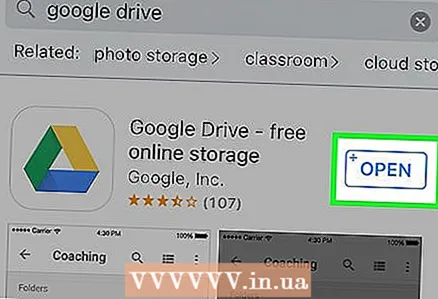 1 AppStoreからGoogleドライブをダウンロードします。 iPhoneにGoogleドライブアプリがない場合は、App Storeで検索し、[ダウンロード]> [インストール]をタップします。
1 AppStoreからGoogleドライブをダウンロードします。 iPhoneにGoogleドライブアプリがない場合は、App Storeで検索し、[ダウンロード]> [インストール]をタップします。  2 ドキュメントを開きます。 PDF、Word、またはその他のドキュメントを電子メール、テキストメッセージ、またはその他の手段で受信した場合、またはインターネットでドキュメントを表示している場合は、iPhoneでそれをタップして、プレビューウィンドウで開きます。
2 ドキュメントを開きます。 PDF、Word、またはその他のドキュメントを電子メール、テキストメッセージ、またはその他の手段で受信した場合、またはインターネットでドキュメントを表示している場合は、iPhoneでそれをタップして、プレビューウィンドウで開きます。 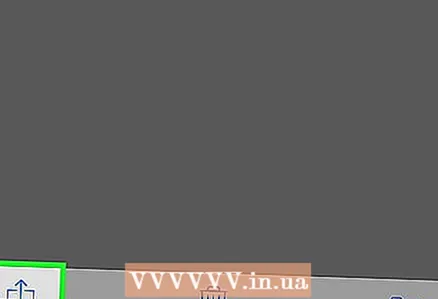 3 共有アイコンをクリックします。 画面の左下隅にある上向きの矢印の付いた正方形のように見えます。
3 共有アイコンをクリックします。 画面の左下隅にある上向きの矢印の付いた正方形のように見えます。  4 左にスクロールしてタップします ディスクにコピー. このオプションは、青、緑、黄色の三角形のアイコンでマークされています。
4 左にスクロールしてタップします ディスクにコピー. このオプションは、青、緑、黄色の三角形のアイコンでマークされています。 - プロンプトが表示されたら、Googleアカウントでドライブにサインインします。
 5 クリック 保存する.
5 クリック 保存する. 6 Googleドライブを起動します。 青緑黄色の三角形のアイコンをタップします。
6 Googleドライブを起動します。 青緑黄色の三角形のアイコンをタップします。 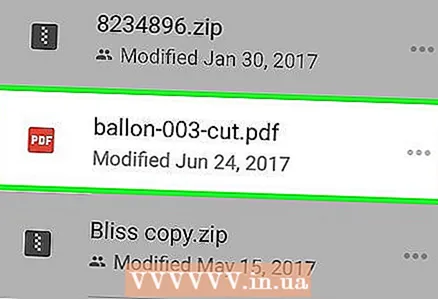 7 ドキュメントをクリックします。 画面の左上隅の[クイックアクセス]セクションにあります。
7 ドキュメントをクリックします。 画面の左上隅の[クイックアクセス]セクションにあります。 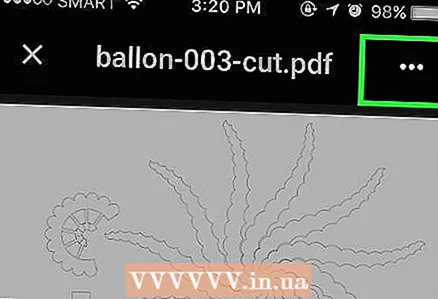 8 クリック ⋮. この記号は画面の右上隅にあります。
8 クリック ⋮. この記号は画面の右上隅にあります。 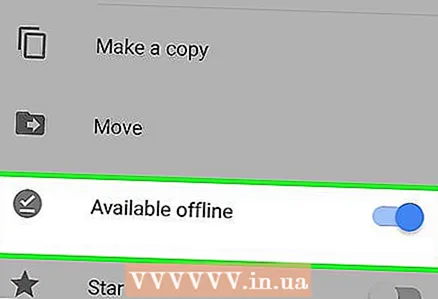 9 [オフラインで利用可能]の横にあるスライダーを[オン](青)に移動します。 このオプションは、灰色の背景に丸い白いチェックマーク(✔️)アイコンでマークされています。
9 [オフラインで利用可能]の横にあるスライダーを[オン](青)に移動します。 このオプションは、灰色の背景に丸い白いチェックマーク(✔️)アイコンでマークされています。 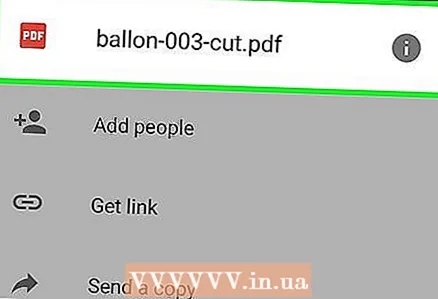 10 画面上部のファイル名をタップします。 ファイルがダウンロードされ、iPhoneとGoogleドライブでオフラインで利用できるようになります。
10 画面上部のファイル名をタップします。 ファイルがダウンロードされ、iPhoneとGoogleドライブでオフラインで利用できるようになります。 - ドキュメントは、インターネットに接続していなくても表示および編集できます。
方法3/3:Microsoft OneDrive
 1 AppStoreからMicrosoftOneDriveをダウンロードします。 iPhoneにこのアプリがない場合は、App Storeで検索し、[ダウンロード]> [インストール]をタップします。
1 AppStoreからMicrosoftOneDriveをダウンロードします。 iPhoneにこのアプリがない場合は、App Storeで検索し、[ダウンロード]> [インストール]をタップします。 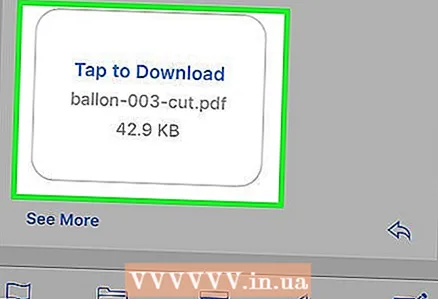 2 ドキュメントを開きます。 PDF、Word、またはその他のドキュメントを電子メール、テキストメッセージ、またはその他の手段で受信した場合、またはインターネットでドキュメントを表示している場合は、iPhoneでそれをタップして、プレビューウィンドウで開きます。
2 ドキュメントを開きます。 PDF、Word、またはその他のドキュメントを電子メール、テキストメッセージ、またはその他の手段で受信した場合、またはインターネットでドキュメントを表示している場合は、iPhoneでそれをタップして、プレビューウィンドウで開きます。 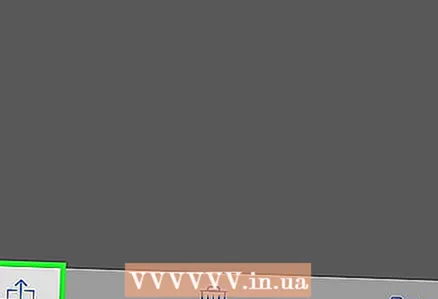 3 共有アイコンをクリックします。 画面の左下隅にある上向きの矢印の付いた正方形のように見えます。
3 共有アイコンをクリックします。 画面の左下隅にある上向きの矢印の付いた正方形のように見えます。 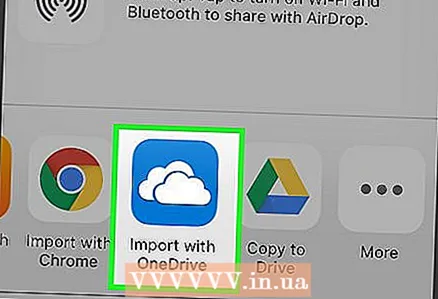 4 左にスクロールしてタップします OneDriveにインポートする. このオプションは、青い背景に白い雲のアイコンでマークされています。
4 左にスクロールしてタップします OneDriveにインポートする. このオプションは、青い背景に白い雲のアイコンでマークされています。 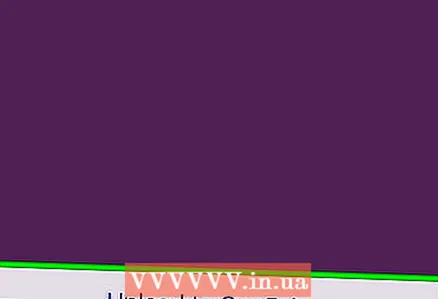 5 クリック OneDriveにアップロードする. 画面の下部にあります。
5 クリック OneDriveにアップロードする. 画面の下部にあります。 - プロンプトが表示されたら、画面の指示に従ってサインインするか、Microsoftアカウントを作成します。
 6 フォルダを選択します。 ドキュメントを保存するフォルダをクリックします。
6 フォルダを選択します。 ドキュメントを保存するフォルダをクリックします。  7 クリック この場所を選択してください. 画面の下部にあります。
7 クリック この場所を選択してください. 画面の下部にあります。  8 OneDriveアプリを起動します。
8 OneDriveアプリを起動します。 9 ドキュメントを保存したフォルダをタップします。
9 ドキュメントを保存したフォルダをタップします。 10 ドキュメントをタップします。
10 ドキュメントをタップします。 11 クリック ⋮. この記号は画面の右上隅にあります。
11 クリック ⋮. この記号は画面の右上隅にあります。  12 クリック オフラインで利用できるようにする. このオプションはパラシュートアイコンでマークされています。ドキュメントはiPhoneとクラウドに保存されます。つまり、インターネットに接続していなくても表示および編集できます。
12 クリック オフラインで利用できるようにする. このオプションはパラシュートアイコンでマークされています。ドキュメントはiPhoneとクラウドに保存されます。つまり、インターネットに接続していなくても表示および編集できます。