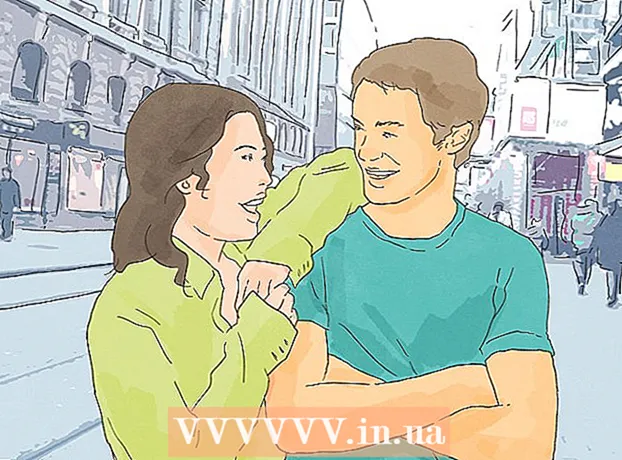著者:
Marcus Baldwin
作成日:
18 六月 2021
更新日:
24 六月 2024
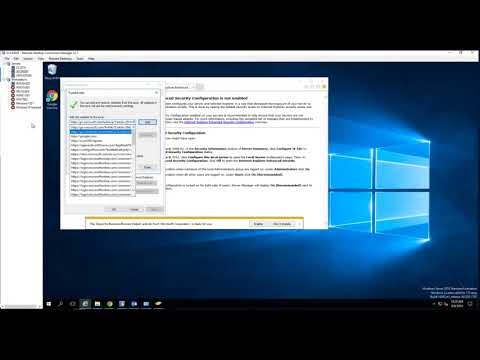
コンテンツ
- ステップ
- 方法1/4:Google Chrome(デスクトップ)
- 方法2/4:Safari(コンピューター版)
- 方法3/4:Internet Explorer
- 方法4/4:Firefox(デスクトップ)
- チップ
- 警告
この記事では、信頼できるWebサイトのアドレスをブラウザの例外リストに追加する方法について説明します。サイトがそのようなリストに含まれている場合、サイトに存在するCookie、通知、およびポップアップはブラウザによってブロックされません。残念ながら、モバイルブラウザには例外リストはありません。
ステップ
方法1/4:Google Chrome(デスクトップ)
 1 GoogleChromeを開きます。 このブラウザのアイコンは、中央が青の緑、赤、黄の円です。
1 GoogleChromeを開きます。 このブラウザのアイコンは、中央が青の緑、赤、黄の円です。  2 ⋮を押します。 このボタンはページの右上隅にあります。
2 ⋮を押します。 このボタンはページの右上隅にあります。  3 [設定]をクリックします。 このオプションは、開いたメニューの下部にあります。
3 [設定]をクリックします。 このオプションは、開いたメニューの下部にあります。  4 ページを下にスクロールして、[詳細設定を表示]をクリックします。 このリンクはページの下部にあります。
4 ページを下にスクロールして、[詳細設定を表示]をクリックします。 このリンクはページの下部にあります。  5 [コンテンツの設定]をクリックします。 このボタンは「個人情報」セクションにあります。
5 [コンテンツの設定]をクリックします。 このボタンは「個人情報」セクションにあります。  6 [Cookie]セクションで、[例外の構成]をクリックします。 これは、[コンテンツ設定]ウィンドウの最初のセクションです。
6 [Cookie]セクションで、[例外の構成]をクリックします。 これは、[コンテンツ設定]ウィンドウの最初のセクションです。  7 Webサイトのアドレスを入力します。 これは、ウィンドウの左側にある「ホスト名テンプレート」行に入力されます。
7 Webサイトのアドレスを入力します。 これは、ウィンドウの左側にある「ホスト名テンプレート」行に入力されます。 - または、この行のアドレスをコピーして貼り付けます。
 8 [ルール]メニューから、[許可]を選択します。 このメニューはウィンドウの右側にあります。
8 [ルール]メニューから、[許可]を選択します。 このメニューはウィンドウの右側にあります。 - [ルール]メニューに[終了時にブロックまたは削除]と表示されている場合は、メニューをクリックして[許可]を選択します。
 9 [完了]をクリックします。 ウィンドウの右下隅にあります。これにより、ChromeブラウザのCookie設定とデータへの変更が保存されます。
9 [完了]をクリックします。 ウィンドウの右下隅にあります。これにより、ChromeブラウザのCookie設定とデータへの変更が保存されます。 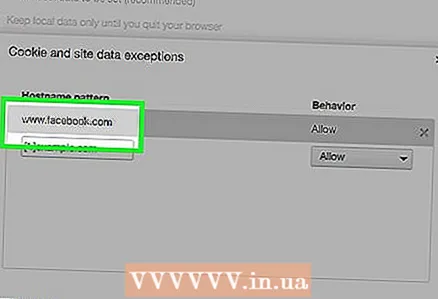 10 Chrome設定の他のセクションでこのプロセスを繰り返します。 ページを下にスクロールして、次のセクションを見つけます。
10 Chrome設定の他のセクションでこのプロセスを繰り返します。 ページを下にスクロールして、次のセクションを見つけます。 - 「ポップアップウィンドウ」。除外リストに追加されたサイトにポップアップウィンドウが表示されます。
- 位置。除外リストに追加されたサイトは、あなたの位置情報にアクセスできます。
- 「アラート」。除外リストに追加されたサイトは、サイトのコンテンツに関連する通知を送信します。
 11 [完了]をクリックします。 このボタンは、[コンテンツ設定]ウィンドウの右下隅にあります。これで、サイトのコンテンツは標準のChrome設定によってブロックされなくなります。
11 [完了]をクリックします。 このボタンは、[コンテンツ設定]ウィンドウの右下隅にあります。これで、サイトのコンテンツは標準のChrome設定によってブロックされなくなります。
方法2/4:Safari(コンピューター版)
 1 Safariを起動します。 青いコンパスアイコンです。
1 Safariを起動します。 青いコンパスアイコンです。  2 必要なWebサイトを開きます。 これを行うには、アドレスバー(Safariウィンドウの上部)にWebサイトのアドレスを入力し、[ ⏎戻る.
2 必要なWebサイトを開きます。 これを行うには、アドレスバー(Safariウィンドウの上部)にWebサイトのアドレスを入力し、[ ⏎戻る.  3 サイトアドレスをダブルクリックします。 アドレスはSafariウィンドウの上部に表示されます。メニューが開きます。
3 サイトアドレスをダブルクリックします。 アドレスはSafariウィンドウの上部に表示されます。メニューが開きます。 - またはピンチ ⌘コマンド 住所を1回クリックします。
 4 [ブックマークに追加]をクリックします。
4 [ブックマークに追加]をクリックします。 5 [ページの追加先]オプションの下の行をクリックします。 ドロップダウンメニューが開き、さまざまなオプションが表示されます。
5 [ページの追加先]オプションの下の行をクリックします。 ドロップダウンメニューが開き、さまざまなオプションが表示されます。 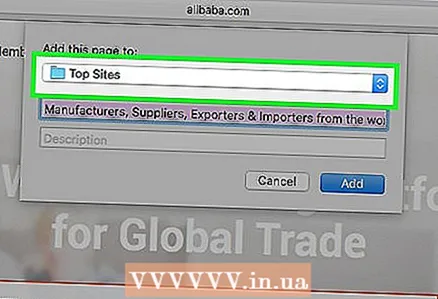 6 [トップサイト]をクリックします。 メニューの上部にあります。
6 [トップサイト]をクリックします。 メニューの上部にあります。  7 [追加]をクリックします。 このサイトは現在Safariの「ベストサイト」リストにあります。つまり、ブラウザはそのサイトの画像やポップアップをブロックしません。
7 [追加]をクリックします。 このサイトは現在Safariの「ベストサイト」リストにあります。つまり、ブラウザはそのサイトの画像やポップアップをブロックしません。 - 変更を有効にするには、ブラウザを再起動する必要がある場合があります。
方法3/4:Internet Explorer
 1 InternetExplorerを開きます。 これは、黄色の円が付いた青い「e」アイコンです。
1 InternetExplorerを開きます。 これは、黄色の円が付いた青い「e」アイコンです。 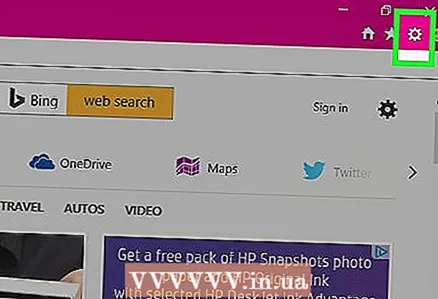 2 ⚙️を押します。 これは、InternetExplorerウィンドウの右上隅にあります。
2 ⚙️を押します。 これは、InternetExplorerウィンドウの右上隅にあります。 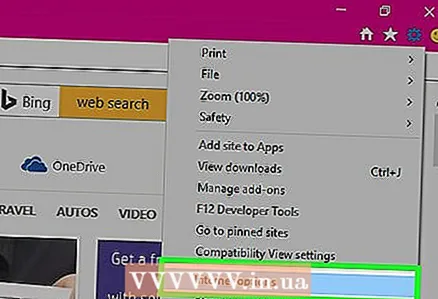 3 [インターネットオプション]をクリックします。 このオプションは、開いたメニューの下部にあります。 [インターネットオプション]ウィンドウが開きます。
3 [インターネットオプション]をクリックします。 このオプションは、開いたメニューの下部にあります。 [インターネットオプション]ウィンドウが開きます。  4 プライバシーをクリックします。 このタブは、[インターネットオプション]ウィンドウの上部にあります。
4 プライバシーをクリックします。 このタブは、[インターネットオプション]ウィンドウの上部にあります。  5 [サイト]をクリックします。 [プライバシー]タブの上部にあります。
5 [サイト]をクリックします。 [プライバシー]タブの上部にあります。  6 必要なWebサイトのアドレスを入力します。 タブの中央にある[Webサイトのアドレス]テキストボックスにアドレスを入力します。
6 必要なWebサイトのアドレスを入力します。 タブの中央にある[Webサイトのアドレス]テキストボックスにアドレスを入力します。 - または、アドレスをコピーしてこのフィールドに貼り付けます。
 7 [許可]をクリックします。 このボタンはタブの右側にあります。
7 [許可]をクリックします。 このボタンはタブの右側にあります。  8 [OK]をクリックします。 これで、サイトのコンテンツは標準のInternetExplorer設定によってブロックされなくなります。
8 [OK]をクリックします。 これで、サイトのコンテンツは標準のInternetExplorer設定によってブロックされなくなります。
方法4/4:Firefox(デスクトップ)
 1 Firefoxを起動します。 このブラウザのアイコンは、地球を一周する赤とオレンジのキツネのように見えます。
1 Firefoxを起動します。 このブラウザのアイコンは、地球を一周する赤とオレンジのキツネのように見えます。  2 ☰を押します。 Firefoxウィンドウの右上隅にあります。
2 ☰を押します。 Firefoxウィンドウの右上隅にあります。  3 [設定]をクリックします。 開くメニューの真ん中にあります。
3 [設定]をクリックします。 開くメニューの真ん中にあります。  4 [コンテンツ]をクリックします。 Firefoxウィンドウの左側のペインにあります。
4 [コンテンツ]をクリックします。 Firefoxウィンドウの左側のペインにあります。  5 [例外]をクリックします。 ポップアップの見出しの右側(ページの中央)にあります。
5 [例外]をクリックします。 ポップアップの見出しの右側(ページの中央)にあります。  6 必要なサイトのアドレスを入力します。 アドレスは、ページ上部の[ウェブサイトアドレス]テキストボックスに入力します。
6 必要なサイトのアドレスを入力します。 アドレスは、ページ上部の[ウェブサイトアドレス]テキストボックスに入力します。 - または、アドレスをコピーしてこのフィールドに貼り付けます。
 7 [許可]をクリックします。 このボタンは、サイトアドレスが記載されたテキストボックスの下にあります。
7 [許可]をクリックします。 このボタンは、サイトアドレスが記載されたテキストボックスの下にあります。  8 [変更を保存]をクリックします。 ウィンドウの右下隅にあります。
8 [変更を保存]をクリックします。 ウィンドウの右下隅にあります。  9 [保護]をクリックします。 Firefoxウィンドウの左側のペインにあります。
9 [保護]をクリックします。 Firefoxウィンドウの左側のペインにあります。  10 [例外]をクリックします。 このオプションは、ページ上部の[一般]見出しの右側に表示されます。
10 [例外]をクリックします。 このオプションは、ページ上部の[一般]見出しの右側に表示されます。  11 必要なサイトのアドレスを入力します。 アドレスは、ページ上部の[ウェブサイトアドレス]テキストボックスに入力します。
11 必要なサイトのアドレスを入力します。 アドレスは、ページ上部の[ウェブサイトアドレス]テキストボックスに入力します。  12 [許可]をクリックします。 このボタンは、サイトアドレスが記載されたテキストボックスの下にあります。
12 [許可]をクリックします。 このボタンは、サイトアドレスが記載されたテキストボックスの下にあります。  13 [変更を保存]をクリックします。 ウィンドウの右下隅にあります。これで、サイトのコンテンツはデフォルトのFirefox設定でブロックされなくなります。
13 [変更を保存]をクリックします。 ウィンドウの右下隅にあります。これで、サイトのコンテンツはデフォルトのFirefox設定でブロックされなくなります。
チップ
- 除外リストにサイトアドレスを追加すると、以前はブラウザの設定でブロックされていた教育サイトやソーシャルサイトをアクティブ化できます。
警告
- 信頼できないサイトや疑わしいサイトを除外リストに追加すると、ウイルスや悪意のあるコードをキャッチするリスクがあります。