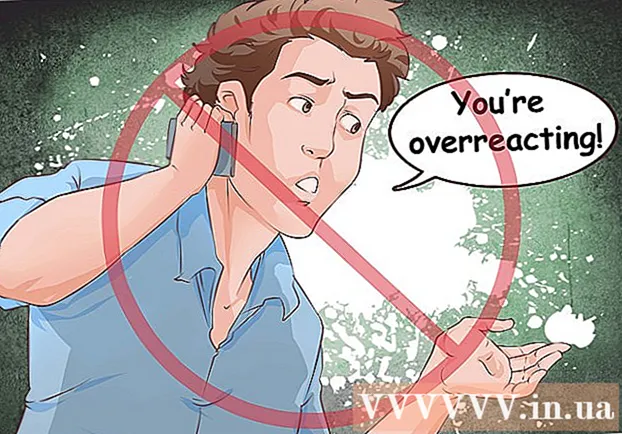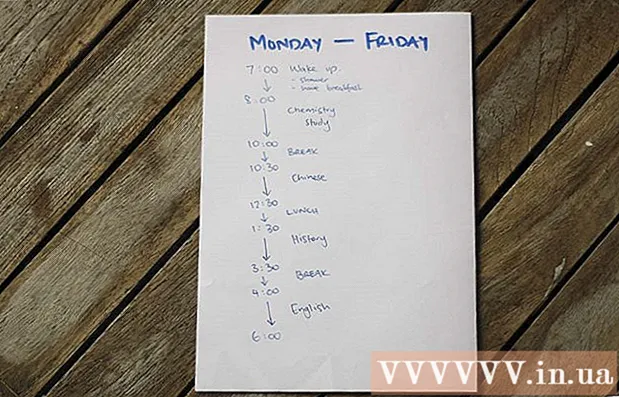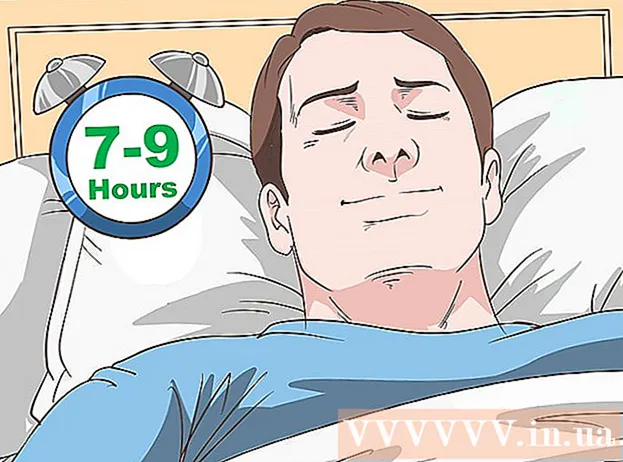著者:
Helen Garcia
作成日:
18 4月 2021
更新日:
26 六月 2024

コンテンツ
この記事では、MicrosoftOutlookメールボックスに署名を作成する方法を説明します。これは、Webサイト、モバイルアプリ、およびデスクトップバージョンのOutlookで実行できます。署名の基本バージョンを作成したら、それを編集してより魅力的にすることができます。
ステップ
方法1/3:オンライン
 1 Outlookサイトを開きます。 ページに移動 https://www.outlook.com/ Webブラウザで。すでにログインしている場合は、Outlookメールボックスが開きます。
1 Outlookサイトを開きます。 ページに移動 https://www.outlook.com/ Webブラウザで。すでにログインしている場合は、Outlookメールボックスが開きます。 - Outlookアカウントにまだサインインしていない場合は、電子メールアドレス(または電話番号)とパスワードを入力します。
 2 「オプション」をクリックします
2 「オプション」をクリックします  . この歯車の形をしたアイコンは、ページの右上隅にあります。メニューが開きます。
. この歯車の形をしたアイコンは、ページの右上隅にあります。メニューが開きます。  3 クリック パラメーター. メニューの一番下にあります。
3 クリック パラメーター. メニューの一番下にあります。  4 下にスクロールしてタップします メールの署名. ページ左側の「投稿」セクションにあります。
4 下にスクロールしてタップします メールの署名. ページ左側の「投稿」セクションにあります。 - このセクションを展開して[電子メールの署名]オプションを表示するには、最初に[メッセージの作成]をクリックする必要がある場合があります。
 5 署名を入力してください。 ページの右側のボックスに署名テキストを入力します。
5 署名を入力してください。 ページの右側のボックスに署名テキストを入力します。  6 署名をアクティブにします。 これを行うには、[生成されたメッセージに署名を自動的に追加する]の横のチェックボックスをオンにします。今後、送信する新しいメールには署名が含まれます。
6 署名をアクティブにします。 これを行うには、[生成されたメッセージに署名を自動的に追加する]の横のチェックボックスをオンにします。今後、送信する新しいメールには署名が含まれます。 - [転送されたメッセージと返信に署名を自動的に追加する]の横のチェックボックスをオンにして、送信するすべてのメールに署名を追加することもできます。
 7 クリック 保存する. これは、ページの左上隅にあるボタンです。加えられた変更は保存され、署名があなたの手紙に追加されます。
7 クリック 保存する. これは、ページの左上隅にあるボタンです。加えられた変更は保存され、署名があなたの手紙に追加されます。
方法2/3:モバイルデバイスの場合
 1 Outlookアプリを起動します。 青い封筒と青い背景の白いOをクリックします。
1 Outlookアプリを起動します。 青い封筒と青い背景の白いOをクリックします。 - Outlookアカウントにまだサインインしていない場合は、電子メールアドレス(または電話番号)とパスワードを入力します。
 2 タップ ☰. 画面の左上隅にあります。
2 タップ ☰. 画面の左上隅にあります。  3 オプションをタップします
3 オプションをタップします  . 画面の左下隅にあります。メニューが開きます。
. 画面の左下隅にあります。メニューが開きます。  4 クリック サイン. 設定ページの真ん中にあります。
4 クリック サイン. 設定ページの真ん中にあります。  5 新しい署名を入力します。 現在の署名をクリックして削除し、新しい署名を入力します。
5 新しい署名を入力します。 現在の署名をクリックして削除し、新しい署名を入力します。  6 タップ (iPhone)または
6 タップ (iPhone)または  (アンドロイド)。 画面の左上隅にあるボタンです。変更が保存され、設定ページに戻ります。今後、Outlookを介してデバイスから送信されるレターには署名が含まれます。
(アンドロイド)。 画面の左上隅にあるボタンです。変更が保存され、設定ページに戻ります。今後、Outlookを介してデバイスから送信されるレターには署名が含まれます。
方法3/3:コンピューター上
 1 Outlook2016を起動します。 白のOが付いた青と白の封筒アイコンをクリックします。
1 Outlook2016を起動します。 白のOが付いた青と白の封筒アイコンをクリックします。  2 クリック メッセージを書く. ホームツールバーの左側にあります。
2 クリック メッセージを書く. ホームツールバーの左側にあります。  3 クリック サイン. このメニューは、メッセージツールバーの[包含]セクションにあります。
3 クリック サイン. このメニューは、メッセージツールバーの[包含]セクションにあります。  4 クリック 署名. 署名メニューにあります。
4 クリック 署名. 署名メニューにあります。  5 クリック 作成. このボタンは、[署名とひな形]ウィンドウの左上隅にある[編集用の署名を選択]テキストボックスの下にあります。
5 クリック 作成. このボタンは、[署名とひな形]ウィンドウの左上隅にある[編集用の署名を選択]テキストボックスの下にあります。  6 署名の名前を入力して、 わかった.
6 署名の名前を入力して、 わかった. 7 署名テキストを入力します。 これは、ページ下部の[署名の編集]フィールドで行います。
7 署名テキストを入力します。 これは、ページ下部の[署名の編集]フィールドで行います。  8 新しいメールの署名を有効にします。 [署名とひな形]ウィンドウの右上隅にある[新しいメッセージ:]メニューを開き、署名名をクリックします。今後、送信する新しいメールには署名が含まれます。
8 新しいメールの署名を有効にします。 [署名とひな形]ウィンドウの右上隅にある[新しいメッセージ:]メニューを開き、署名名をクリックします。今後、送信する新しいメールには署名が含まれます。 - 必要に応じて、[返信/転送:]メニューに対してこのプロセスを繰り返し、転送または返信する各電子メールに署名を追加します。
 9 クリック わかった. ウィンドウの下部にあるボタンです。加えられた変更は保存されます。今後、Outlookを介してコンピューターから送信されるレターには署名が含まれます。
9 クリック わかった. ウィンドウの下部にあるボタンです。加えられた変更は保存されます。今後、Outlookを介してコンピューターから送信されるレターには署名が含まれます。
チップ
- 原則として、返信メールや転送メールに署名は必要ありません。
警告
- 署名はデバイス間で同期されません。