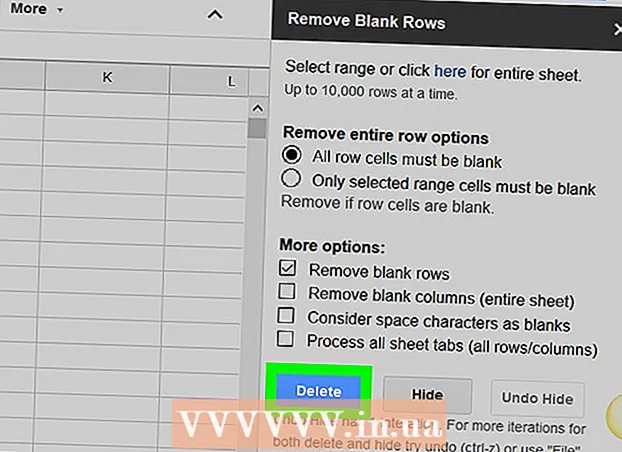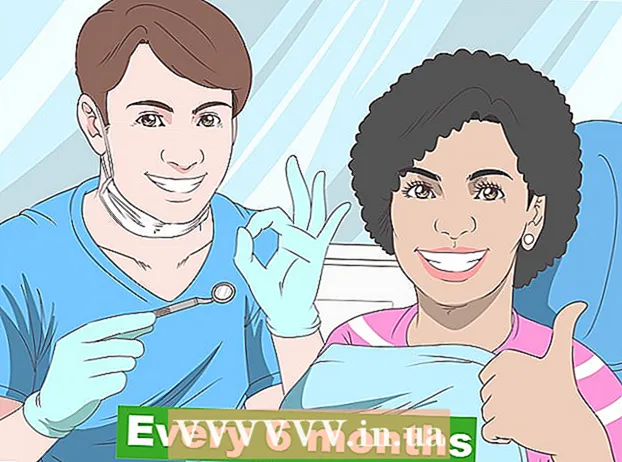著者:
Morris Wright
作成日:
25 4月 2021
更新日:
24 六月 2024

コンテンツ
Adobe Photoshopでは、ツールを使用できます ツイスト グリッドのようなコントロールポイントシステムを使用して、画像やテキストをすばやく操作およびワープします。画像に加えて、形状やパスも歪む可能性があります。 「ワープ」を有効にするには、レイヤー/画像などを選択します。操作してからクリックします 編集>変換>ワープ.
ステップに
方法1/3:ワープツールをアクティブにする
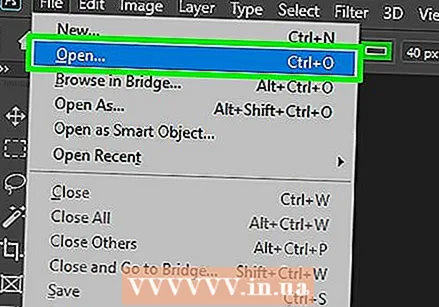 Photoshopで新しいドキュメントを開きます。 ワープしたい画像をロードします。
Photoshopで新しいドキュメントを開きます。 ワープしたい画像をロードします。 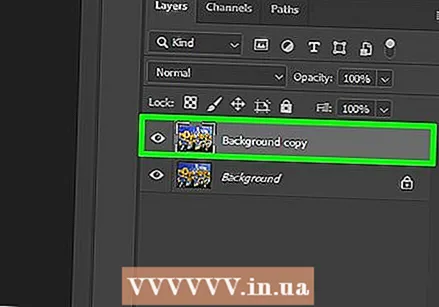 ワープするレイヤーを選択します。 レイヤーパネルで回転させたいレイヤーをクリックします。
ワープするレイヤーを選択します。 レイヤーパネルで回転させたいレイヤーをクリックします。 - JPGおよびPNG画像で通常どおり、レイヤーがロックされている場合は、[ロック]アイコンをクリックしてロックを解除します。 [新しいレイヤー]アイコンでレイヤーをドラッグして、編集可能な複製レイヤーを作成することもできます。ワープツールはバックグラウンドでは機能しません。
 必要に応じて、レイヤーの一部を選択します。 この時点で、選択ツールの1つ(なげなわツールやツールボックスの長方形選択ツールなど)を使用して、ワープする領域を選択できます。これらを通常どおりに使用して、レイヤーの必要な部分を選択します。
必要に応じて、レイヤーの一部を選択します。 この時点で、選択ツールの1つ(なげなわツールやツールボックスの長方形選択ツールなど)を使用して、ワープする領域を選択できます。これらを通常どおりに使用して、レイヤーの必要な部分を選択します。 - 作業をより管理しやすくするために、選択範囲の新しいレイヤーを作成することを検討できます(Ctrl+J).
- 注意を払う: 何も選択しない場合は、 すべて デフォルトでは、レイヤー内で歪んでいます。
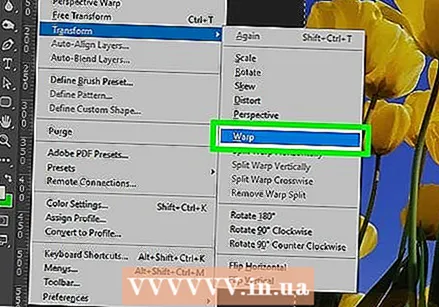 [編集]> [変換]> [ワープ]を選択します。 これにより、レイヤーまたは選択範囲に何らかのグリッドが配置されます。
[編集]> [変換]> [ワープ]を選択します。 これにより、レイヤーまたは選択範囲に何らかのグリッドが配置されます。 - この時点で、画像のねじれを開始できます。ワープする方法については、ここをクリックするか、次の方法までスクロールしてください。
 または、で変換ツールを開きます Ctrl+T。. オプションバーの右端に、曲線の矢印の上に曲線のグリッドのように見えるボタンが表示されます。このボタンを押すと、自由変形モードとワープモードが切り替わります。
または、で変換ツールを開きます Ctrl+T。. オプションバーの右端に、曲線の矢印の上に曲線のグリッドのように見えるボタンが表示されます。このボタンを押すと、自由変形モードとワープモードが切り替わります。 - または、変換ツールがアクティブな場合は、選択範囲を右クリックして[ワープ]を選択するだけで、同じ効果を得ることができます。
方法2/3:画像をワープする
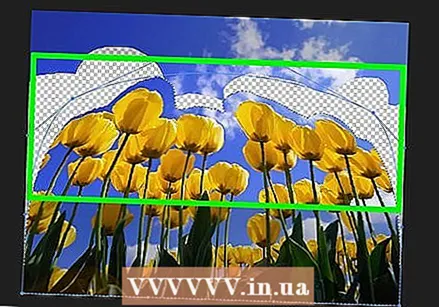 グリッドの領域をクリックしてドラッグし、画像を操作します。 回転する画像を選択すると、その上にグリッドが自動的に表示されます。このグリッドのいずれかの部分をクリックしてドラッグすると、下の画像はドラッグした方向にワープします。これには慣れるまでに時間がかかる場合があるため、作業を保存する前に練習することをお勧めします。
グリッドの領域をクリックしてドラッグし、画像を操作します。 回転する画像を選択すると、その上にグリッドが自動的に表示されます。このグリッドのいずれかの部分をクリックしてドラッグすると、下の画像はドラッグした方向にワープします。これには慣れるまでに時間がかかる場合があるため、作業を保存する前に練習することをお勧めします。 - コントロールポイントの1つ(グリッドのエッジに沿って光るドット)、グリッドラインの交点の1つ、またはグリッド内の領域をクリックできます。これらのポイントはどれでも機能します。
 コントロールポイントを使用して、適切な曲線を作成します。 ワープツールを使用して画像を曲げたりワープしたりすると、グリッドに表示される端にドットが付いた短い線分が表示されます。これらの「ハンドル」をクリックしてドラッグすることで、歪んだ画像の曲線を微調整できます。
コントロールポイントを使用して、適切な曲線を作成します。 ワープツールを使用して画像を曲げたりワープしたりすると、グリッドに表示される端にドットが付いた短い線分が表示されます。これらの「ハンドル」をクリックしてドラッグすることで、歪んだ画像の曲線を微調整できます。 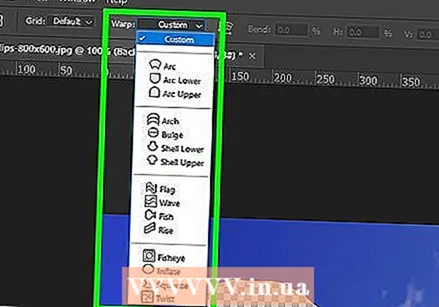 ポップアップメニューを使用して、特定の形状にワープします。 フリーハンドで画像を回転させる必要はありません。いくつかのプリセット形状のいずれかに画像を回転させることもできます。これを行うには、ワープ画像を選択したら、オプションバーのワープポップアップメニューを使用します。ここでは、ニーズに合ったツイストスタイルを選択できます。
ポップアップメニューを使用して、特定の形状にワープします。 フリーハンドで画像を回転させる必要はありません。いくつかのプリセット形状のいずれかに画像を回転させることもできます。これを行うには、ワープ画像を選択したら、オプションバーのワープポップアップメニューを使用します。ここでは、ニーズに合ったツイストスタイルを選択できます。 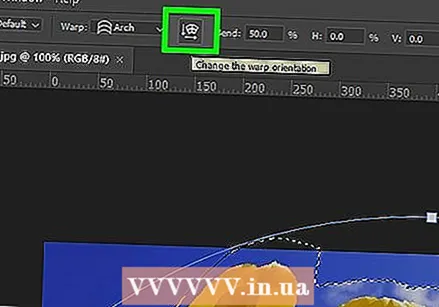 ワープオプションを使用して、画像をさらに操作します。 オプションバーの[ワープ]メニューには、歪んだ画像を調整するのに役立つオプションが他にもあります。これらは:
ワープオプションを使用して、画像をさらに操作します。 オプションバーの[ワープ]メニューには、歪んだ画像を調整するのに役立つオプションが他にもあります。これらは: - ワープスタイルの方向を変更するには: ボタンは、下矢印と右矢印の横にある曲線グリッドのように見えます。これにより、歪んだ部分が垂直方向と水平方向の間で回転します。
- 基準点の変更: ボタンは、白い四角の境界線で囲まれた黒い四角のように見えます。
- 数値で回転を指定するには: [曲げ]、[X]、[Y]のテキストボックスに数字を入力します 丁度 画像をワープする量を設定します。
 編集を完了します。 画像に満足したら、行った変更を確認します。これを行うには2つの方法があります。
編集を完了します。 画像に満足したら、行った変更を確認します。これを行うには2つの方法があります。 - キーを押すだけ ↵入力 (⏎返品 Macの場合)。
- [オプション]のチェックボックスをクリックします。
- 作業をキャンセルするには、を押します ESC または、チェックマークボタンの横にあるキャンセルボタンをクリックします。
方法3/3:「パペットワープ」ツールの使用
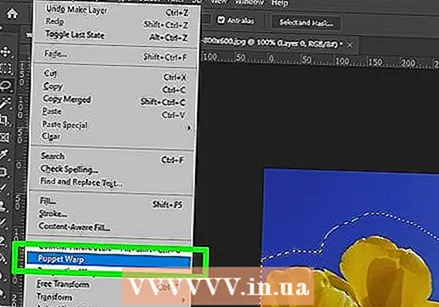 「パペットワープ」効果の画像を選択します。 Photoshopで ツイストパペット ワープツールに関連して画像を操作するための迅速で無料の方法。これを行うには、以下の手順に従います。
「パペットワープ」効果の画像を選択します。 Photoshopで ツイストパペット ワープツールに関連して画像を操作するための迅速で無料の方法。これを行うには、以下の手順に従います。 - ワープしたい画像でレイヤーを作成します。
- [レイヤー]パネルでレイヤーが選択されていることを確認します。
- 選択する 編集>ワープパペット メニューバーで。
 画像にポイントを配置します。 この効果のために画像を選択すると、「ピン」(小さな点で示されます)が追加されます。配置後にポイントをドラッグすると、画像のその部分が歪んでしまいます。他のすべてのポイントは、それが歪むのを防ぐためにその周りの領域を「ロック」します。
画像にポイントを配置します。 この効果のために画像を選択すると、「ピン」(小さな点で示されます)が追加されます。配置後にポイントをドラッグすると、画像のその部分が歪んでしまいます。他のすべてのポイントは、それが歪むのを防ぐためにその周りの領域を「ロック」します。 - ドットの動作方法により、通常、ワープする画像の重要な場所にいくつかのドットを配置することをお勧めします。たとえば、パペットワープツールを使用して誰かの腕の位置を移動する場合、1つのピンを彼女の手に、別のピンを彼女の肘に、3番目のピンを彼女の肩に配置できます。このように、3つのうちのいずれかを動かしても、腕の残りの部分はあまりねじれません。
 ポイントをドラッグして画像を操作します。 ポイントを配置したら、各ピンをクリックして個別にドラッグし、移動できます。これにより、画像がゆがみ、移動するときに先端の周りの領域が押されたり引っ張られたりします。画像の回転には時間がかかる場合がありますが、使用方法がわかれば、すばやく便利に調整できます。
ポイントをドラッグして画像を操作します。 ポイントを配置したら、各ピンをクリックして個別にドラッグし、移動できます。これにより、画像がゆがみ、移動するときに先端の周りの領域が押されたり引っ張られたりします。画像の回転には時間がかかる場合がありますが、使用方法がわかれば、すばやく便利に調整できます。 - ポイントを選択すると、矢印キーを使用して非常に小さな調整を行うことができます。
- あなたの ⇧シフト+クリック を使用して、同時に複数のポイントを選択できます。
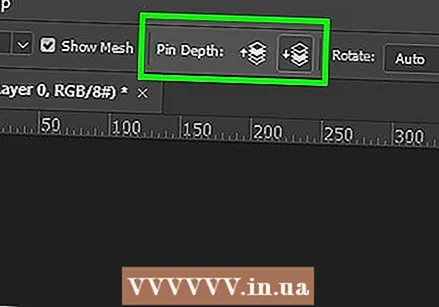 スポット深度機能を使用して、画像の一部を背後に移動します。 画像の一部が別の部分の後ろにくるように画像を回転させる場合は、最初に調整する画面上のポイントを選択します。次に、オプションバーの[ポイントの深さ:]の横にある[上]ボタンと[下]ボタンを使用して、選択した部分を残りの部分の前後に移動します。
スポット深度機能を使用して、画像の一部を背後に移動します。 画像の一部が別の部分の後ろにくるように画像を回転させる場合は、最初に調整する画面上のポイントを選択します。次に、オプションバーの[ポイントの深さ:]の横にある[上]ボタンと[下]ボタンを使用して、選択した部分を残りの部分の前後に移動します。  「パペットワープ」オプションを使用して画像を編集します。 オプションバーの次の選択を使用して、パペットワープツールの動作をカスタマイズできます。
「パペットワープ」オプションを使用して画像を編集します。 オプションバーの次の選択を使用して、パペットワープツールの動作をカスタマイズできます。 - モード: 行った変更の大幅な変更を調整します。 「ディストーション」は画像を非常に弾力性のあるものにし、「リジッド」は変化を目立たなくします。
- 拡張: ピンによって形成された混乱の外縁を拡大または縮小する機能を提供します。
- 密度: グリッドポイントの距離を変更できます。ポイントが多いほど精度は高くなりますが、コンピューターに負担がかかる可能性があります。ポイントが少ないと、変更は速くなりますが、精度は低下します。
 通常どおり変更を確認します。 作業に満足したら、を押します ↵入力 変更を適用します。オプションバーのチェックマークをクリックすることもできます。
通常どおり変更を確認します。 作業に満足したら、を押します ↵入力 変更を適用します。オプションバーのチェックマークをクリックすることもできます。 - 上記のように、 ESC またはオプションバーのキャンセルボタンで、作業を元に戻します。
チップ
- 「ワープパペット」でレイヤー全体をワープする簡単な方法は、画像の各コーナーにドットを配置することです。これらを引っ張ることで、必要に応じて画像全体をすばやく調整できます。
- Photoshopの公式ヘルプページでは、ワープツールやその他の関連機能に関する多くの質問に答えることができます。