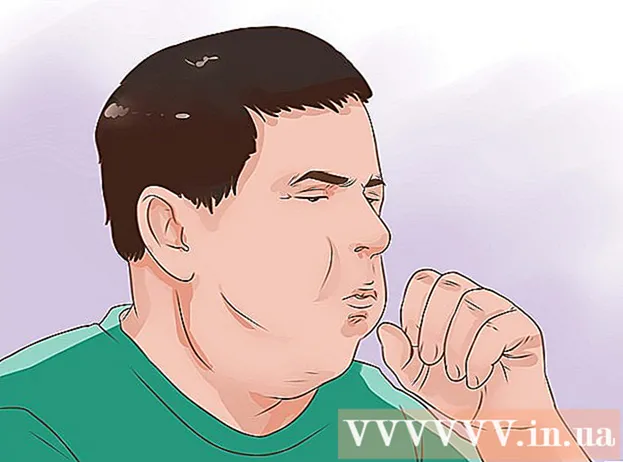著者:
Joan Hall
作成日:
25 2月 2021
更新日:
1 J 2024

コンテンツ
いつも手動でメールに署名するのにうんざりしていませんか?あなたのサイトや会社のロゴへのリンクを使って、あなたのメールをよりプロフェッショナルに見せたいですか? Gmailでは簡単でシンプルです。リンク、画像、特別な外観のテキストを使用して、任意の署名を作成できます。この記事では、これについて知っておくべきことをすべて説明します。
ステップ
方法1/2:単純な署名
 1 Gmailを開きます。 ログインしていることを確認してください。
1 Gmailを開きます。 ログインしていることを確認してください。  2 設定を開きます([設定]メニュー)。 右上隅にある歯車のアイコンをクリックし、表示されるリストから適切な行を選択します。
2 設定を開きます([設定]メニュー)。 右上隅にある歯車のアイコンをクリックし、表示されるリストから適切な行を選択します。  3 署名セクションを見つけます。 設定メニューを少しスクロールする必要があります。関連するセクションは、ドロップダウンメニューのあるシンプルなテキストボックスです。
3 署名セクションを見つけます。 設定メニューを少しスクロールする必要があります。関連するセクションは、ドロップダウンメニューのあるシンプルなテキストボックスです。  4 署名テキストを入力します。 あなたは好きなものを書くことができます。次に、フォーマットメニューを使用すると、すべてを好きなように見せることができます。標準の署名には、名前、勤務地、役職、連絡先情報が含まれます。
4 署名テキストを入力します。 あなたは好きなものを書くことができます。次に、フォーマットメニューを使用すると、すべてを好きなように見せることができます。標準の署名には、名前、勤務地、役職、連絡先情報が含まれます。 - フォント、テキストの色、スタイル-これは、署名のデザインで変更できるすべてのリストではありません。ただし、実際には手紙から読者の注意をそらすことなく、署名は専門的でシンプルに見える必要があることを忘れないでください。
 5 署名へのリンクを追加します。 あなたがウェブサイトを持っているなら、あなたの電子メールでそれらにリンクしてみませんか?書式設定メニューにある「リンク」ボタン(アイコンの形をしたボタン)がそれを担当します。
5 署名へのリンクを追加します。 あなたがウェブサイトを持っているなら、あなたの電子メールでそれらにリンクしてみませんか?書式設定メニューにある「リンク」ボタン(アイコンの形をしたボタン)がそれを担当します。 - このボタンをクリックすると、新しいウィンドウが表示され、リンクアドレスとその名前(リンクのように見えるテキスト)を指定できます。別のメールアドレスにリンクすることもできます。
 6 電子メールアドレスごとに異なる署名を追加します。 1つのGmailアカウントに複数のメールアドレスが関連付けられている場合は、それぞれに個別の署名を作成できます。これを行うには、[署名]セクションのメニューで、この特定の署名を関連付ける電子メールアドレスを選択します。
6 電子メールアドレスごとに異なる署名を追加します。 1つのGmailアカウントに複数のメールアドレスが関連付けられている場合は、それぞれに個別の署名を作成できます。これを行うには、[署名]セクションのメニューで、この特定の署名を関連付ける電子メールアドレスを選択します。  7 署名を表示する場所を指定します。 署名を編集するためのテキストフィールドの下で、[応答メッセージの引用されたテキストの前にこの署名を追加し、その前の行 "-"を削除する]項目の横にあるチェックボックスをオンにすることができます。実際、アイテムの名前はそれ自体を物語っています。
7 署名を表示する場所を指定します。 署名を編集するためのテキストフィールドの下で、[応答メッセージの引用されたテキストの前にこの署名を追加し、その前の行 "-"を削除する]項目の横にあるチェックボックスをオンにすることができます。実際、アイテムの名前はそれ自体を物語っています。
方法2/2:画像による署名
 1 署名に使用する画像を画像ホスティングサービスにアップロードします。 画像を署名に挿入するには、画像がオンラインである必要があります。コンピュータのハードドライブ上のファイルを使用することはできません。
1 署名に使用する画像を画像ホスティングサービスにアップロードします。 画像を署名に挿入するには、画像がオンラインである必要があります。コンピュータのハードドライブ上のファイルを使用することはできません。 - ここには、Photobucket、Blogger、Googleサイト、Google +、またはその他の同様のサービスなど、豊富な選択肢があります。
 2 画像のアドレスをコピーします。 画像をアップロードした後、そのアドレス(URL)をコピーします。ただし、ここではすべてがそれほど単純ではありません。一部のホスティングサービスはすぐに画像のアドレスを提供しますが、提供しないものもあります。 2番目のケースの場合は、画像を右クリックして[画像のURLをコピー]を選択します。
2 画像のアドレスをコピーします。 画像をアップロードした後、そのアドレス(URL)をコピーします。ただし、ここではすべてがそれほど単純ではありません。一部のホスティングサービスはすぐに画像のアドレスを提供しますが、提供しないものもあります。 2番目のケースの場合は、画像を右クリックして[画像のURLをコピー]を選択します。 - 画像アドレスはファイル拡張子(.gif、.webp、.png)で終わる必要があります。
 3 画像を追加します。 [署名]セクションのテキストフィールドの上にある[画像を挿入]ボタンをクリックすると、新しいウィンドウが表示されます。画像のアドレスを対応するフィールドに貼り付けます。すべてを正しく行うと、画像のプレビューが表示されます。プレビューが表示されない場合は、どこかで間違えています。
3 画像を追加します。 [署名]セクションのテキストフィールドの上にある[画像を挿入]ボタンをクリックすると、新しいウィンドウが表示されます。画像のアドレスを対応するフィールドに貼り付けます。すべてを正しく行うと、画像のプレビューが表示されます。プレビューが表示されない場合は、どこかで間違えています。  4 画像のサイズを変更します。 キャプションが大きすぎると、少しずれている可能性があります。画像を追加したら、キャプション付きのテキストフィールドで直接クリックして、画像のサイズ変更メニューを開く必要があります。画像の下部に、「小」、「中」、「大」、「元のサイズ」の4つのオプションが表示されます。画像が表示されるものを選択してください。署名のスペースをあまり取りません。
4 画像のサイズを変更します。 キャプションが大きすぎると、少しずれている可能性があります。画像を追加したら、キャプション付きのテキストフィールドで直接クリックして、画像のサイズ変更メニューを開く必要があります。画像の下部に、「小」、「中」、「大」、「元のサイズ」の4つのオプションが表示されます。画像が表示されるものを選択してください。署名のスペースをあまり取りません。 - 画像はリンクされており、実際にはメールに含まれていないため、メールを送信するたびに画像をアップロードすることを心配する必要はありません。
 5 署名を保存します。 だから、署名は準備ができています、あなたはそれが好きです。何をする必要がありますか?すべての変更を保存します。これは、設定メニューの最後にある[変更を保存]ボタンで役立ちます。その後、すべての手紙に署名が含まれます。
5 署名を保存します。 だから、署名は準備ができています、あなたはそれが好きです。何をする必要がありますか?すべての変更を保存します。これは、設定メニューの最後にある[変更を保存]ボタンで役立ちます。その後、すべての手紙に署名が含まれます。