著者:
Mark Sanchez
作成日:
3 1月 2021
更新日:
1 J 2024
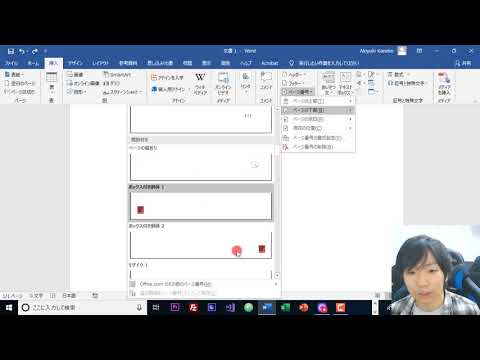
コンテンツ
Microsoft Wordは、ユビキタスなテキストエディタであるだけでなく、おそらく地球上で最も人気のあるテキスト編集プログラムです。ただし、それを最大限に活用するには、複雑なメニューやウィンドウをナビゲートできる必要があります。幸い、これはページ付けには適用されません。
ステップ
方法1/3:ページに番号を付ける
 1 ページの上部または下部をダブルクリックして、ページ番号を配置できる[デザイン]メニューを表示します。 または、上部のメニューバーから[挿入]メニューを開いてリボンを表示します。これを使用してページ番号を追加することもできます。
1 ページの上部または下部をダブルクリックして、ページ番号を配置できる[デザイン]メニューを表示します。 または、上部のメニューバーから[挿入]メニューを開いてリボンを表示します。これを使用してページ番号を追加することもできます。  2 [ページ番号]を選択して、ドロップダウンメニューを展開します。 メニュー項目を使用すると、ページのさまざまな場所に番号を配置できます。各オプション(ページの上部、ページの下部など)にカーソルを合わせると、さらに多くのオプションが表示され、数字を右、左、または中央に配置できます。
2 [ページ番号]を選択して、ドロップダウンメニューを展開します。 メニュー項目を使用すると、ページのさまざまな場所に番号を配置できます。各オプション(ページの上部、ページの下部など)にカーソルを合わせると、さらに多くのオプションが表示され、数字を右、左、または中央に配置できます。 - [デザイン]メニューの[ページ番号]コマンドは、リボンの左端にあります。
- [挿入]メニューでは、[ページ番号]コマンドが中央に近くなっています。
 3 ページ番号のスタイルを選択して、自動番号付けを設定します。 ページ番号の位置を決定すると、Wordは自動的にドキュメント全体に番号を付けます。
3 ページ番号のスタイルを選択して、自動番号付けを設定します。 ページ番号の位置を決定すると、Wordは自動的にドキュメント全体に番号を付けます。 - かなりの数のページ番号付けオプションがあります。さらに、何かがあなたに合わない場合、プログラムはあなたがページ番号の表示フォーマットに小さな変更を加えることを可能にします。
 4 Wordのバージョンによっては、ページ番号が異なる場合があることに注意してください。 Wordの新しいバージョンはそれぞれ、前のバージョンとは少し異なるため、一部のボタンは異なる場所に配置されている場合があります。ただし、ページの上部または下部をダブルクリックすると、現在のすべてのバージョンのWordでページネーションメニューを呼び出すことができます。これにより、[ページ番号]メニューが開きます。
4 Wordのバージョンによっては、ページ番号が異なる場合があることに注意してください。 Wordの新しいバージョンはそれぞれ、前のバージョンとは少し異なるため、一部のボタンは異なる場所に配置されている場合があります。ただし、ページの上部または下部をダブルクリックすると、現在のすべてのバージョンのWordでページネーションメニューを呼び出すことができます。これにより、[ページ番号]メニューが開きます。
方法2/3:ページ番号のフォーマット
 1 ページ番号をダブルクリックして、フォント、色、またはスタイルを変更します。 ページ番号のフォントを変更したい場合は、ダブルクリックしてください。 Wordで強調表示されている他のテキストと同様に、番号は青色で強調表示されている必要があります。フォント、色、サイズを変更するだけです。変更はドキュメント全体に自動的に適用されます。
1 ページ番号をダブルクリックして、フォント、色、またはスタイルを変更します。 ページ番号のフォントを変更したい場合は、ダブルクリックしてください。 Wordで強調表示されている他のテキストと同様に、番号は青色で強調表示されている必要があります。フォント、色、サイズを変更するだけです。変更はドキュメント全体に自動的に適用されます。  2 ページ分割を使用して番号付けを再開します。 ドキュメントの途中で新しいページ番号を開始する場合は、ページ分割を使用します。まず、新しい番号付けを開始するページの先頭にカーソルを置きます。それで:
2 ページ分割を使用して番号付けを再開します。 ドキュメントの途中で新しいページ番号を開始する場合は、ページ分割を使用します。まず、新しい番号付けを開始するページの先頭にカーソルを置きます。それで: - リボンの左側にある[ページレイアウト]→[ブレーク]メニューを開きます。
- [休憩]メニューから[次のページ]オプションを選択します。
- 現在のページ番号をダブルクリックします。
- 「ページ番号」をクリックしてから「ページ番号のフォーマット」をクリックします。
- 「開始」をクリックし、「1」を選択してページ付けを再開します。
 3 きれいなタイトルページを作成するには、最初のページの番号を非表示にします。 これを行うには、ヘッダーまたはフッターをダブルクリックして、目的のメニューに移動します。 「最初のページの特別なヘッダー」というテキストのあるフィールドを見つけて、チェックマークを付けます。次に、最初のページの番号をクリックして削除し、残りの番号はそのままにします。
3 きれいなタイトルページを作成するには、最初のページの番号を非表示にします。 これを行うには、ヘッダーまたはフッターをダブルクリックして、目的のメニューに移動します。 「最初のページの特別なヘッダー」というテキストのあるフィールドを見つけて、チェックマークを付けます。次に、最初のページの番号をクリックして削除し、残りの番号はそのままにします。 - 原則として、「最初のページの特別なヘッダーとフッター」オプションを有効にすると、最初のページの番号が自動的に消えます。
- ほとんどのレポートとドキュメントは最初のページ番号を必要としません-それが最初のページであることはすでに誰にでも明らかだからです。
 4 [ページ番号の形式]メニューを使用して、番号の形式や見出しのスタイルなどのより詳細な変更を行います。 それでも最終結果に満足できない場合は、ヘッダーまたはフッターをダブルクリックします。 [ページ番号]をクリックし、表示されるメニューから[ページ番号の形式]を選択します。このメニューでは、番号の種類(ローマ数字または文字)だけでなく、番号自体の外観もカスタマイズできます。ここでの機能は素晴らしいものではありませんが、それでも機能しています。
4 [ページ番号の形式]メニューを使用して、番号の形式や見出しのスタイルなどのより詳細な変更を行います。 それでも最終結果に満足できない場合は、ヘッダーまたはフッターをダブルクリックします。 [ページ番号]をクリックし、表示されるメニューから[ページ番号の形式]を選択します。このメニューでは、番号の種類(ローマ数字または文字)だけでなく、番号自体の外観もカスタマイズできます。ここでの機能は素晴らしいものではありませんが、それでも機能しています。  5 Escキーを押して、ヘッダー/フッターまたはデザインパネルを終了します。 Escキーを押すと、新しいページ番号の形式を維持したまま、テキストエディタに戻ります。これからは好きなように書くことができます!
5 Escキーを押して、ヘッダー/フッターまたはデザインパネルを終了します。 Escキーを押すと、新しいページ番号の形式を維持したまま、テキストエディタに戻ります。これからは好きなように書くことができます!
方法3/3:モバイルアプリにページ番号を追加する
 1 [挿入]をクリックして、ドキュメントをフォーマットするための簡略化されたメニューを表示します。これは、コンピューターバージョンよりもはるかに簡単にナビゲートできます。
1 [挿入]をクリックして、ドキュメントをフォーマットするための簡略化されたメニューを表示します。これは、コンピューターバージョンよりもはるかに簡単にナビゲートできます。 2 ページ番号を選択して番号を追加します。 ページに数字を配置するためのオプションはたくさんあり、芸術的なオプションもいくつかあります。
2 ページ番号を選択して番号を追加します。 ページに数字を配置するためのオプションはたくさんあり、芸術的なオプションもいくつかあります。  3 [ヘッダーとフッター]を選択してから[カスタマイズ]を選択して、数字の外観を変更します。 ここでは、別の最初のページを指定して番号付けを開始したり、奇数ページと偶数ページの表示方法を変更したり、ページ番号を完全に削除したりできます。
3 [ヘッダーとフッター]を選択してから[カスタマイズ]を選択して、数字の外観を変更します。 ここでは、別の最初のページを指定して番号付けを開始したり、奇数ページと偶数ページの表示方法を変更したり、ページ番号を完全に削除したりできます。  4 モバイルアプリケーションからコンピューター上のWordへのドキュメントの転送は、ユーザーが気付かないうちに発生します。 アプリケーションでドキュメントに加えられた変更はすべてコンピュータプログラムによって受け入れられるため、ここでページ番号を安全に追加または変更でき、別のプログラムでドキュメントを開いたときに保存されます。
4 モバイルアプリケーションからコンピューター上のWordへのドキュメントの転送は、ユーザーが気付かないうちに発生します。 アプリケーションでドキュメントに加えられた変更はすべてコンピュータプログラムによって受け入れられるため、ここでページ番号を安全に追加または変更でき、別のプログラムでドキュメントを開いたときに保存されます。
チップ
- 複雑なヘッダーまたはフッター(名前やタイトルなど)を作成する場合は、最初にページ番号を追加してみてください。それらは操作がはるかに簡単です。



