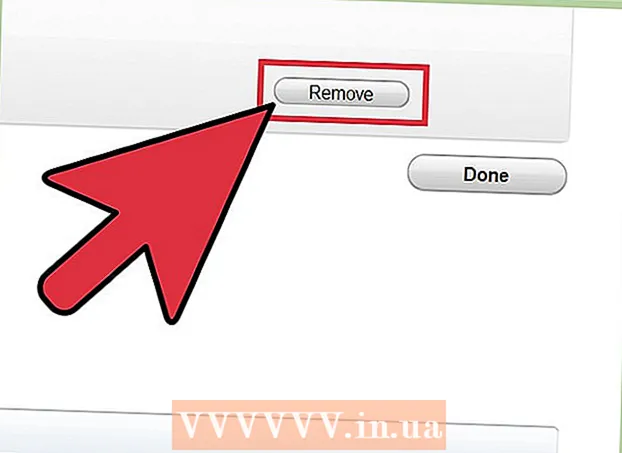著者:
Clyde Lopez
作成日:
25 J 2021
更新日:
1 J 2024
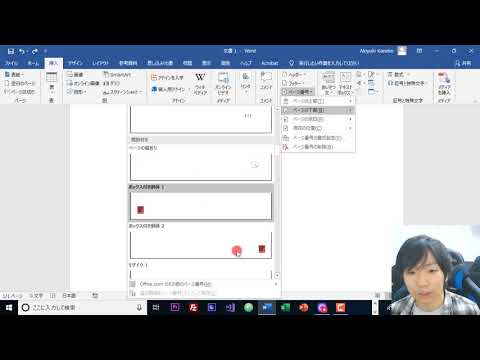
コンテンツ
大きなドキュメントにページ番号を表示すると、ページをめくったり変更したりするのがはるかに便利になるため、絶対に不可欠です。また、ページ番号は印刷キューを示しており、これも同様に重要です。 Word文書にページ番号を表示する方法は次のとおりです。
ステップ
方法1/2:Word2007 / 2010/2013でページ番号を追加する方法
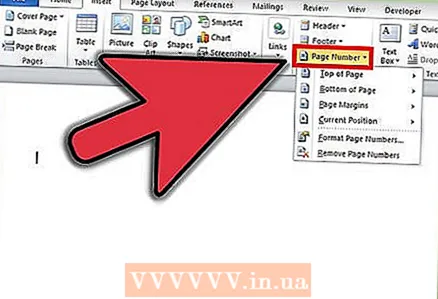 1 ページ番号を挿入します。 [挿入]タブをクリックし、[ヘッダーとフッター]グループで[ページ番号]コマンドをクリックします。ページ上のどこに表示するかを選択して、番号を追加します。
1 ページ番号を挿入します。 [挿入]タブをクリックし、[ヘッダーとフッター]グループで[ページ番号]コマンドをクリックします。ページ上のどこに表示するかを選択して、番号を追加します。 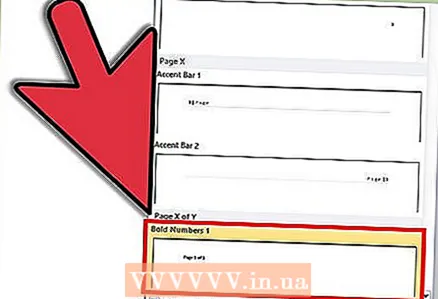 2 提案されたコレクションからページ番号のタイプを選択します。
2 提案されたコレクションからページ番号のタイプを選択します。- メニューには「ページ」というカテゴリがあります。 X ofY」。彼女を見つけます。
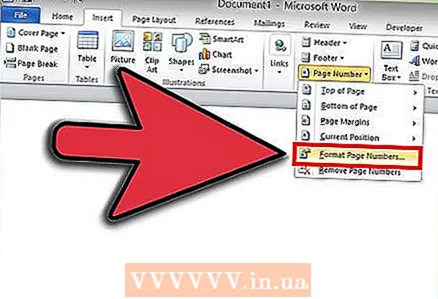 3 ページ番号のフォーマット。 ページ番号を追加した後、ヘッダーとフッターのテキストと同じ方法でページ番号を変更し、フォント、サイズ、フォーマットを選択できます。ドキュメント内のいずれかのページのヘッダーまたはフッターをダブルクリックします。 [ヘッダーとフッターツール]グループの[レイアウト]タブをクリックし、[ヘッダーとフッター]グループで[ページ番号]をクリックしてから、[ページ番号の書式設定]をクリックします。 [数値形式]ボックスで、番号付けスタイルを選択し、[OK]をクリックします。
3 ページ番号のフォーマット。 ページ番号を追加した後、ヘッダーとフッターのテキストと同じ方法でページ番号を変更し、フォント、サイズ、フォーマットを選択できます。ドキュメント内のいずれかのページのヘッダーまたはフッターをダブルクリックします。 [ヘッダーとフッターツール]グループの[レイアウト]タブをクリックし、[ヘッダーとフッター]グループで[ページ番号]をクリックしてから、[ページ番号の書式設定]をクリックします。 [数値形式]ボックスで、番号付けスタイルを選択し、[OK]をクリックします。 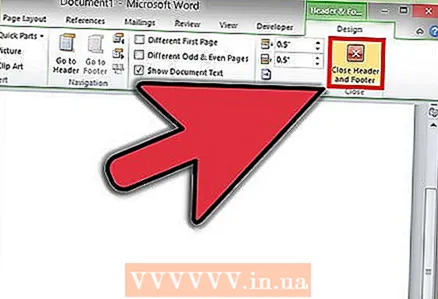 4 タブを閉じます。 タブウィンドウの隅にある赤い十字をクリックします。
4 タブを閉じます。 タブウィンドウの隅にある赤い十字をクリックします。
方法2/2:ページ番号のフォントとサイズを変更する
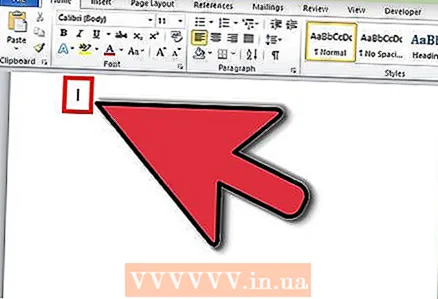 1 ページ番号の外観を変更する場所を選択します。 ページの上部にカーソルを置きます。
1 ページ番号の外観を変更する場所を選択します。 ページの上部にカーソルを置きます。 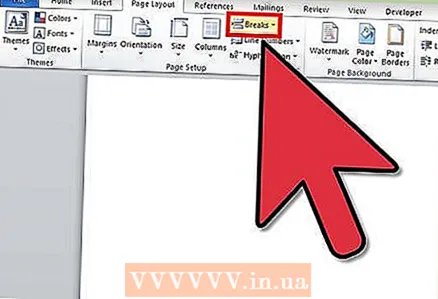 2 ヘッダーまたはフッター、またはドキュメントページの余白をダブルクリックします。 目的のページ番号を強調表示します。次に、選択した番号の上に表示されるミニツールバーで、次のいずれかのアクションを実行する必要があります。
2 ヘッダーまたはフッター、またはドキュメントページの余白をダブルクリックします。 目的のページ番号を強調表示します。次に、選択した番号の上に表示されるミニツールバーで、次のいずれかのアクションを実行する必要があります。 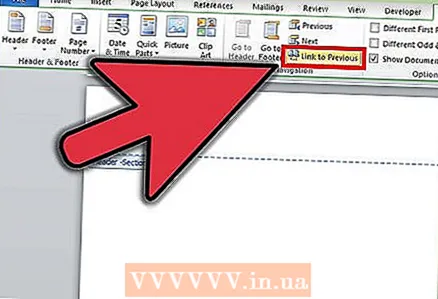 3 フォントを変更するには、その名前をクリックする必要があります。 フォントサイズを大きくするには、[サイズを大きくする]ボタンをクリックするか、キーボードのCTRL + SHIFT +>キーを使用する必要があります。フォントサイズを小さくするには、[サイズを小さくする]ボタンをクリックするか、キーボードのCTRL + SHIFT +キーを使用する必要があります。別のフォントサイズは、[ホーム]タブの[フォント]グループで選択できます。
3 フォントを変更するには、その名前をクリックする必要があります。 フォントサイズを大きくするには、[サイズを大きくする]ボタンをクリックするか、キーボードのCTRL + SHIFT +>キーを使用する必要があります。フォントサイズを小さくするには、[サイズを小さくする]ボタンをクリックするか、キーボードのCTRL + SHIFT +キーを使用する必要があります。別のフォントサイズは、[ホーム]タブの[フォント]グループで選択できます。 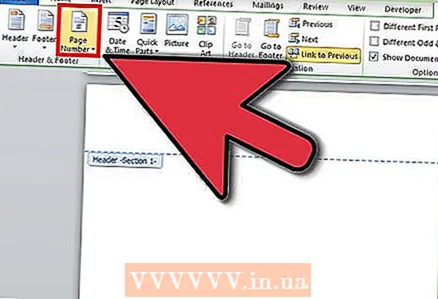 4 ページ設定を編集した後、[OK]ボタンをクリックして変更を保存します。
4 ページ設定を編集した後、[OK]ボタンをクリックして変更を保存します。