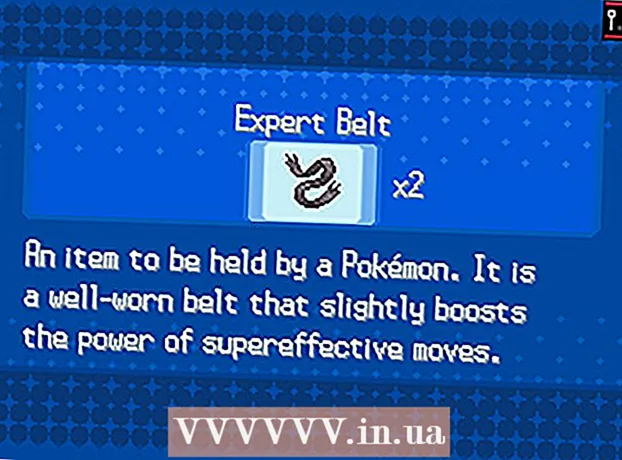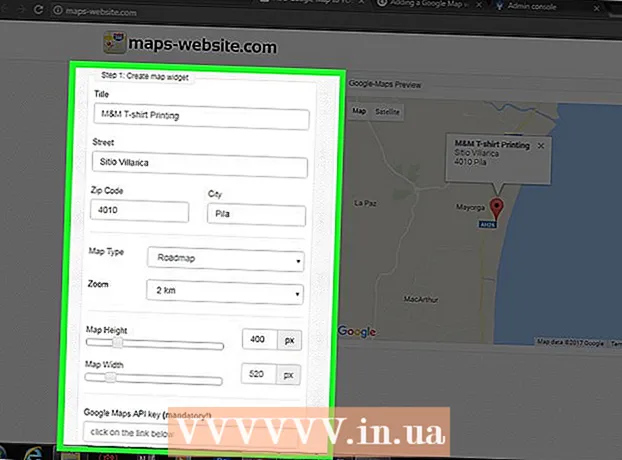著者:
Marcus Baldwin
作成日:
18 六月 2021
更新日:
1 J 2024

コンテンツ
- ステップ
- 方法1/7:オーディオファイルをCDからWindows MediaPlayerにインポートする
- 方法2/7:オーディオファイルをCDからiTunesにインポートする
- 方法3/7:音楽ライブラリにドラッグアンドドロップでオーディオファイルを追加する
- 方法4/7:[ライブラリに追加]オプションを使用してWindows MediaPlayerにオーディオファイルを追加する
- 方法5/7:[ライブラリに追加]オプションを使用してオーディオファイルをiTunesに追加する
- 方法6/7:Windows MediaPlayerからオーディオファイルを購入する
- 方法7/7:iTunes経由でオーディオファイルを購入する
- チップ
- 警告
すべてのデジタルトラックをコンピューターの音楽ライブラリに追加して、曲のコレクションを簡単に見つけて並べ替えられるようにします。曲やアルバムをiTunes(MacまたはWindows)、Windows Media Player(Windows)、またはサードパーティのプレーヤーの専用ライブラリに配置して、コンピューターにダウンロードします。原則として、曲はプログラムの内部ライブラリと音楽のある別のフォルダに同時に追加されます。オーディオCDをリッピング(またはインポート)する方法、コンピューターに既にあるオーディオファイルをプレーヤーのフォルダーに移動する方法、およびオンラインストアから新しい曲を購入する方法は次のとおりです。
ステップ
方法1/7:オーディオファイルをCDからWindows MediaPlayerにインポートする
 1 オーディオCDをCDドライブ(またはCD / DVDドライブ)に挿入します。 ディスクがロードされると、メニューがコンピュータ画面に表示され、[ディスクに書き込む]、[再生]、[プレイリストに追加]、[インポート]などのオプションが表示されます。
1 オーディオCDをCDドライブ(またはCD / DVDドライブ)に挿入します。 ディスクがロードされると、メニューがコンピュータ画面に表示され、[ディスクに書き込む]、[再生]、[プレイリストに追加]、[インポート]などのオプションが表示されます。 - オーディオCDをインポートするようにWindowsMedia Playerを構成している場合は、プログラムが自動的に起動し、ディスクからファイルのコピーが開始されます。
- Windows Media PlayerでCDを自動的にインポートするには、プログラムを起動し、タブバーの空のスペースを右クリックして、[ツール]> [オプション]> [CDから音楽をリッピング]に移動します。次に、[CDを自動的にリッピングする]オプションを有効にします。 CDを自動的にリッピングするようにプログラムを構成するか、[インポート]タブが開いたときに自分でリッピングします。
 2 [インポート]を選択して、コンピューターにCDをコピーさせます。 表示される[インポート]タブで、トラックを選択したり、リストからコピーするトラックの選択を解除したりできます。
2 [インポート]を選択して、コンピューターにCDをコピーさせます。 表示される[インポート]タブで、トラックを選択したり、リストからコピーするトラックの選択を解除したりできます。 - コピーされた曲は、Windows MediaPlayerライブラリとミュージックフォルダーに自動的に表示されます。 CDに関する追加情報がインターネット(Windows Media Playerによって自動的に検索されます)で見つかった場合、オーディオファイルはアーティスト名の付いたフォルダーとアルバム名の付いたサブフォルダーに分類されます。
方法2/7:オーディオファイルをCDからiTunesにインポートする
 1 iTunesを起動します。
1 iTunesを起動します。 2 CDをCDドライブ(またはCD / DVDドライブ)に挿入します。 インターネットに接続すると、iTunesは利用可能なオーディオCD情報を自動的にダウンロードします。
2 CDをCDドライブ(またはCD / DVDドライブ)に挿入します。 インターネットに接続すると、iTunesは利用可能なオーディオCD情報を自動的にダウンロードします。  3 すべてのトラックをインポートするか、選択のみをインポートするかを選択します。 ダイアログボックスが表示されたら、[はい]をクリックしてすべての曲をiTunesライブラリにインポートし、[いいえ]をクリックしてインポートするトラックを手動で選択します。
3 すべてのトラックをインポートするか、選択のみをインポートするかを選択します。 ダイアログボックスが表示されたら、[はい]をクリックしてすべての曲をiTunesライブラリにインポートし、[いいえ]をクリックしてインポートするトラックを手動で選択します。  4 iTunesにCDのインポートを許可します。 インポートされた各トラックのステータスは、メニュー上部のダウンロードバーで確認できます。
4 iTunesにCDのインポートを許可します。 インポートされた各トラックのステータスは、メニュー上部のダウンロードバーで確認できます。 - インポートした曲がiTunesライブラリリストに表示されます。 [詳細設定]の[ライブラリに追加したときにファイルをiTunesメディアにコピーする]オプションを有効にしている場合、それらはiTunesMediaフォルダにも表示されます。
方法3/7:音楽ライブラリにドラッグアンドドロップでオーディオファイルを追加する
 1 メディアプレーヤーを開きます。 プレイリストやインポートセクションではなく、ミュージックライブラリセクションが開いていることを確認してください。
1 メディアプレーヤーを開きます。 プレイリストやインポートセクションではなく、ミュージックライブラリセクションが開いていることを確認してください。  2 選択したライブラリに移動する1つまたは複数のファイルを強調表示します。
2 選択したライブラリに移動する1つまたは複数のファイルを強調表示します。 3 それらを(長押しして)プログラムウィンドウにドラッグします。 プログラム内にあり、追加アイコンが表示されたらすぐにファイルを解放します(これは、表示される「+」記号で理解できます)。
3 それらを(長押しして)プログラムウィンドウにドラッグします。 プログラム内にあり、追加アイコンが表示されたらすぐにファイルを解放します(これは、表示される「+」記号で理解できます)。  4 ファイルの自動並べ替えを許可します。
4 ファイルの自動並べ替えを許可します。
方法4/7:[ライブラリに追加]オプションを使用してWindows MediaPlayerにオーディオファイルを追加する
 1 Windows MediaPlayerを起動します。
1 Windows MediaPlayerを起動します。 2 タブバーの空のスペースを右クリックします。
2 タブバーの空のスペースを右クリックします。 3 「ファイル」、「ライブラリに追加」の順に選択します。
3 「ファイル」、「ライブラリに追加」の順に選択します。 4 「個人用フォルダ」または「マイフォルダとアクセスできるフォルダ」を選択します。 [個人用フォルダ]オプションを使用すると、コンピュータ上のフォルダを選択でき、[マイフォルダとアクセスできるフォルダ]オプション(このコンピュータ上のフォルダ、およびネットワーク上の他のコンピュータ上のフォルダ)を選択できます。
4 「個人用フォルダ」または「マイフォルダとアクセスできるフォルダ」を選択します。 [個人用フォルダ]オプションを使用すると、コンピュータ上のフォルダを選択でき、[マイフォルダとアクセスできるフォルダ]オプション(このコンピュータ上のフォルダ、およびネットワーク上の他のコンピュータ上のフォルダ)を選択できます。  5 追加したいオーディオファイルのあるフォルダを選択し、「追加」をクリックします。
5 追加したいオーディオファイルのあるフォルダを選択し、「追加」をクリックします。 6 「OK」をクリックして選択を確認します。
6 「OK」をクリックして選択を確認します。
方法5/7:[ライブラリに追加]オプションを使用してオーディオファイルをiTunesに追加する
 1 iTunesを開きます。
1 iTunesを開きます。 2 [ファイル]メニューを開き、[ファイルをライブラリに追加]を選択します。
2 [ファイル]メニューを開き、[ファイルをライブラリに追加]を選択します。 3 追加するファイルまたはフォルダーを選択します。
3 追加するファイルまたはフォルダーを選択します。- ライブラリに追加されたときにファイルをiTunesメディアにリッピングするが有効になっている場合、iTunesは追加されたオーディオファイルをiTunesライブラリとiTunesメディアフォルダに自動的に配置します。
方法6/7:Windows MediaPlayerからオーディオファイルを購入する
 1 インターネットに接続していることを確認してください。
1 インターネットに接続していることを確認してください。 2 Windows MediaPlayerを起動します。
2 Windows MediaPlayerを起動します。 3 [メディアガイド]タブで[すべてのオンラインストアを参照]を選択します。
3 [メディアガイド]タブで[すべてのオンラインストアを参照]を選択します。 4 Napster、Emusic、XM SatelliteRadioなどの選択した音楽サービスにサインアップします。 これらのそれぞれで、名前、電子メールアドレス、電話番号、クレジットカード番号などの基本情報を提供する必要があります。
4 Napster、Emusic、XM SatelliteRadioなどの選択した音楽サービスにサインアップします。 これらのそれぞれで、名前、電子メールアドレス、電話番号、クレジットカード番号などの基本情報を提供する必要があります。  5 ライブラリに追加する曲を見つけます。 ほとんどの音楽サービスには、検索フィールドと分類システム(たとえば、ジャンル別)が装備されているため、結果をフィルタリングできます。
5 ライブラリに追加する曲を見つけます。 ほとんどの音楽サービスには、検索フィールドと分類システム(たとえば、ジャンル別)が装備されているため、結果をフィルタリングできます。  6 曲を購入して、Windows MediaLibraryにダウンロードします。 クレジットカードを登録し、音楽トラックの横にある[購入]ボタンをクリックして購入します。 Windows Media Playerに登録したので、曲はプログラムのライブラリに自動的に追加されます。
6 曲を購入して、Windows MediaLibraryにダウンロードします。 クレジットカードを登録し、音楽トラックの横にある[購入]ボタンをクリックして購入します。 Windows Media Playerに登録したので、曲はプログラムのライブラリに自動的に追加されます。
方法7/7:iTunes経由でオーディオファイルを購入する
 1 インターネットに接続していることを確認してください。
1 インターネットに接続していることを確認してください。 2 iTunesを開きます。
2 iTunesを開きます。 3 ウィンドウの右上隅にある検索ボックスに曲のタイトルまたはアーティスト名を入力します。
3 ウィンドウの右上隅にある検索ボックスに曲のタイトルまたはアーティスト名を入力します。 4 結果ウィンドウでトラックを選択します。 「音楽」オプションをクリックしてコンテンツタイプで検索をフィルタリングし、検索結果に曲のみが表示されるようにします。曲の30秒のプレビューを聞く機会があります。
4 結果ウィンドウでトラックを選択します。 「音楽」オプションをクリックしてコンテンツタイプで検索をフィルタリングし、検索結果に曲のみが表示されるようにします。曲の30秒のプレビューを聞く機会があります。  5 トラックの横にある[購入]ボタンをクリックします。 曲を購入する前に、iTunesに登録し、名前、住所、クレジットカード情報、メールアドレスなどの基本情報を提供する必要があります。この手順には、AppleIDとパスワードの作成も含まれます。
5 トラックの横にある[購入]ボタンをクリックします。 曲を購入する前に、iTunesに登録し、名前、住所、クレジットカード情報、メールアドレスなどの基本情報を提供する必要があります。この手順には、AppleIDとパスワードの作成も含まれます。  6 Apple IDとパスワードを入力して、購入を完了します。 曲は自動的にiTunesライブラリに追加されます。
6 Apple IDとパスワードを入力して、購入を完了します。 曲は自動的にiTunesライブラリに追加されます。
チップ
- Windows Vista、XP、および7では、フォルダー内の空のスペースを右クリックし、[並べ替え]を選択し、音楽を並べ替える条件を選択することで、[音楽]フォルダー内のファイルを並べ替えることができます。ファイルは、名前、追加日、タイプ、サイズ、およびその他のいくつかのオプションで並べ替えることができます。 iTunes Mediaフォルダ内のファイルを並べ替えるには、iTunes(アプリ)を開き、[ファイル]> [ライブラリ]> [ライブラリの整理]を選択します。 iTunes Media(またはiTunesのバージョンによってはiTunes Music)のファイルを再編成するオプションを選択します。
警告
- 一部のメディアプレーヤーは、すべてのファイル拡張子を再生するわけではありません。たとえば、iTunesは.wmaファイルを再生できず、Windows MediaPlayerは.accファイルを再生できません。オーディオファイルコンバーターを使用して、ファイルをより一般的な形式(.mp3および.wav)に変換します。