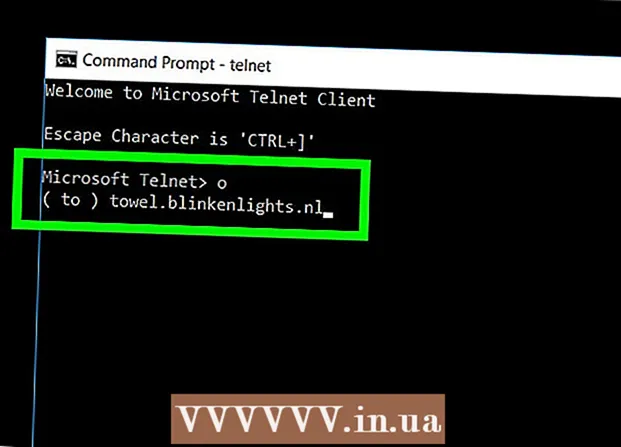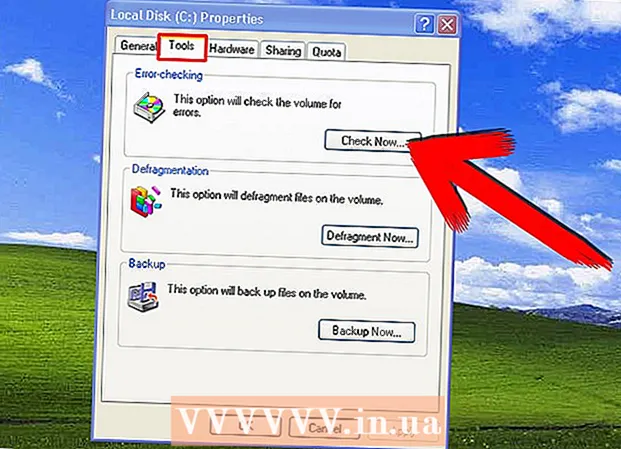著者:
Judy Howell
作成日:
6 J 2021
更新日:
1 J 2024

コンテンツ
- ステップに
- 方法1/5:パート1:音楽とビデオの追加
- 方法2/5:パート2:iTunesStoreから音楽とビデオを購入する
- 方法3/5:パート3:プレイリストを作成する
- 方法4/5:パート4:CDの書き込み
- 方法5/5:パート5:iPhone、iPad、またはiPodを同期する
今日、iTunesは単なる音楽プレーヤー以上のものです。これは、iOSを使用してデバイス上の音楽とビデオを管理するための主な方法であり、世界最大のミュージックストアであり、CDに書き込むこともできます。この記事を読んで、iTunesの基本的な機能といくつかの隠された機能の両方を理解して使用してください。
ステップに
方法1/5:パート1:音楽とビデオの追加
- 「ファイル」メニューをクリックします。 Macユーザーは、追加する内容に応じて、[ライブラリに追加]をクリックします。Windowsユーザーは、[ファイルをライブラリに追加]または[フォルダをライブラリに追加]をクリックします。コンピュータを参照して、追加する音楽ファイルまたはビデオファイルを探します。
- オーディオファイルは、AAC、MP3、WAV、AIFF、Apple Lossless、またはAudible.com(.aa)形式で追加できます。さらに、iTunesは保護されていないWMAファイルをサポートおよび変換します。
- iTunesは、拡張子がMP4およびMOVのビデオファイルをインポートできます。
- ファイルがインポートされるのを待ちます。ファイルのサイズによっては、時間がかかる場合があります。
- ファイルをiTunesにドラッグしてインポートします。 ファイルやフォルダを取り出してiTunesウィンドウにドラッグすることもできます。
- CDから音楽をインポートします。 CDをiTunesにコピーして、すべてのモバイルデバイスでお気に入りの音楽を再生できます。 iTunesを開き、インポートするCDをCDトレイに入れます。
- CDをインポートするかどうかを尋ねるダイアログボックスが表示されます。 CDからiTunesライブラリにすべての曲をインポートする場合は、「はい」をクリックするだけです。 CDからすべての曲をインポートしない場合は、[いいえ]をクリックし、インポートしない曲の横にあるチェックボックスをオフにしてから、右下の[CDをインポート]ボタンをクリックします。 iTunesウィンドウ。
- iTunesでは、選択した各曲のインポートの進行状況が表示され、オーディオCDからインポートされたコンテンツが128kbpsのAAC形式でエンコードされます。このフォーマットは、小さなファイルで高品質のサウンドを提供します。これを変更するには、iTunes(Mac)または編集(Windows)をクリックしてから、[設定]をクリックします。
- 重複部品がないか確認してください。 [表示]> [重複アイテムを表示]を選択して、重複アイテムを表示します(結果は曲のタイトルとアーティストに基づいています)。
- 重複アイテムのリストにあるすべての結果を破棄しないでください。次に、オリジナルも破棄します。
方法2/5:パート2:iTunesStoreから音楽とビデオを購入する
- AppleIDを作成します。 iTunesで購入するにはAppleIDが必要です。
- 「ストア」メニューで「AppleIDの作成」オプションを選択します。次のウィンドウで「続行」をクリックします。
- 続行する場合は、利用規約に同意する必要があります。利用規約を読んで同意したら、[利用規約を読んで同意します]チェックボックスをクリックします。 「同意する」をクリックします。
- あなたの情報を入力してください。 AppleIDとなるメールアドレスを入力する必要があります。また、文字と数字で構成される、少なくとも8文字の適切で強力なパスワードを提供する必要があります。
- また、セキュリティの質問を作成し、生年月日を入力する必要があります。これは、パスワードを忘れた場合に本人確認を行うために使用されます。
- Appleからのメールの受信を希望しないことを示します。アップデートやニュースレターに関する情報を受け取りたくない場合は、チェックされたオプションを確認することを忘れないでください。
- お支払い情報を入力してください。クレジットカードの種類を選択し、詳細を入力して、請求先住所を入力します。これは、iTunesまたはAppStoreで購入するために必要です。無料のアプリや本には必要ありません。
- アカウントを確認します。これで、安全なApple IDページに移動して、電子メールアドレスを確認できます。 AppleIDの作成に使用したメールアドレスとパスワードを入力します。次に、「アドレスの確認」をクリックします。
方法3/5:パート3:プレイリストを作成する
- プレイリストを作成します。 プレイリストは、ライブラリの曲のリストです。たとえば、次の休暇や日曜日の朝のプレイリストを作成できます。プレイリストには好きなだけ曲を入れることができます。
- 「アーカイブ」をクリックしてから、「新しいプレイリスト」をクリックします。
- プレイリストに名前を付けます。
- 曲をリストにドラッグするか、曲を右クリックして[プレイリストに追加]を選択して、プレイリストに音楽を追加します。次に、曲を追加するプレイリストを選択できます。
- 「スマートプレイリスト」を作成します。 スマートプレイリストは、個々のコンテンツを選択するのではなく、コンテンツの基準を設定することによって作成されるプレイリストです。 iTunesには、最初にインストールしたときに、「25MostPlayed」や「MyFavorites」などのスマートプレイリストがいくつかあります。スマートプレイリストを作成するには、[ファイル]メニューから[新しいスマートプレイリスト]を選択します。
- さまざまな基準を組み合わせて、新しいスマートプレイリストを作成します。
- スマートプレイリストから曲を除外するための基準を作成することもできます。たとえば、曲を特定のジャンルにすることはできないという基準を作成できます。
- スマートプレイリストを特定の曲数にすることも、長さの制限がないように設定することもできます。
- iTunesに音楽を追加すると、スマートプレイリストが自動的に更新されます。次に、[すぐに更新する]チェックボックスをオンにします。
- 「天才プレイリスト」を作成します。 Geniusを使用すると、iTunesライブラリから一緒にうまくいく曲を再生できます。カーソルを曲の上に移動し、矢印をクリックして[天才プレイリストの作成]を選択します。新しいプレイリストが左側の列に表示され、その横にGeniusアイコンが表示されます。
- Genius機能にはAppleIDが必要です。
- 曲数の横にある矢印をクリックして新しい値を選択すると、プレイリストの曲数を調整できます。
方法4/5:パート4:CDの書き込み
- CDに書き込むプレイリストを選択します。 書き込む前に、最初に書き込みたい音楽のプレイリストを作成する必要があります。
- CDに収まるのはわずか80分の音楽です。プレイリストが80分より長い場合、CDに収まる曲だけが書き込まれます。
- [ファイル]、[プレイリストをディスクに書き込む]の順にクリックします。 コンピュータのCDトレイに空のCDを置きます。オプションからオーディオCDを選択します。他の設定はそのままにしておくことができます。
- 「書き込み」をクリックしてCDを書き込みます。 プログレスバーを使用すると、プロセスがどの程度進行したかを監視できます。書き込みが完了すると、CDが自動的に取り出されます。
方法5/5:パート5:iPhone、iPad、またはiPodを同期する
- USBケーブルでデバイスをコンピューターに接続します。 iTunesは自動的に開くはずです。それ以外の場合は、iTunesを手動で開きます。
- 「デバイス」ボタンをクリックします。 デバイスを選択します。
- 同期するものを選択します。 デバイスを選択すると、iTunesのメディアの種類ごとにいくつかのタブが表示されます。追加するメディアのタブをクリックし、[同期]チェックボックスをオンにします。
- 特定の種類のメディアまたは特定のファイルからすべてを同期することを指定できます。
- デバイスの空き容量を確認してください。 メディアを選択すると、ウィンドウの下部にあるバーが塗りつぶされているのがわかります。このバーに残っている空き容量を確認できます。バーの上にマウスを移動すると、各タイプのメディアの詳細が表示されます。
- 自動的に同期します。 同期オプションの設定が完了したら、ウィンドウの下部にある[適用]をクリックします。これで、iTunesがデバイスの同期を開始します。これからデバイスをコンピューターに接続すると、同期が自動的に開始されます。
- 設定に従って同期されるライブラリ内のアイテムにさらにファイルが追加された場合、デバイスを接続すると、新しいコンテンツがデバイスに自動的に転送されます。
- iTunesからファイルを削除すると、そのファイルもデバイスから削除されます。
- 手動で同期します。 デバイス上のファイルを手動で追加および削除する場合は、[概要]タブをクリックし、[音楽とビデオを手動で管理する]を選択します。
- 「このデバイス上」をクリックして、現在デバイス上にあるファイルを表示します。
- 次に、右上隅にある[追加]を選択します。
- iTunesライブラリでメディアを表示しているときに、曲、ビデオ、テレビ番組、またはムービーをドラッグすると、右側にサイドバーが表示されます。マテリアルをデバイスにドラッグできます。デバイス上で直接プレイリストを作成および編集することもできます。
- iOSデバイスに音楽をランダムに同期します。 手動管理オプションを有効にすると、「自動的に入力」を使用すると、音楽ライブラリまたは選択したプレイリストのオーディオコンテンツをすばやく同期できます。
- 「自動的に入力」をクリックすると、iTunesは毎回異なる曲をデバイスに配置します。
- 「オートフィル」設定を使用すると、同期する曲の選択方法を調整したり、ディスクとして使用するためのスペースを割り当てたりすることができます。