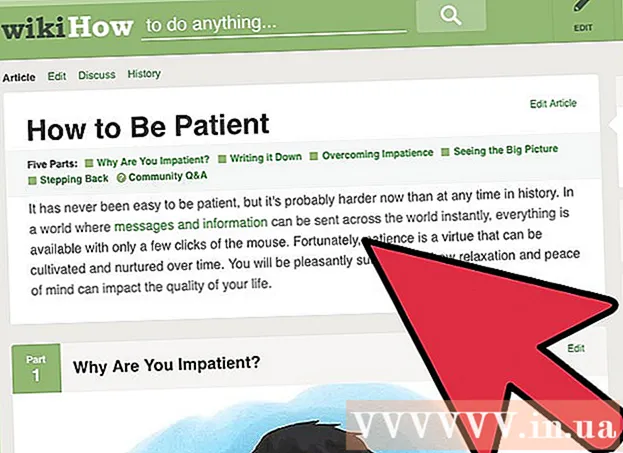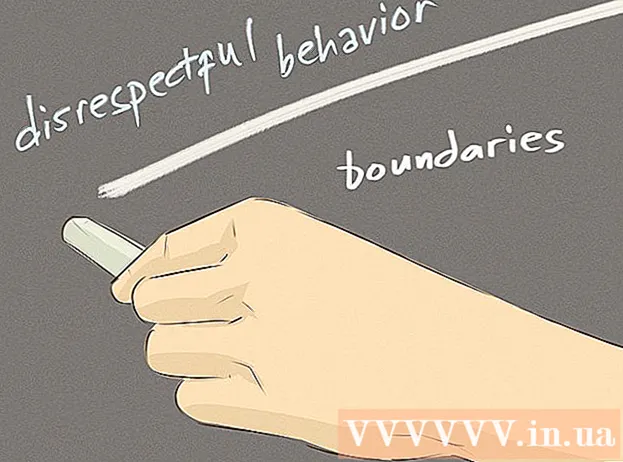著者:
Monica Porter
作成日:
20 行進 2021
更新日:
1 J 2024

コンテンツ
オンラインビデオは、スムーズで中断のない視聴体験のために、再生中のデータをバッファリングまたはプリロードすることがよくあります。ただし、YouTube動画は再生時間のごく一部しかプリロードされないため、低速の接続で視聴するのは困難です。後でビデオを視聴するためにYouTubeを開くと、データのプリロードによって帯域幅が消費され、他のWebサイトのロードが遅くなります。これらの問題の1つを修正するには、ページのこれらのデフォルト設定を変更できないため、ブラウザにYouTube Center拡張機能(アドオン)をインストールする必要があります。
2015年12月更新: YouTube Center拡張機能は、最新のブラウザバージョンの一部では機能しなくなりました。このガイドが当てはまらない場合は、開発者向けバージョンをダウンロードしてみてください。多くのユーザーから、問題は修正されましたが、このバージョンは完全にはテストされていないため、一部のブラウザーでクラッシュすることが報告されています。使用する前にリスクを受け入れる必要があります。
手順
パート1/2:YouTubeセンターの設定
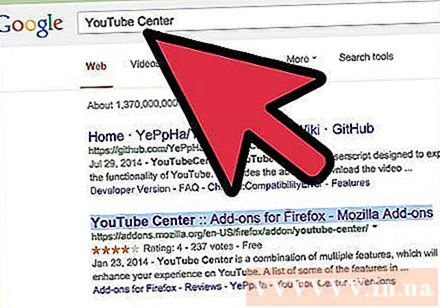
YouTubeセットアップ用のアドオンを入手してください。 YouTubeセンターは、ユーザーが作成したブラウザ拡張機能です。拡張機能が読み込まれると、自動データプリロードを停止したり、動画を分割せずに完全に読み込むなど、より多くのYouTubeオプションにアクセスできるようになります。- アドオンはブラウザ会社からのものではなく、ユーザーが作成したものです。特にYouTubeCenterは安全ですが、他のアドオンは一般にバグや潜在的なマルウェアのリスクをもたらします。
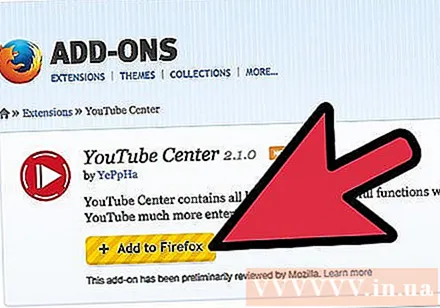
ブラウザ用のYouTubeセンターをダウンロードします。 次のリンクのいずれかをクリックして、ブラウザ用のYouTubeセンターをダウンロードします。ファイルを開くと、アドオンが自動的にインストールされます。- Firefox用のアドオン。
- Operaのアドオン。
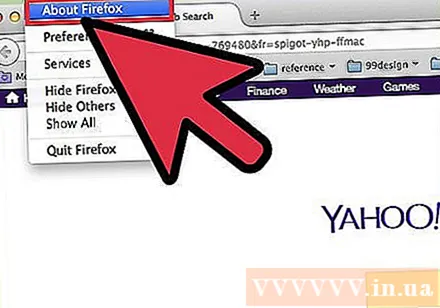
アドオンが機能しない場合は、ブラウザを更新してください。 YouTubeにアクセスし、次のセクションの指示に従います。新しい設定が表示されない場合は、ブラウザを更新してみてください。通常、トップメニューを使用してブラウザの更新を確認し、ブラウザ名(Firefoxなど)をクリックしてから、[更新]または[バージョン情報](ブラウザ名)を選択できます。
ChromeまたはInternetExplorerを使用している場合は、最新のニュースを見つけてください。 2014年12月をもって、公式のYouTubeセンターはChromeとInternetExplorerでは利用できなくなりました。ただし、過去に利用可能だったため、この拡張機能はChromeまたはInternetExplorerが受け入れれば機能します。オンラインでキーワード「YouTubeセンター」とブラウザの名前を探します。それでもアドオンが利用できない場合は、別のブラウザを使用してこれらの設定にアクセスする必要があります。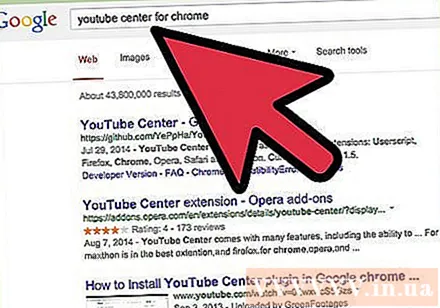
- GreasemonkeyやTampermonkeyなどのブラウジングブースターがインストールされている場合、これらのブラウザーで非公式のYouTubeCenterユーザーシナリオを利用できる場合があります。ただし、これらのアドオンは、ブラウザストアまたはYouTube Centerの元の作成者によって厳密にテストされていないため、ウイルスやその他のマルウェアが発生しやすくなっています。
パート2/2:YouTubeセンターのバッファ設定を変更する
YouTubeにアクセスします。 新しい設定にアクセスするには、YouTubeのホームページを開く必要があります。ビデオを見ながら設定をカスタマイズすることもできますが、YouTubeページをリロードするまで変更は適用されません。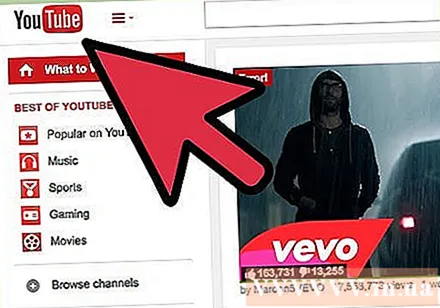
YouTubeセンターの設定を開きます。 YouTubeサイトで、Webページの右上隅にある歯車のアイコンをクリックします。 YouTubeセンターの設定ページが開きます。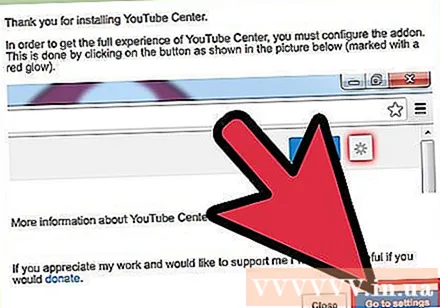
左側のメニューの[プレーヤー]オプションをクリックします。 左側のメニュー列を見て、[プレーヤー]アイテムをクリックします。バッファ関連の設定とオプションが開きます。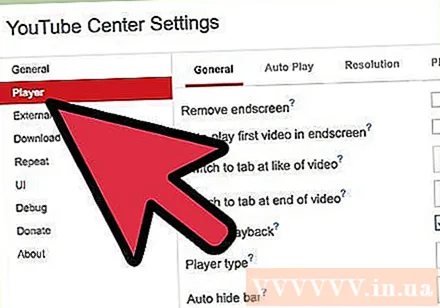
停止せずにロードするようにYouTubeビデオを設定します。 YouTubeビデオの読み込みが頻繁に一時停止する場合は、オプション名の横にあるチェックボックスをオフにして、[DASH再生]を無効にしてみてください。 DASH再生は、ビデオをいくつかの部分に分割し、再生中に同時にロードします。これにより、インターネット接続が不十分な場合に中断が発生する可能性があります。 DASH再生が無効になっている場合、YouTubeは再生中か一時停止中かにかかわらず、ビデオ全体をプリロードします。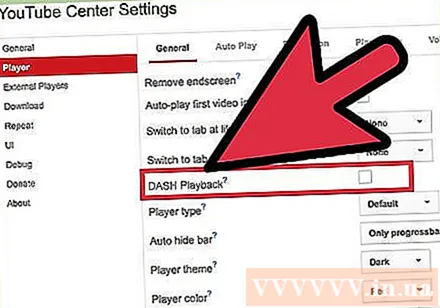
- DASH再生が無効になっている場合、YouTubeでは1080pまたは480p品質のビデオをダウンロードできません。
- DASHは、Dynamic Adaptive Streaming over HTTP(HTTPプロトコルを介した柔軟な適応ストリーミング標準)の略です。
自動再生またはプリロードを停止します。 通常はYouTube動画を開いているのにすぐに視聴しない場合は、最初にバッファリング(読み込み)を停止するか、視聴するまで再生して、他のアクティビティに帯域幅を使用できるようにします。左側のリストの[プレーヤー]アイテムが選択されていることを確認してから、オプションの一番上の行にある[自動再生]をクリックします。さまざまな状況で自動プリロードまたは自動再生を無効にするには、1つまたはすべてのボックスをオンにします。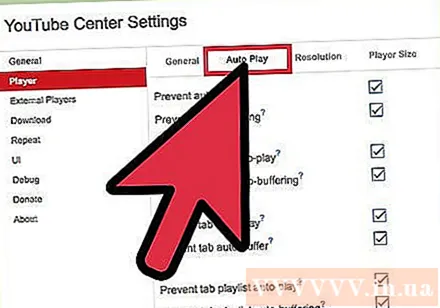
- [自動再生を防止する]チェックボックスをオンにすると、再生を開始するすべてのYouTube動画は、クリックするまで一時停止します。
- [自動バッファリングを防止する]チェックボックスをオンにすると、開いたときにYouTube動画全体が一時停止し、[再生]をクリックするまでダウンロードが開始されません。
- 残りのオプションは似ていますが、特定のビデオのみです。 「プレイリスト」オプションは、プレイリスト内の次のビデオが自動的に再生されないようにします。 「タブ」オプションは、視聴していないタブまたはウィンドウのビデオが自動的に再生されないようにします。
助言
- DASH再生が無効になっている場合、ビデオにほとんどまたはすべてのコンテンツが読み込まれるまで一時停止できます。これにより、接続が悪い場合でも中断することなくビデオを見ることができます。
- YouTubeオプションの機能はYouTubeセンターと似ていますが、このアドオンを使用するには月額サブスクリプションが必要です。
警告
- YouTubeのHTML5プレーヤーを使用している場合、DASH再生を無効にすると、パフォーマンスが低下する可能性があります。 HTML5を使用しているかどうかを確認するには、このページにアクセスしてください。