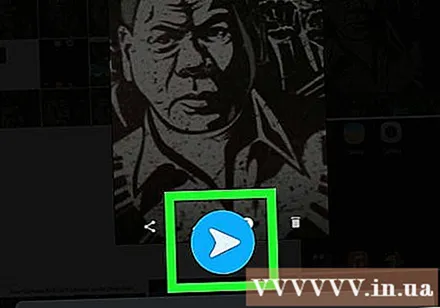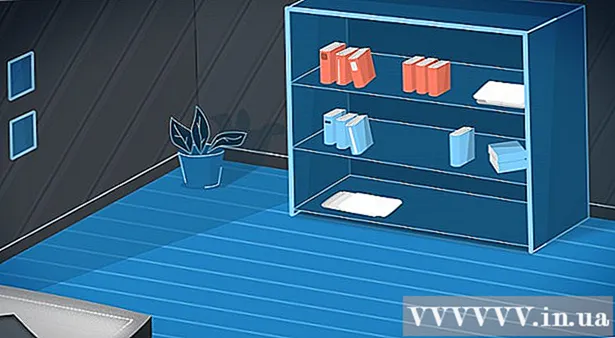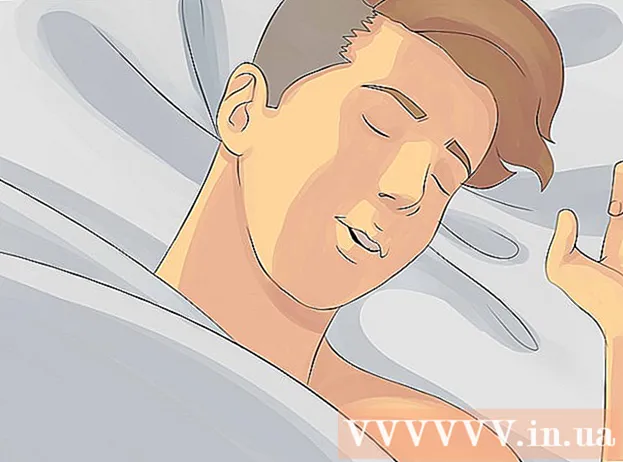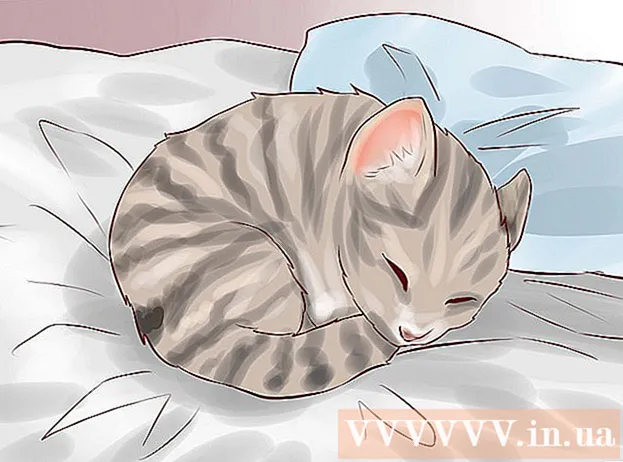著者:
Lewis Jackson
作成日:
13 5月 2021
更新日:
1 J 2024
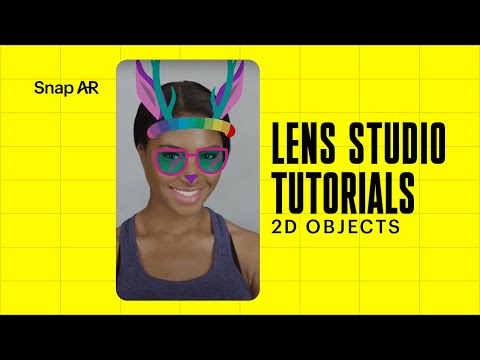
コンテンツ
このwikiHowは、Snapchatで写真を回転させてから、Snapのように共有する方法を説明しています。 Snapchatには回転ツールはありませんが、デバイスで利用できる編集アプリを使用して写真をナビゲートできます。
手順
方法1/2:iPhone / iPad
開いた Snapchat. アプリのホーム画面には、黄色のアイコンと白いゴースト画像があります。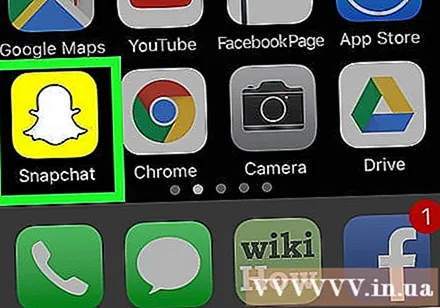
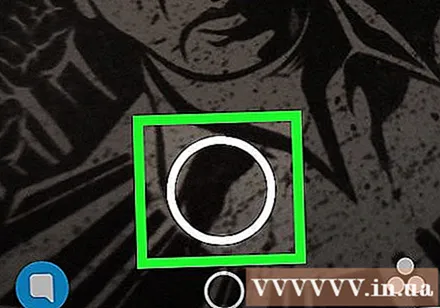
カメラ画面の下部にある大きな円形のシャッターアイコンをタップして写真を撮ります。
エフェクト、テキスト、または手描きのシェイプを追加します。 Snapchatの編集オプションを使用したくない場合は、この手順をスキップできます。
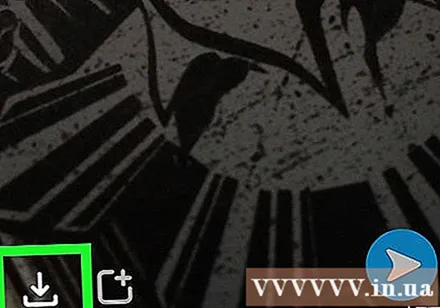
画面の下部にある正方形のアイコンと下向き矢印の付いた[保存]ボタンをクリックします。 写真はSnapchatMemoriesに保存されます。- メモリーを保存するのが初めての場合は、保存場所を選択するように求められます。 「メモリのみ」(Snapchatサーバーのみに保存)または「メモリとカメラロール」を選択して、画像の追加コピーをデバイスに保存できます。

マークをクリックしてください バツ 画面の左上隅にあります。
カメラ画面を上にスワイプします。 メモリーズメモリーが開きます。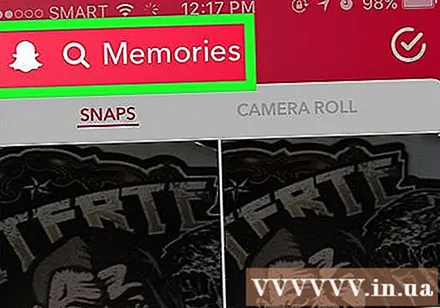
クリック カメラロール (カメラロール)は、写真の画面上部にある「思い出」という言葉のすぐ下にあります。 キャプチャされた画像が表示されます。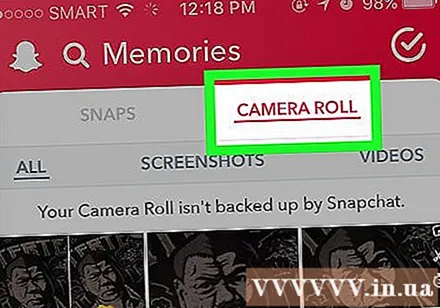
- Camera Rollで撮影したばかりの写真が表示されない場合は、次の方法でここに保存する必要があります。
- クリック スナップ 画面の上部にあります。
- メニューが表示されるまで写真を押し続けます。
- クリック スナップのエクスポート (スナップのエクスポート)。
- クリック 画像を保存 (写真を保存する)。
- Camera Rollで撮影したばかりの写真が表示されない場合は、次の方法でここに保存する必要があります。
画面下部の丸いホームキーを押します。 メイン画面に戻ります。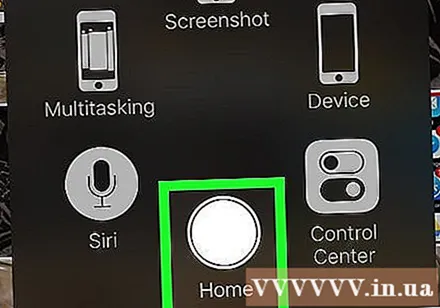
アプリを開く 写真 (写真)ホーム画面(iPhone / iPad)に7色の花のアイコンが付いた白。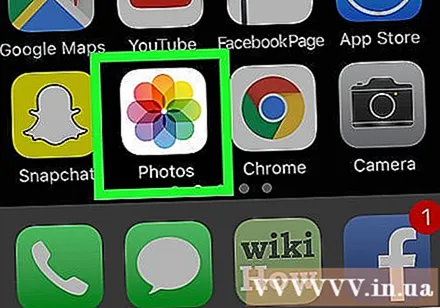
クリック すべての写真 (すべての画像)。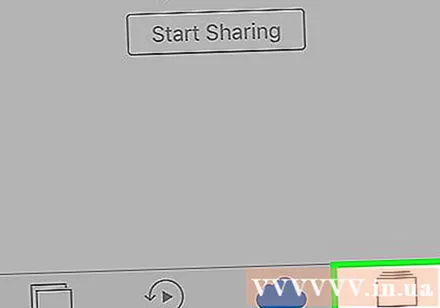
回転させたい写真をクリックします。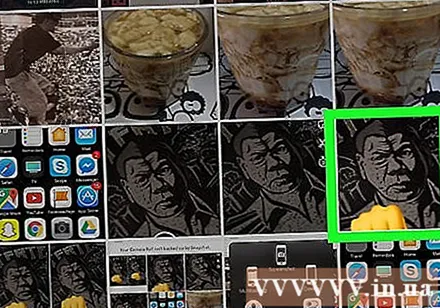
画面の下部にある空の円が付いた3本の線のように見える[編集]ボタンをクリックします。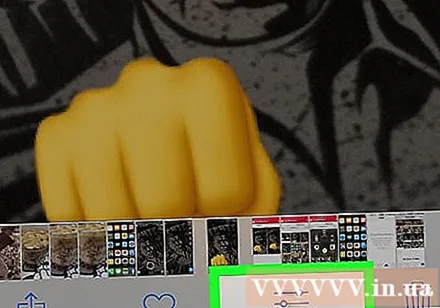
画面下部の「キャンセル」という単語の横にある最初の「切り抜きと回転」アイコンをクリックします。”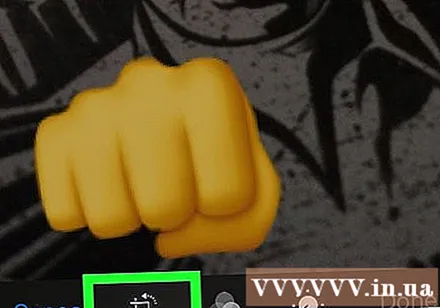
画面の左下隅にある正方形のアイコンと矢印の付いた[回転]ボタンをクリックします。 写真は時計回りに回転します。満足したら、をクリックします 完了 (達成)。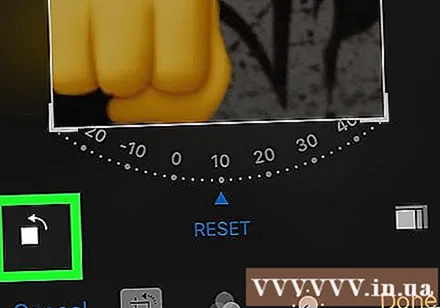
Snapchatに戻ります。 ホームボタンをダブルタップしてからSnapchatウィンドウを選択すると、すばやく戻ることができます。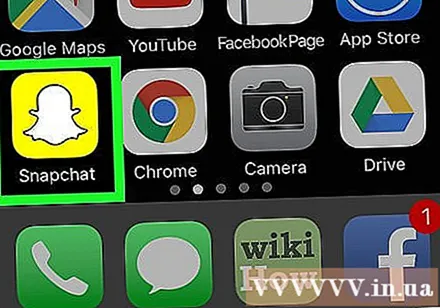
カメラ画面を上にスワイプします。 メモリーズメモリーが開きます。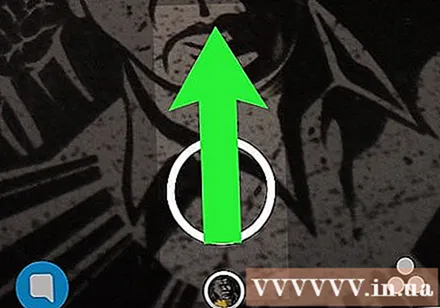
クリック カメラロール. 回転したばかりの画像がリストの一番上に表示されます。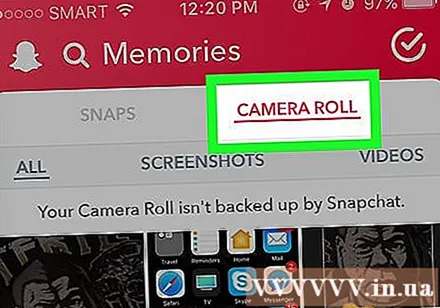
写真を長押しします。 手を上げると、灰色のメニューが表示されます。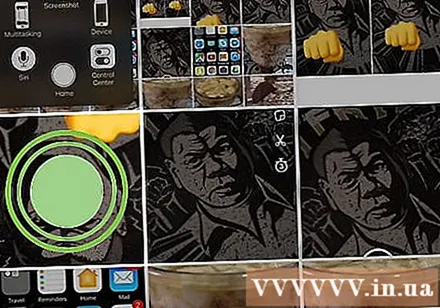
画像の下部にある青い紙の飛行機の送信者アイコンをクリックします。 これで、Snapを友達に送信したり、Storyに写真を投稿したりできます。広告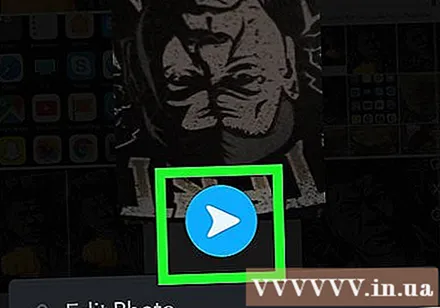
方法2/2:Android
開いた Snapchat. アプリのホーム画面には、黄色のアイコンと白いゴースト画像があります。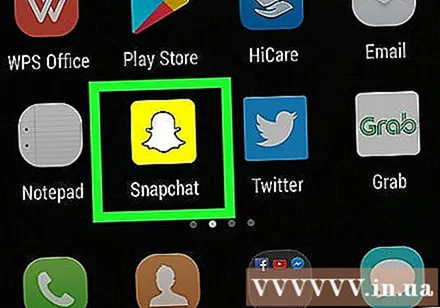
カメラ画面の下部にある大きな円形のシャッターアイコンをタップして写真を撮ります。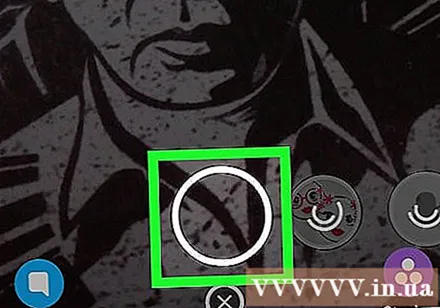
エフェクト、テキスト、または手描きのシェイプを追加します。 Snapchatの編集オプションを使用したくない場合は、この手順をスキップできます。
画面の下部にある正方形のアイコンと下向き矢印の付いた[保存]ボタンをクリックします。 写真はSnapchatMemoriesに保存されます。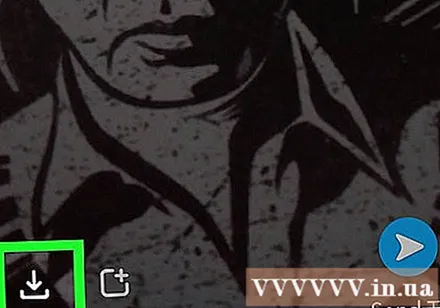
- メモリーを保存するのが初めての場合は、保存場所を選択するように求められます。 「メモリのみ」(Snapchatサーバーのみに保存)または「メモリとカメラロール」を選択して、画像の追加コピーをデバイスに保存できます。
マークをクリックしてください バツ 画面の左上隅にあります。
カメラ画面を上にスワイプします。 思い出が開きます。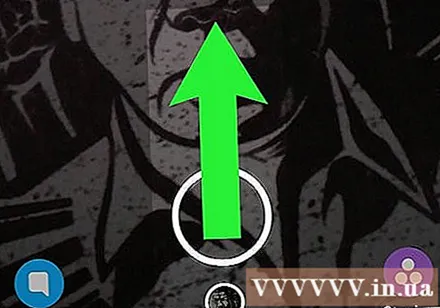
クリック カメラロール 写真の画面上部にある「Memories」という単語のすぐ下にあります。 キャプチャされた画像が表示されます。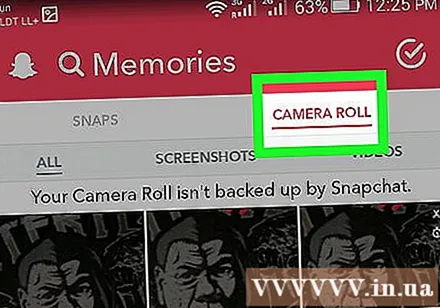
- Camera Rollで撮影したばかりの写真が表示されない場合は、次の方法でここに保存する必要があります。
- クリック スナップ 画面の上部にあります。
- メニューが表示されるまで写真を押し続けます。
- クリック カメラロールに保存 (カメラロールに保存)。
- Camera Rollで撮影したばかりの写真が表示されない場合は、次の方法でここに保存する必要があります。
画面下部の円形のホームボタン(または家)をタップします。 メイン画面に戻ります。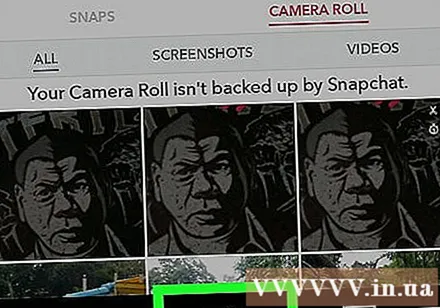
アプリを開く 写真 ホーム画面に7色の風車アイコン(Android)があります。 アプリが見つからない場合は、アプリアイコン(またはアプリ、通常は6つのドットが入った円)をクリックして、ここからギャラリーを開きます。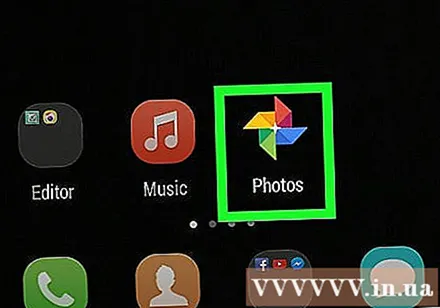
- 別のアプリを使用して写真を管理および編集する場合は、同じアプリを使用して写真を回転させることができます。
画像をクリックして開きます。 撮影したばかりの写真がリストの一番上に表示されます。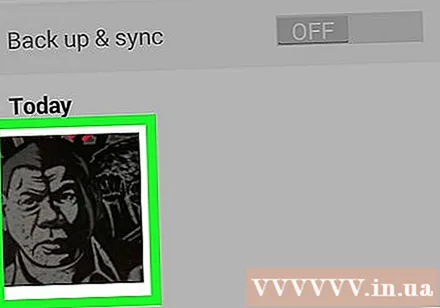
- 画像が表示されない場合は、画像ボタンをクリックしてください ☰ 画面の左上隅で、を選択します デバイスフォルダ (デバイスフォルダ)。フォルダ内に写真が表示されます カメラ.
画面の下部にある鉛筆の形をした[編集]ボタンをクリックします。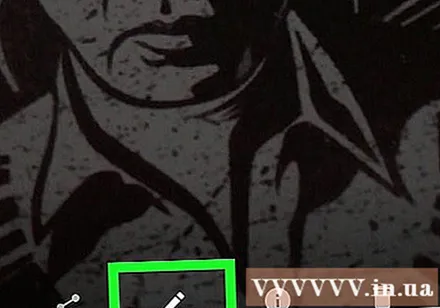
[切り抜きと回転]アイコンをクリックします。 これは、画面の下部にある3番目のボタンで、2つの異なる方向を指す2つの矢印のアイコンがあります。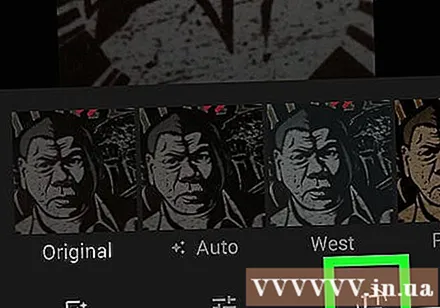
画像の回転。 写真を時計回りに回転させるには、右下のボタンをクリックします。満足するまで回転を続け、を押します 完了.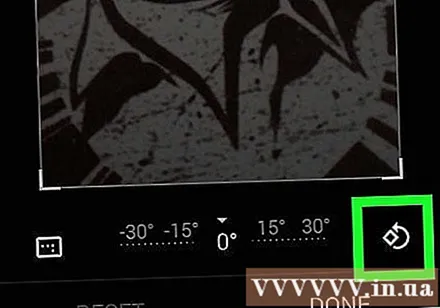
開いているアプリを参照して(通常は画面の下部にある四角いボタンをタップして)、Snapchatを選択してSnapchatに戻ります。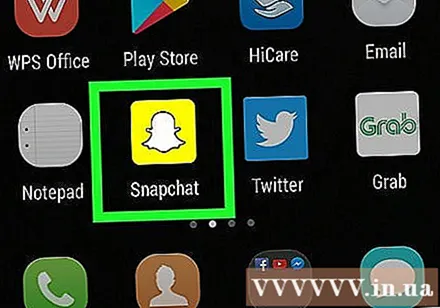
カメラ画面を上にスワイプします。 思い出が開きます。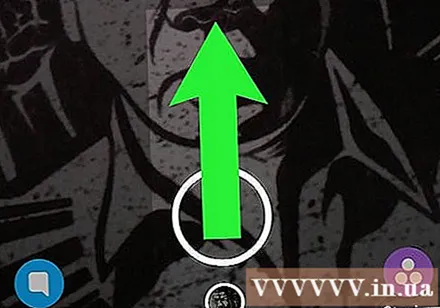
クリック カメラロール. 回転したばかりの画像がリストの一番上に表示されます。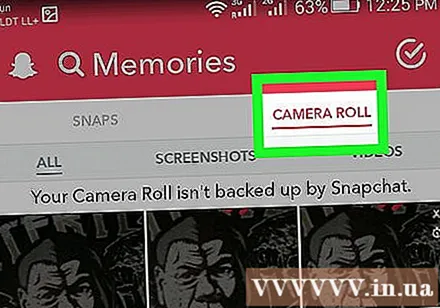
写真を長押しします。 手を上げると、灰色のメニューが表示されます。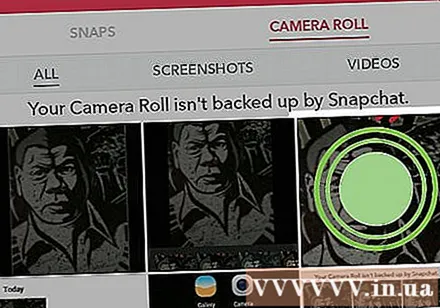
画像の下部にある青い紙の飛行機の送信者アイコンをクリックします。 これで、Snapを友達に送信したり、Storyに写真を投稿したりできます。広告