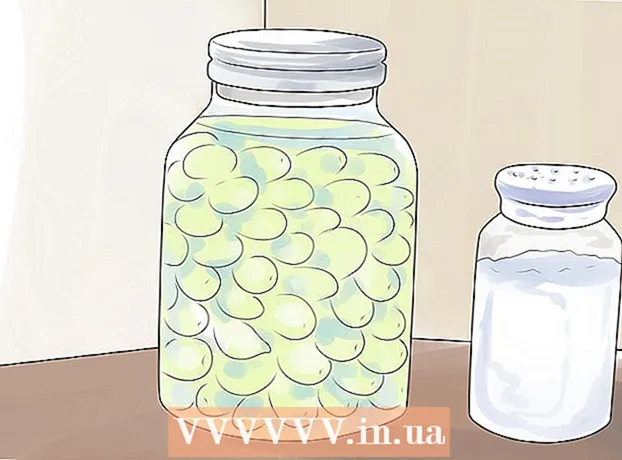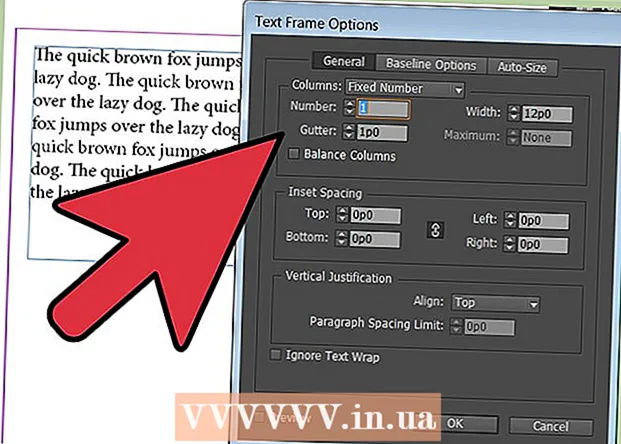著者:
Robert Simon
作成日:
20 六月 2021
更新日:
1 J 2024

コンテンツ
Webブラウザーは、コンピューターまたはモバイルデバイスでアクセスしたWebページに関する情報を常に記録するため、次にアクセスしたときにページをより速くロードしたり、次の方法でWebページに簡単に移動したりできます。何度も再ダウンロードすることなく同じ画像。保存されたメモリが更新されたコンテンツを表示できなくなったり、保存されたコンテンツが現在のコンテンツと矛盾している場合に機能上の問題が発生したりすることがあります。ストレージスペースをクリアすることで、ブラウザのエラーを修正できます。この記事では、一般的なWebブラウザーでメモリをクリアする方法について説明し、理解を深めるための図を示します。
whatbrowser.orgにアクセスして、ブラウザのバージョンを確認できます。
手順
18の方法1:Chromeバージョン10以降

Chromeブラウザで[設定]を開きます。 ブラウザの右上隅にあるメニューアイコンをクリックします。メニューの下部にある[設定]をクリックします。- 設定を開くより速い方法は、キーの組み合わせを押すことです コントロール+⇧シフト+削除 PCで、そして ⇧シフト+⌘コマンド+削除 Macをお持ちの場合。

[設定]セクションから、[詳細設定を表示]を選択します。..「(詳細設定を表示...)は設定セクションの下部にあります。
[プライバシー]セクションに移動し、[閲覧データの消去]を選択します。

「キャッシュされた画像とファイル」を選択します。 残りのすべての項目のチェックを外して、閲覧履歴、Cookie、および保持したいその他の機能が削除されないようにします。 「次の項目を消去する」を選択して「最初から」(時間の始まり)を選択します。
「閲覧データの消去」をクリックします。 これで完了です。広告
18の方法2:Chromeバージョン1〜9
ブラウザが開いたら、[ツール] [ツール](画面の右上隅にあるレンチアイコン)を選択し、[オプション]をクリックします。Macでは[設定]です。
タブ内 フードの下、アイテムを選択します 閲覧履歴データの消去。.. (閲覧履歴データの消去 ...).
アイテムを選択 メモリをクリアします(キャッシュを空にします).
を選択して、メモリをクリアする期間を選択することもできます この期間のデータをクリアする メニューバー。
クリックして 閲覧履歴データの消去. 広告
18の方法3:iOS、iPhone、およびiPad上のSafari
ホームページから[設定]をクリックします。
「Safari」が表示されるまで下にスクロールします。「タップしてオプションページを開きます。
「Cookieとデータのクリア」を選択します。 ダイアログボックスが表示されます。引き続き[Cookieとデータを消去]を選択して、リクエストを確認します。広告
18の方法4:Mac OSX上のSafari
ブラウザを開いた後、メニューをクリックします サファリ 選択します メモリをクリアします。..(空のキャッシュ...).
クリック クリア(空). 広告
18の方法5:Windows上のSafari
ブラウザを開いたら、画面の右上隅にある歯車のアイコンをクリックします。
「Safariをリセット」をクリックします。 ダイアログボックスが表示されます。
ダイアログボックスの下部にある[すべてのWebサイトデータを削除する]を選択します。 リセットする項目のチェックをオンまたはオフにします。
「リセット」をクリックします。 広告
18の方法6:Internet Explorerバージョン9、10、および11
ブラウザを開いたら、画面右上の歯車アイコンをクリックしてメニューを開きます 設定. 次に、アイテムを選択します 安全性 そして 閲覧履歴の削除....(閲覧履歴の削除...)。
- キーの組み合わせを使用できます Ctrl+⇧シフト+削除 [閲覧履歴のクリア]ウィンドウを開きます。
選択 現在のインターネットファイル(一時的なインターネットファイル). あなたが必要です 未チェック 他のすべてのアイテム、特にアイテム お気に入りのWebサイトデータを保持する。このオプションは、メモリを完全に消去するために必要なお気に入りフォルダ内のWebサイトを削除するのに役立ちます。
ボタンを押す 削除(削除) ウィンドウの下部近くにあり、削除プロセスを続行します(ブラウザーは現在のファイルを削除してメモリをクリアします)。
プロセスが完了するまでしばらく時間がかかります。 その後、Internet Explorer9ブラウザのメモリのクリアが完了しました。広告
18の方法7:InternetExplorerバージョン8
ブラウザを開いた後、メニューをクリックします ツール. または組み合わせをヒット Ctrl+⇧シフト+削除 [閲覧履歴の削除]ウィンドウを開くには(手順2をスキップします)
クリックして 閲覧履歴をクリアします。.. (閲覧履歴の消去 ...)。
選択 現在のインターネットファイル(一時的なインターネットファイル).
ボタンを押す 削除(削除) ウィンドウの下部近くにある現在のファイルを削除します(つまり、ブラウザがアーカイブを削除します)。
InternetExplorerがオフになるたびにメモリをクリアするように設定します。 使用するたびにブラウザでメモリを自動的に削除する場合は、[閲覧履歴の削除]ウィンドウをオフにし、[ツール]メニューの[インターネットオプション]を選択してください。 、[終了時に閲覧履歴を削除]をクリックします。
- 注:IE8には、[お気に入りのWebサイトデータを保存]を選択した場合に、メモリを消去した後にCookieを保存する「機能」があります。メモリをクリアするだけでよい場合は、このアイテムの選択を解除することをお勧めします。
18の方法8:Internet Explorer 7
IE 7を開き、メニューを選択します ツール. 選択をクリックします 閲覧履歴の消去 頂点で。
アイテムで 一時的なインターネットファイル(一時的なインターネットファイル)、選択 ファイルを削除します。..(ファイルを削除...).
選択 同意する(はい) 確認を求めるダイアログボックスが表示されたとき。
また、最近表示したWebページのメモリをクリアすることもできます。 キーの組み合わせを押す Ctrl キーボードでを押して F5 または[更新]ボタン(矢印の反対側にあるツールバーの四角いボタン)。広告
18の方法9:Firefox 4
「最近の履歴をクリア」にアクセス:
- コンピューターの場合は、画面の左上隅にある[Firefox]メニューを選択します。次に、「履歴>」の横にある右矢印を選択し、「最近の履歴をクリア」を選択します。
- またはキーの組み合わせを使用する Ctrl+⇧シフト+削除 最近の履歴ウィンドウを開きます。
- Macでは、[ツール]メニューから[最近の履歴を消去...]を選択します。
- またはキーの組み合わせを使用する ⇧シフト+⌘コマンド+削除.
- コンピューターの場合は、画面の左上隅にある[Firefox]メニューを選択します。次に、「履歴>」の横にある右矢印を選択し、「最近の履歴をクリア」を選択します。
「詳細」が展開されていることを確認し、リストで「キャッシュ」を選択して、他のすべての項目のチェックを外します。

バーで 「クリアする時間範囲」、「すべて」を選択します。
選択 「今すぐクリア(今すぐクリア)」. プロセスが実行されます。しばらく待つと、Firefoxのメモリのクリーニングが完了します。広告
18の方法10:Firefox 30+

ツールバーの左隅にあるボタンをクリックします。
「オプション」ボタン(オプション)(ホイールアイコン)を選択します。 オプションダイアログボックスが表示されます。

[詳細]を選択し、[ネットワーク]タブを選択します。
次に、[キャッシュされたWebコンテンツ]セクションの[今すぐクリア]をクリックします。
メモリをクリーンアップする別の方法は、キーの組み合わせを押すことです Ctrl+⇧シフト+削除 最近の履歴ウィンドウを開きます。
- Macでは、を押すことができます ⇧シフト+⌘コマンド+削除.
「詳細」エントリが展開されていることを確認してから、リストで「キャッシュ」を選択し、残りのすべての項目のチェックを外します。
アイテムで 「クリアする時間範囲」、「すべて」を選択します。
選択 「今すぐクリア(今すぐクリア)」. コンピュータはしばらくの間動作してプロセスを完了します。
これで、Firefoxのメモリが正常にクリーンアップされました。 広告
18の方法11:Firefox 33
メニューボタン(「ハンバーガーボタン」-3本の横線のあるボタン)を押してから、[オプション]を選択します。
- [オプション]項目がリストにない場合は、[カスタマイズ]をクリックして、[追加のツールと機能]のリストから[オプション]項目をメニューバーにドラッグします。
- 注:メニューバーを使用している場合は、代わりに[ツール]を選択してから[オプション]を選択してください。
Mac用Firefox: Macでは、Firefoxメニューから[設定]を選択し、引き続き以下の手順に従います。 [オプション]ウィンドウで、[プライバシー]タブを選択します。 [履歴]で、最近の履歴を削除するリンクを選択します。
- リンクが見つからない場合は、Firefoxの設定:設定をメモ履歴に変更してください。完了したら、カスタム設定に戻すことができます。 [最近の履歴をクリア]ウィンドウで、[時間の消去:]項目を[すべて]に設定します。ウィンドウの下部で、メモリ(キャッシュ)を除くすべての項目のチェックを外します。
アーカイブされたデータを削除する場合は、対応する行をクリックして選択します。 それらは次のステップでメモリとともに削除されます。
- 選択するアイテムが表示されませんか? [詳細]の横のボタンをクリックします。 [今すぐクリア]ボタンをクリックします。 [最近の履歴をクリア]ウィンドウが消えると、FirefoxのWebブラウザからメモリにキャッシュされたファイルがすべて削除されます。
- インターネットメモリが大きい場合、すべてのファイルを削除するのに時間がかかります。そのため、プロセスが完了するまでしばらくお待ちください。
- 古いバージョンのFirefox、特にFirefox4からFirefox33の場合、メモリクリアプロセスは同様ですが、可能であればFirefoxを最新バージョンに更新してみてください。
18の方法12:Android
ブラウザを開きます。
メニューキーをクリックします。
「その他のオプション」ボタンを押します。
「設定」をクリックします。
「キャッシュのクリア」を選択します。 確認メニューが表示されます。もう一度[OK]または[メモリをワイプ]を押して(お使いの携帯電話のバージョンに応じて)、プロセスを完了します。広告
18の方法13:オペラ
ブラウザを開いた後、「設定」(設定)を選択し、「プライベートデータの削除」(プライベートデータの削除)を選択します。
「キャッシュ全体を削除」オプションを選択します。 削除したくない項目はチェックしないでください。
- Cookieや保存されているパスワードなどを削除したくない場合は、リストからこれらの項目のチェックを外してください。
「削除」をクリックします。 広告
18の方法14:Mozilla SeaMonkey
ブラウザを開いた後、「編集」メニューに移動し、「設定」を選択します。
左側のリストで、[詳細]を選択し、[メモリ](キャッシュ)を選択します。
「キャッシュのクリア」ボタンを押します。 広告
18の方法15:Konqueror
ブラウザを開いた後、メニューを選択します 設定 選択します Konquerorの構成(Konquerorの構成).
リストを下にスクロールして、 メモリ(キャッシュ).
選択 キャッシュの消去. 広告
18の方法16:BlackBerry 6.0
BlackBerryブラウザーから、BlackBerryボタンを押します。
オプション(オプション)を選択します。
「メモリ」(キャッシュ)を選択します。
「今すぐクリア」をクリックします。 広告
18の方法17:OS XYoesmite上のSafari
Safariブラウザを開きます。
メニューの上部にある[Safari]を選択します。
[すべてのウェブサイトの履歴とデータを消去]を選択します。
- 方法2:この記事では2つの方法について説明しました。ただし、最初の方法はもはや効果的ではありません。
18の方法18:Ccleanerを使用する
Ccleaner-これは、ブラウザのメモリとCookieをスキャンしてクリアできるコンピュータメンテナンスツールです。 ツールを起動し、[クリーナー]タブを選択して、使用するブラウザーで[一時的なインターネットファイル]を選択します。広告
警告
- ブラウザのメモリをクリアすることは、Cookieをクリアすることと同じではありません。詳細については、ブラウザでCookieを削除する方法に関する記事を参照してください。
助言
- USBフラッシュドライブからPortableFirefoxを使用して、コンピューターのハードドライブではなく、モバイルデバイスにデータ(メモリ、Cookieなど)を保存できます。
- 必要に応じて、[設定]パネルで[履歴を記憶しない]を選択するか、匿名で参照することにより、メモリを完全に無効にすることができます。メモリは、データを最初からリロードするのではなく、メモリからデータをロードすることにより、Webアクセスを高速化するために使用されます。ただし、高速インターネット接続を使用している場合は、大きな違いはありません。
- Ccleanerの使用方法に関するその他の記事を参照してください。
- WebブラウザでCookieを削除する方法に関する記事を参照できます。