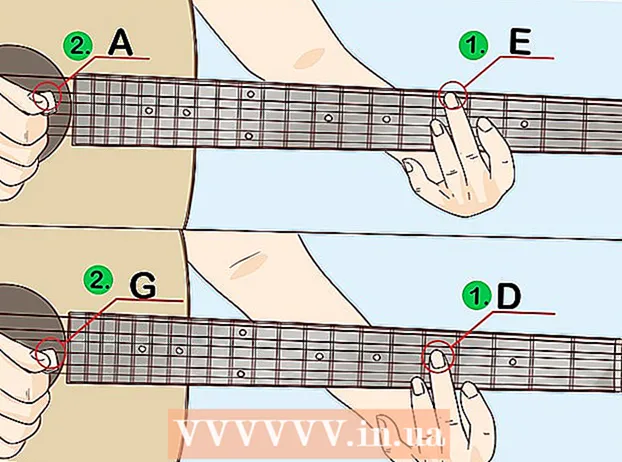著者:
Randy Alexander
作成日:
25 4月 2021
更新日:
1 J 2024

コンテンツ
AmazonのKindlee-reader(e-reader)を使用すると、Amazon Webサイトで登録したアカウントを使用して、本、ドキュメント、および雑誌をオンラインでダウンロードできます。自分にとって役に立たなくなったためにライブラリやデバイスから本を削除したい場合や、紛失したデバイス上のすべてを削除したい場合があります。 Kindleから本を削除する理由が何であれ、できることがいくつかあります。
手順
方法1/4:コンテンツライブラリから本を削除する
- 「コンテンツとデバイスの管理」セクションに移動します。 Kindleコンテンツライブラリから本を完全に削除するには、AmazonWebサイトのオンラインコンテンツライブラリにアクセスするだけです。 Webブラウザを開いて開始します。
- 次のWebサイトにアクセスすると、オンラインコンテンツとデバイスのセクションにアクセスできます:https://www.amazon.com/mycd
- このセクションにアクセスするには、登録済みのアカウントにアクセスできる必要があります。
- 「あなたのコンテンツ」が表示されていることを確認してください。 アカウントにアクセスすると、「あなたのコンテンツ」というセクションが表示されます。代わりに別のアイテムが表示された場合は、[コンテンツ]ボタンをクリックするだけで、ライブラリ内のすべてのドキュメントのリストが表示されます。
- 削除する本を選択します。 画面左側の「選択」列の下に空白のボックスが表示されます。各行には、本をクリックするための空白のボックスがあります。削除する本の空のボックスをクリックします。
- 削除ボタンをクリックします。 リストの左上に、オレンジ色のボタン「配信」とオレンジイエローのボタン「削除」が表示されます。選択した本を削除するには、「削除」ボタンをクリックしてください。
- 選択した本を削除することを確認します。 「はい、削除します」ボタンをクリックして、本を削除することを確認する必要があります。ドキュメントをライブラリから完全に削除するには、ボタンを押す必要があります。
- 削除したドキュメントを確認する別のダイアログボックスが表示されます。表示されたら「OK」ボタンを押すとダイアログボックスが消えます。
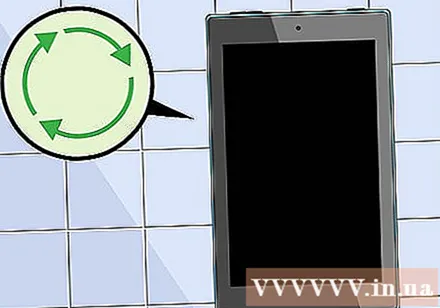
デバイスの同期。 デバイスのKindleライブラリから削除したばかりの本を削除するには、デバイスを同期するだけです。これを行うには、次のものが必要です。- デバイスの画面にあるKindleアイコンをクリックして、Kindle読み取りアプリケーションを開きます。
- 次に、画面の右上にある3つのドットをクリックします。
- 最初に選択するボタンは「アイテムの同期と確認」です。このボタンをクリックすると、本が削除されます。
方法2/4:Kindleデバイスから本を削除する
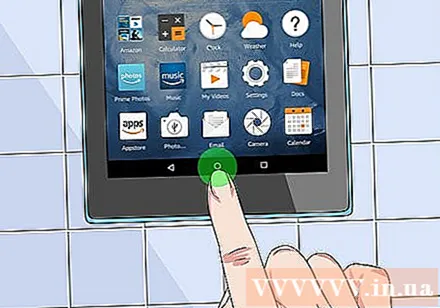
メイン画面(ホーム)に移動します。 黒と白の家のアイコンをクリックして、Kindleのメイン画面に移動します。ホーム画面から、画面を上下にフリックすることで、Kindleライブラリ全体にアクセスできます。
削除する本のタイトルを見つけます。 画面を上下に動かすと、削除したい本のタイトルが見つかります。表示されない場合は、画面右上の拡大鏡アイコンをクリックしてください。名前またはキーワードを入力して、デバイスで本のタイトルを見つけることができます。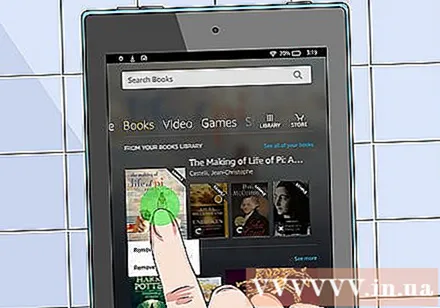
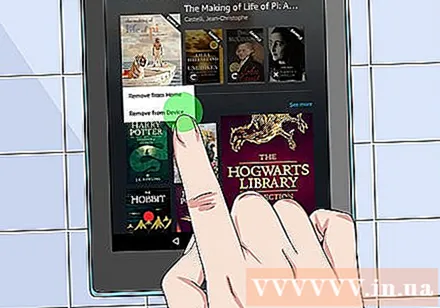
タイトルを長押しして削除します。 削除したい本を見つけたら、アイコンを指で押して、メニュー(選択バー)が表示されるまで押し続けます。メニューバーが画面に表示されるまで数秒間押し続けます。 「デバイスから削除」ボタンなど、いくつかのオプションを利用できます。- 「デバイスから削除」ボタンをクリックします。このボタンを押して、Kindleデバイス上の本を削除します。
- Kindleデバイスで本を削除した後、そのコンテンツはクラウド(クラウドストレージサービス)に残ることに注意してください。つまり、必要に応じて後で本をダウンロードすることもできます。
方法3/4:Kindleに本を保存する
Kindleをオンにします。 ホーム画面に移動し、Kindleアイコンをクリックします。このアイコンは黒で、小さな白い家の形をしています。
- スタートキーを押し続けると、デバイスの電源を入れることができます。 Kindleを縦向きにして、スタートキーを数秒間押し続けます。キーを離すとKindleがオンになります。
5方向コントローラー(ナビゲーションパネル)を使用して、ライブラリをナビゲートします。 削除するタイトルを見つけたら、選択したタイトルに太字の黒の下線が引かれていることを確認してください。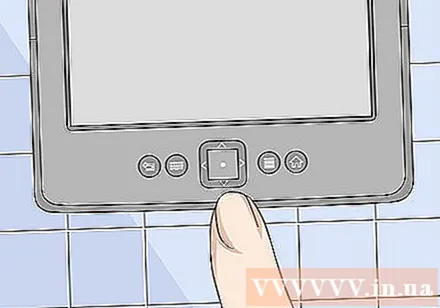
5ウェイコントローラーの右矢印を押します。 選択肢のリストが表示されます。リストの一番下にあるのは「デバイスから削除」ボタンです。コントロールパネルを使用して、このボタンに移動します。ブックをアーカイブする場合は、コントロールパネルの中央にあるボタンを押して[デバイスから削除]を選択します。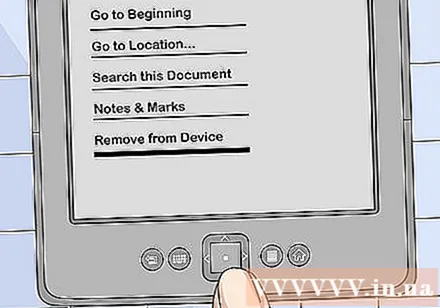
- アーカイブすると、本をリロードできます。保存は、Kindleから削除するのと同じくらい簡単ですが、購入情報とダウンロード情報は保持します。
- Kindle画面の[アーカイブ済みアイテム]に移動して、アーカイブ済みの書籍を復元します。目的のタイトルが表示されるまで画面をスクロールし、パネルの中央にあるボタンを押してコンテンツを再度読み込みます。
方法4/4:AmazonでKindleアカウントを削除する
アカウントを削除することを検討してください。 デバイスを紛失したり盗まれたりした場合は、Amazonデバイスアカウントの登録を解除することが、そのデバイスに書籍が存在しないことを確認するための最良の方法です。これは、機器の販売を計画している場合にも適しています。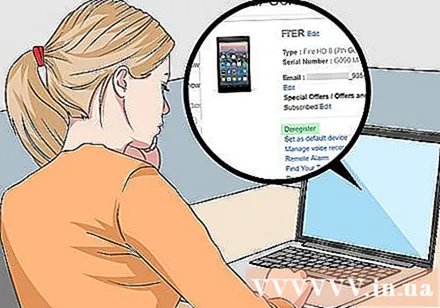
- デバイスの登録を解除すると、Kindleブックは削除され、アカウントを再登録しないと表示されないことに注意してください。
- 「コンテンツとデバイスの管理」セクションに移動します。 アカウントにカーソルを合わせると、[コンテンツとデバイスの管理]ボタンが表示されます。このセクションに入るには、アカウントにサインインする必要があります。
- 次のWebサイトにアクセスして、オンラインコンテンツとデバイスのセクションにアクセスすることもできます。https://www.amazon.com/mycd
- [デバイス]タブを選択します。 アカウントにログインしたら、[デバイス]をクリックします。サイトにアクセスすると、アカウントに登録されているデバイスのリストが表示されます。
- デバイスを選択します。 登録を解除するデバイスをクリックして選択してください。デバイスを選択すると、アイコンの背景はピンクになり、境界線はオレンジ色になります。他のデバイスは同じ色になりません。
- 「登録解除」(登録の削除)ボタンを押します。 このボタンは、画面左側のデバイスリストのすぐ下にあります。正しいデバイスが選択されていることを確認したら、ボタンをクリックします。
- 「登録解除」ボタンを押すと、KindleはAmazonアカウントから切断されます。購入した本はKindleから削除されます。別のAmazonアカウントで再購読するまで、本をダウンロードまたは購入することはできません。
助言
- それでもKindleアプリで本を削除できない場合は、コンピューターストアに連絡してカスタマーサービスサポートを受けることができます。