著者:
Randy Alexander
作成日:
24 4月 2021
更新日:
1 J 2024

コンテンツ
コンピューターのWebブラウザーと同様に、Androidデバイスのブラウザーは、アクセスしたすべてのWebページのリストを保持します。これにより、重要なWebページを簡単に確認できますが、厄介な状況や比較的危険な状況が発生する可能性もあります。誰かがあなたの履歴を表示しているのではないかと心配している場合、または既存のAndroidデバイスを販売または譲渡したい場合は、ブラウザの履歴をクリアする方法について以下の手順を確認してください。
手順
パート1/5:デフォルトのブラウザで履歴をクリアする
インターネットブラウザを開きます。 Androidバージョン4.0以前を使用している場合、ブラウザは通常「インターネット」と呼ばれます。アプリの設定でブラウザの履歴をクリアする必要があります。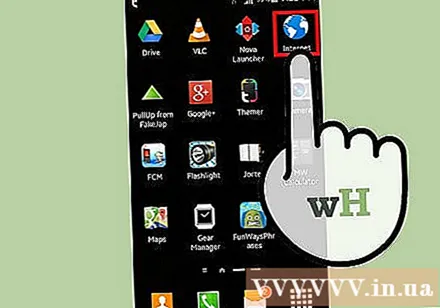
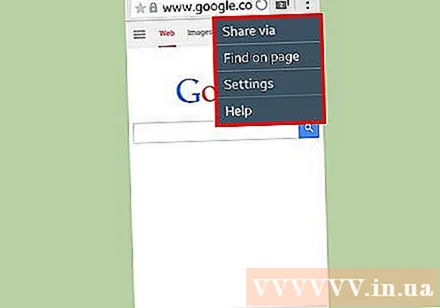
メニューボタンをタッチします。 デバイスのメニューボタンをタップするか、右上隅にあるブラウザのメニューボタンをタップすることができます。
[設定]を選択して、ブラウザの設定ウィンドウを開きます。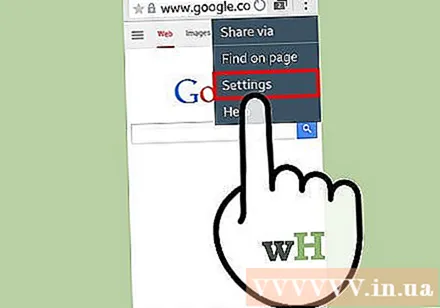
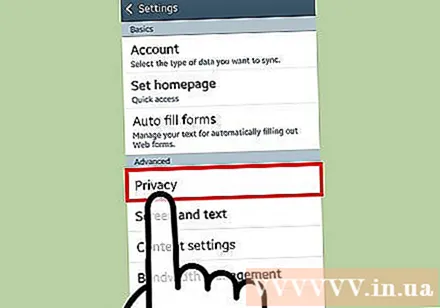
[プライバシー]を選択します。 ウィンドウのスライダーを下にドラッグして、このオプションを見つける必要があります。次に、をタップしてプライバシー管理オプションを開きます。
「履歴をクリア」をタップすると、閲覧したウェブページが削除されます。 Cookieを削除する場合は、[すべてのCookieデータを消去する]ボタンを選択します。広告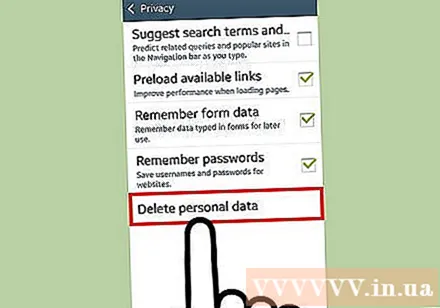
パート2/5:GoogleChromeで履歴をクリアする
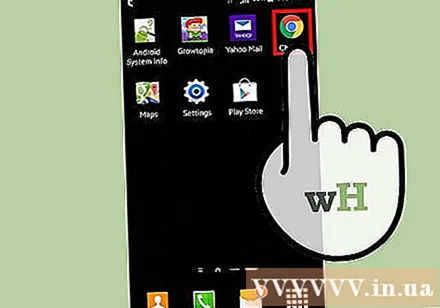
Chromeブラウザを開きます。 デフォルトのブラウザと同様に、Chromeの履歴はアプリの設定からのみ削除できます。
ブラウザウィンドウの左上隅にある[メニュー]ボタンをタップして、3つのダッシュアイコンを探します。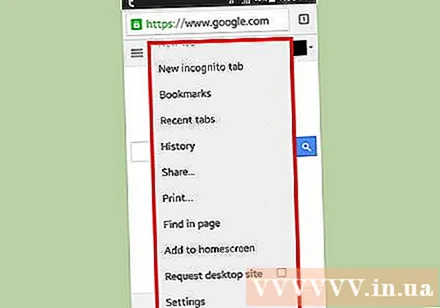
[設定]を選択して、GoogleChromeセットアップウィンドウに切り替えます。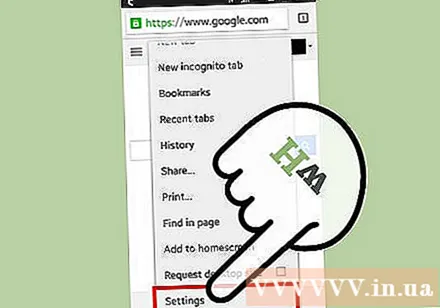
[設定]ページの[詳細]セクションで[プライバシー]を選択します。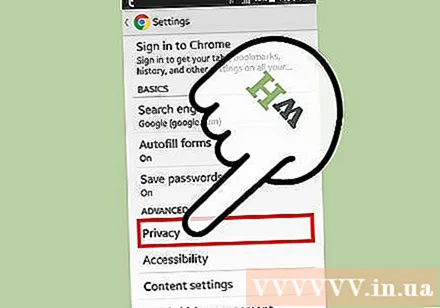
「閲覧データの消去」を選択します。 このボタンは、電話を使用している場合はメニューの下にあり、タブレットを使用している場合は画面の右上隅にあります。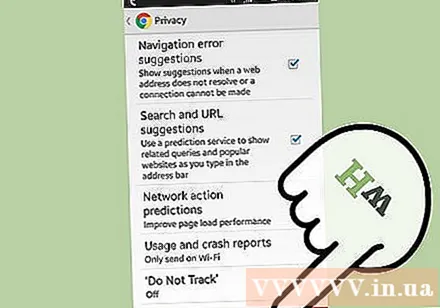
Chromeの閲覧履歴を削除するには、[閲覧履歴を消去する]チェックボックスをオンにします。 [クリア]ボタンを選択して続行します。広告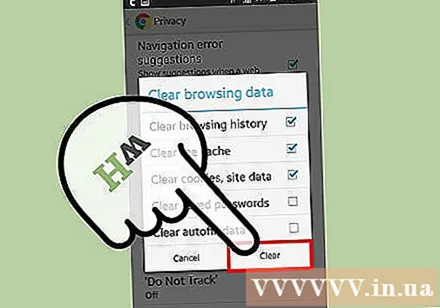
パート3/5:MozillaFirefoxの履歴をクリアする
Firefoxブラウザを開きます。 デフォルトのブラウザと同様に、Firefoxのカレンダーはアプリケーションの設定からのみ削除できます。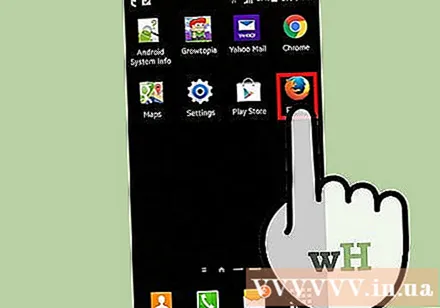
ブラウザの右上隅にある3つのダッシュアイコンが付いた[メニュー]ボタンをタップします。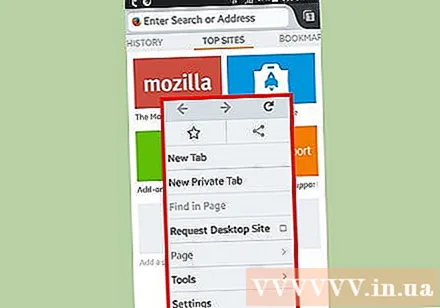
[設定]を選択して、Firefox設定ウィンドウを開きます。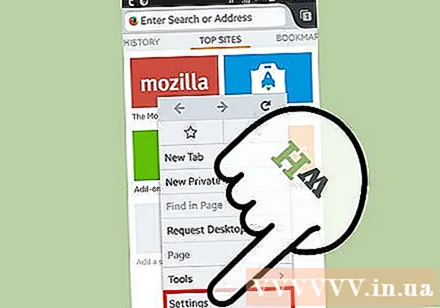
プライバシーを選択して、プライバシー管理オプションに切り替えます。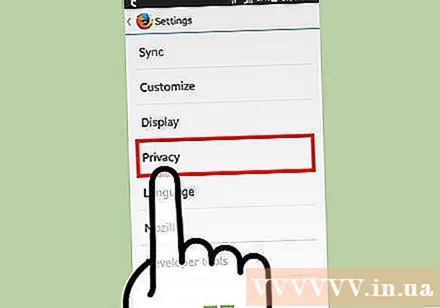
[個人データを消去]を選択して、削除できるすべての種類の情報のリストを開きます。 [閲覧とダウンロードの履歴]チェックボックスがオンになっていることを確認してください。このオプションを使用して、他のタイプのデータを削除することもできます。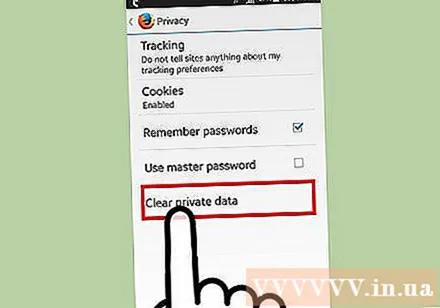
- すべてのオプションがチェックされたら、「データをクリア」を選択します。
パート4/5:プライバシー設定
インコグニートモードを使用します。 デフォルトの「インターネット」ブラウザに加えて、ほとんどのブラウザにはプライバシーウィンドウまたはタブがあります。これらは、Google ChromeのIncognitoとFirefoxのプライベートブラウジングです。プライベートウィンドウの閲覧試行はブラウザに保存されません。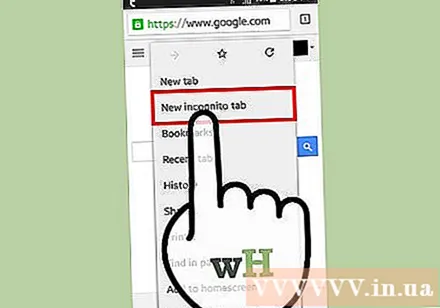
- Google Chromeでインコグニートモードを開くには、[メニュー]ボタンをクリックして、[新しいインコグニート]タブを選択します。インコグニートカードは通常のカードよりも暗くなります。
- Firefoxでプライベートブラウザを開くには、[メニュー]ボタンをタップしてから、[新しいプライベートタブ]を選択します。新しいプライベートカードが開き、プライベートモードであることを示すマスクアイコンが表示されます。
ロッカーアプリケーションをインストールします。 友人や親戚に定期的に電話を貸す必要がある場合は、ロッカーアプリをインストールする必要があります。このアプリには、他の人が自分が許可されているアプリのみを使用できるように、許可を設定する機能があります。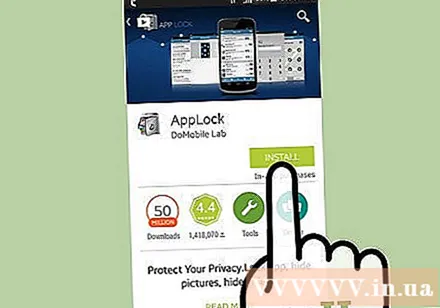
- 人気のあるオプションには、AppLock、App Lock、Smart App Lock、LockerMasterなどがあります。
定期的に履歴を削除してください。 閲覧履歴に煩わされたくない場合は、定期的に情報を削除してください。これにより、電話を紛失したり盗まれたりしたときに個人情報を失うことを回避できます。広告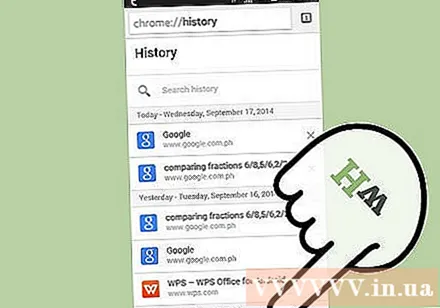
パート5/5:電話のすべてのデータを消去する
保存するデータをバックアップします。 電話機を販売または譲渡する場合は、最初にデバイス上のすべてのデータを消去する必要があります。これにより、個人情報が悪用されることを恐れる必要がなくなります。これを行うと、電話上のすべてのデータが消去されます。したがって、連絡先、メディア、およびその他の重要な情報がどこかにバックアップされていることを確認する必要があります。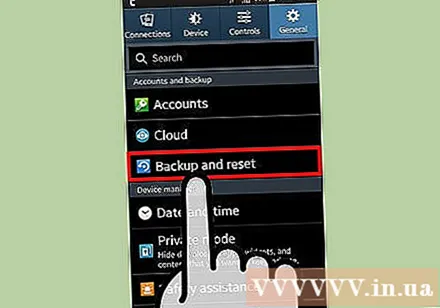
Androidフォンを暗号化します。 コンピューターと同様に、データが消去されたAndroidデバイスのハードドライブは通常は消去されませんが、上書きされるように設定されています。これは、他の人が時間だけを必要とし、データを回復するために適切なソフトウェアを使用することを意味します。潜在的なセキュリティリスクを回避するには、すべてを消去する前に電話を暗号化する必要があります。これにより、データ回復ソフトウェアを使用してデバイスを回復した場合でも、他の人があなたのデータにアクセスできなくなります。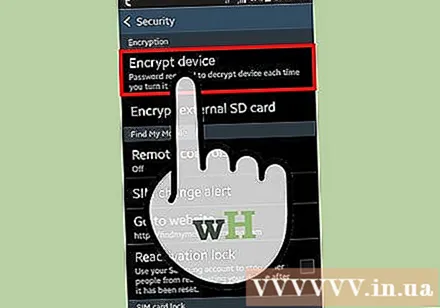
- お使いの携帯電話を完全に充電します。通常、暗号化プロセスには時間がかかるため、電話を完全に充電し、デバイスを電源に接続する必要があります。
- ホーム画面またはアプリドロワーの設定アプリをタップして、Androidの設定を開きます。
- [セキュリティ]セクションをタップします。下にスクロールして、[電話を暗号化]を選択します。暗号化された電話へのアクセスに使用するPINを作成します。
- 暗号化が完了するのを待ちます。約1時間かかりますが、中断するとお使いの携帯電話が誤動作する可能性があります。
電話をリセットします。 [設定]メニューに戻り、[バックアップとリセット]を選択します。 「データの初期化」を選択します。暗号化のPINを確認して入力するように求められます。電話機はすぐにリセットプロセスを開始し、通常は数分かかります。電話機がリセットプロセスを完了すると、すべてのデータが消去され、デバイスは購入時の状態に戻ります。これで、電話は安全に販売または譲渡できます。広告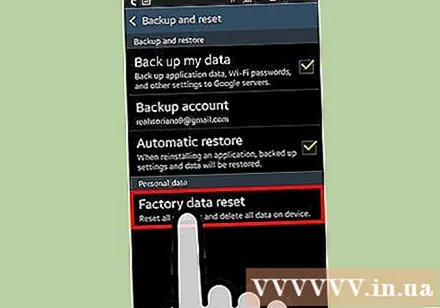
助言
- さらに良いことに、機密性の高いWebサイトにアクセスしたことがある場合、特に電話を他の人に販売している場合は、電話の閲覧履歴を削除する必要があります。
- Google Nowの検索履歴を削除する必要がある場合は、Googleの履歴ページにアクセスする必要があります。詳細については、関連ガイドを探してみてください。



