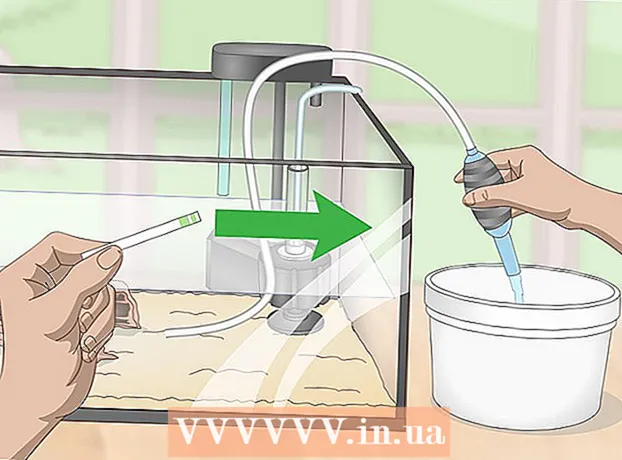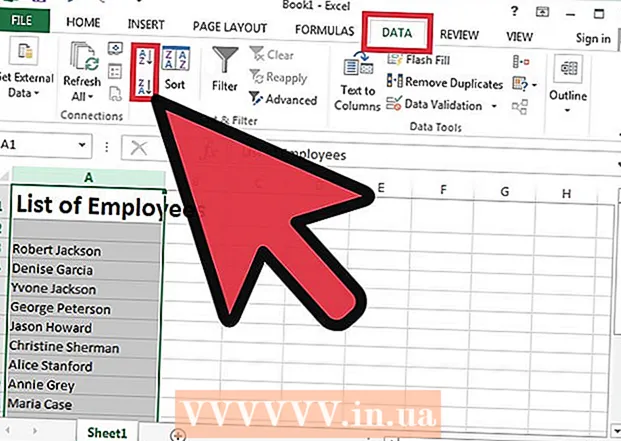著者:
Louise Ward
作成日:
10 2月 2021
更新日:
2 J 2024

コンテンツ
このwikiHowは、iPhoneまたはiPadでアプリデータを削除する方法を説明しています。 すべてのアプリデータを削除するには、電話からアプリを削除し、ストアから再インストールする必要があります。 電話のメモリを解放したい場合は、メッセージ、電子メール、写真、Webブラウザ、およびその他のデータ集約型アプリケーションからデータを手動で削除することもできます。
手順
パート1/8:アプリを削除して再インストールします
(設定)。 銀色の2つの歯車のアイコンをクリックして、[設定]メニューを開きます。

クリック 一般 (一般)。 オプションは、ギアの付いた灰色のアイコンの横にあります。
クリック iPhoneストレージ (IPhoneメモリ)または iPadストレージ (IPadメモリ)。 使用中の合計メモリと、各アプリケーションがiPhone / iPadで占有しているスペースの量が表示されます。

下にスクロールしてアプリをタップします。 iPhone / iPadにインストールされているすべてのアプリは、iPhone / iPadの[ストレージ]メニューの下部に一覧表示されます。データを削除したいアプリをタップします。- アプリが使用しているメモリの量は、アプリの右側に表示されます。使用しなくなったメモリを最も多く消費するアプリを探します。

クリック アプリを削除 (アプリを削除)。 この赤いテキストは画面の下部にあります。アプリを削除するかどうかを尋ねる確認メニューがポップアップ表示されます。- または、をクリックすることもできます アプリをオフロード (アプリケーションの負荷を減らす)アプリを削除し、保存した情報で再インストールする場合に備えて、そのアプリのドキュメントと関連データを保持します。
クリック アプリを削除. この赤いテキストは、ポップアップする確認ダイアログの右下隅にあります。アプリケーションとすべての関連ドキュメントおよびデータが削除されます。
AppStoreからアプリを再インストールします。 このプロセスにより、アプリが以前に保存したドキュメントやデータがない、まったく新しいアプリが再インストールされます。広告
パート2/8:Safariの閲覧データをクリアする
設定アプリを開きます。 アプリはギアアイコン(⚙️)でグレー表示され、通常はホーム画面にあります。
下にスクロールしてタップします サファリ. オプションは青いコンパスアイコンの横にあります。
下にスクロールしてタップします 明確な履歴とウェブサイトデータ (ウェブサイトと履歴データをクリアします)。 このオプションはメニューの下部にあります。
クリック 明確な履歴とデータ. 保存されたページデータとウェブサイトの履歴はデバイスから削除されます。広告
パート3/8:メッセージデータの削除
メッセージアプリを開きます。 アプリは緑色で、白いテキストバブルがあります。これは通常、ホーム画面に表示されます。
- アプリがチャットを開いたら、画面左上の「戻る」(<)矢印をタップします。
クリック 編集 画面の左上隅にある(編集)。
削除する会話の横にあるボタンをタップします。 これらのボタンは画面の左側にあり、会話を選択すると青色に変わります。
- 特にメッセージに写真やビデオなどのマルチメディアが多く含まれている場合、チャットは多くのスペースを占める可能性があります。
クリック 削除 (削除)右下隅にあります。 選択したすべてのチャットがデバイスから削除されます。広告
パート4/8:ダウンロードした音楽とビデオを削除する
設定アプリを開きます。 アプリはギアアイコン(⚙️)でグレー表示され、通常はホーム画面にあります。
下にスクロールしてタップします 一般. このオプションは、画面上部の灰色のギアアイコン(⚙️)の横にあります。
クリック ストレージとiCloudの使用 (iCloudの保存と使用)。 このオプションは画面の下部にあります。
クリック ストレージの管理 (メモリ管理)。 このオプションは「STORAGE」セクションにあります。
- アプリケーションのリストがメモリ容量の順に画面に表示されます。リストの一番上にあるのは、最も多くのメモリを消費するアプリです。
オプションをクリックします テレビ ビデオ画面アイコンの横。
クリック 編集 画面の右上隅にあります。
削除する動画の横にある⛔アイコンをタップします。
ボタンを押す 削除 画面の右側に赤が表示されます。
- 削除された動画は、iTunesデスクトップアプリを使用してデバイスにコピーして戻すか、iTunesストアから動画を購入した場合はTVアプリから再ダウンロードできます。
クリック 完了 (完了)画面の右上隅にあります。
クリック ストレージ 画面の左上隅にあります。
クリック 音楽 メモアイコンの横。
クリック 編集 画面の右上隅にあります。
削除したい曲の横にある⛔アイコンをクリックします。
ボタンを押す 削除 画面の右側に赤が表示されます。
- 削除された曲は、コンピューターのiTunesを使用してデバイスにコピーして戻すか、iTunesストアから曲を購入した場合はミュージックアプリから再ダウンロードできます。
クリック 完了 画面の右上隅にあります。 広告
パート5/8:写真の削除
デバイスでフォトアプリを開きます。 アプリは白で、通常はホーム画面に表示される色とりどりの風車アイコンが付いています。
カードをクリックしてください アルバム 画面の右下隅にあります。
- フォトアプリが画像、ギャラリー、または瞬間を開いた場合は、最初に画面の左上隅にある[戻る]ボタンを押します。
「カメラロール」アルバムをクリックします。 このアルバムは現在のページの左上にあります。デバイス上のすべての画像がこのアルバムに保存されます。
- お使いの携帯電話でiCloudフォトライブラリが有効になっている場合、アルバムの名前は「すべての写真」になります。
クリック 選択する 画面右上の(選択)。
削除したい写真をそれぞれタップします。 クリックした各写真が選択され、画像サムネイルの右下隅に青い背景に白いチェックマークが表示されます。
- iPhone上のすべての写真を削除する場合は、1枚ずつタップするのではなく、すべての写真をすばやく選択できます。
画面の右下隅にあるゴミ箱アイコンをクリックします。
クリック 写真を削除する (写真を削除します)。 このアクションボタンは、画面の下部にポップアップ表示されます。タップすると、「カメラロール」アルバム(およびそれらが属するその他のアルバム)から選択した写真が「最近削除された」アルバムに移動します。
- 写真を1枚だけ削除した場合、アクションボタンは「写真の削除」になります。
画面左上の「戻る」ボタンをクリックします。
下にスクロールしてアルバムをタップします 最近削除されました 画面の右側にあります。 これは、過去30日間に削除したすべての写真とアルバムを保存するフォルダーです。この手順を実行すると、iPhoneから永久に消えます。
クリック 選択する 画面の右上隅にあります。
クリック すべて削除 画面の左下隅にある(すべて削除)。
クリック 写真を削除する 画面の下部にあります。 写真はiPhoneの「最近削除された」フォルダから完全に削除されます。
- 写真を1枚だけ削除した場合、アクションボタンは「写真の削除」になります。
パート6/8:迷惑メールと古いメールを削除する
メールアプリを開きます。 アプリケーションは青で、内側は白で封印された封筒のアイコンです。
- 「メールボックス」画面が開かない場合は、クリックする必要があります メールボックス 画面の左上隅にあります。
クリック ゴミ箱 (ごみ箱)。 このオプションは、ゴミ箱アイコンの横にあります。
クリック 編集 画面の右上隅にあります。
クリック すべて削除 画面の右下隅にあります。
クリック すべて削除. メールアプリで削除したすべてのメール(内部添付ファイル付き)は、デバイスから完全に消えます。
クリック メールボックス 画面の左上隅にあります。
クリック ジャンク (スパム)。 このオプションは、「x」が付いた緑色のゴミ箱アイコンの横にあります。
クリック 編集 画面の右上隅にあります。
クリック すべて削除 画面の右下隅にあります。
クリック すべて削除. メールアプリ内のすべての迷惑メール(添付ファイル付き)がデバイスから削除されます。
- 別のメールサーバー(Gmailなど)を使用している場合は、アプリ固有のプロセスに進んで、削除されたメールやスパムメールを削除します。
パート7/8:ボイスメールを削除する
電話アプリを開きます。 アプリは緑色で、白い電話アイコンが付いています。通常、ホーム画面で見つけることができます。
クリック ボイスメール (Voicemail)画面の右下隅にあります。
クリック 編集 画面の右上隅にあります。
削除するボイスメールの横にあるボタンをクリックします。 これらのボタンは画面の左側にあり、ボイスメールを選択すると青色に変わります。
クリック 削除 右下隅にあります。 選択したすべてのボイスメールがデバイスから削除されます。広告
パート8/8:Chromeの閲覧データをクリアする
Chromeアプリを開きます。 アプリは白で、赤、黄、青、緑の開口部のアイコンがあります。
- Chromeは、AppStoreからダウンロードできるGoogleブラウザです。このアプリケーションはiPhoneにプリインストールされていません。
アイコンをクリックします ⋮ 画面の右上隅にあります。
オプションをクリックします 設定 メニューの下部近く。
クリック プライバシー (民間)。 このオプションは、メニューの[詳細]セクションにあります。
クリック 閲覧履歴データの消去 メニューの下部にあります。
削除するデータの種類をタップします。
- クリック 閲覧履歴 アクセスしたページの履歴を削除します。
- クリック クッキー、サイトデータ (Webサイトデータ、Cookie)デバイスに保存されているWebサイト情報を削除します。
- クリック キャッシュされた画像とファイル (キャッシュされた画像とファイル)Chromeがウェブサイトをより速く開くために、デバイスに保存されているデータをクリアします。
- クリック 保存されたパスワード (保存されたパスワード)Chromeがデバイスに保存したパスワードを削除します。
- クリック データの自動入力 (データの自動入力)ChromeがWebフォームに自動的に入力するために使用する住所や電話番号などの情報を削除します。
クリック 閲覧履歴データの消去. この赤いボタンは、選択したデータタイプのすぐ下にあります。
クリック 閲覧履歴データの消去. 選択したChromeデータがデバイスから削除されます。広告